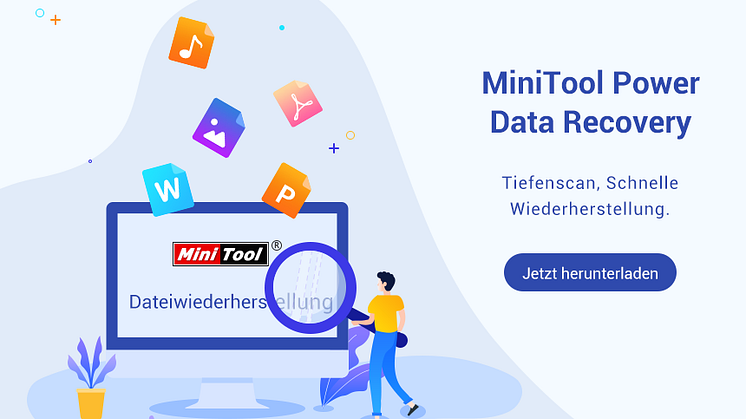Pressemitteilung -
Top 10 Lösungen: Bilder auf SD-Karte verschwunden
10 Lösungen für es, dass gespeicherte Bilder von der SD-Karte verschwunden sind
Mit den folgenden Maßnahmen können Sie verhindern, dass Bilder und Medien von der microSD-Karte verschwinden.
Fall 1: Wenn Fotos auf der SD-Karte im Wurzelverzeichnis angezeigt werden, aber nicht in der Galerie-App angezeigt werden, versuchen Sie Lösung 1-6:
Lösung 1: Starten Sie neu
Starten Sie Ihr Gerät sowieso neu, da dies die erste Überlegung sein sollte, unabhängig davon, auf welches Problem die SD-Karte stößt. Überprüfen Sie dann Ihre Bilder, nachdem Sie Ihr Telefon neu gestartet haben, und sehen Sie, ob sie von selbst herauskommen. Manchmal hilft der einfachste Schritt, das Problem zu lösen.
Lösung 2: Setzen Sie die SD-Karte erneut ein
Heben Sie die Bereitstellung der SD-Karte auf und nehmen Sie sie nach einer Weile aus dem Telefon. Setzen Sie die Speicherkarte erneut ein, stellen Sie die Speicherkarte in Ihr Telefon bereit und überprüfen Sie Ihre Bilder, um festzustellen, ob sie jetzt richtig gelesen werden.
Weitere Informationen zum Bereitstellen einer SD-Karte finden Sie hier.

Wenn diese Vorschläge Ihre Bilder bisher nicht aus dem Abgrund gebracht haben, lesen Sie bitte weiter.
Lösung 3: Löschen Sie die Nomedia-Datei
Die Nomedia-Datei (.nomedia) weist Android an, Mediendateien wie Bilder, Videos und Audios vor der Anzeige in allen Arten von Galerie-Apps zu verbergen. Es ist eine versteckte Datei und für die meisten integrierten Datei-Explorer nicht sichtbar. Einige Drittanbieter können es jedoch verwalten. Durch Überprüfen der Option „Ausgeblendete Dateien, Ordner und Laufwerke anzeigen“ in den Windows-Ordneroptionen können Sie außerdem prüfen, ob eine solche Datei vorhanden ist, die dazu führt, dass alle Bilder auf der SD-Karte verschwunden sind. Sie müssen die .nomedia-Datei löschen, damit die Fotos auf Android-Smartphones von Galerie-Apps angezeigt werden können.
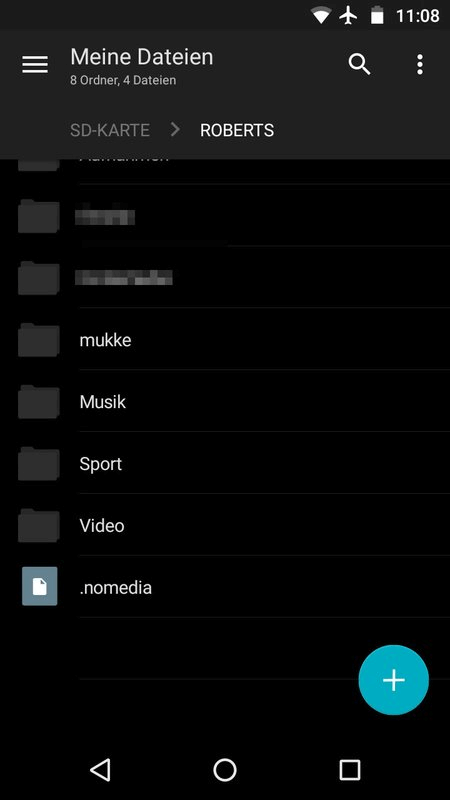
Tipp: Um zu verhindern, dass ein Verzeichnis von der Android Gallery-App gescannt wird, können Sie dazu auch eine nomedia-Datei erstellen. In diesem Artikel erfahren Sie, wie Sie eine .nomedia-Datei in Android erstellen.
Lösung 4: Ersetzen Sie die Standardgalerie-App
In hinteren Fällen kann es aufgrund von Softwarefehlern dazu führen, dass Galerie-Anwendung ein Problem haben, alle auf dem internen Speicher und auf der Speicherkarte des Android-Telefons gespeicherten Bilder anzuzeigen. Um diesen Grund auszuschließen, können Sie versuchen, eine andere Galerie-App herunterzuladen, und eine Überprüfung durchzuführen. Wenn dies der Fall ist, können Sie stattdessen die neue App verwenden.
Lösung 5: Deinstallieren Sie Anwendungen, die zu diesem Problem führen können
Dieses Problem wird durch einen Softwarekonflikt verursacht. Denken Sie bitte sorgfältig darüber nach, ob Sie kürzlich eine neue Anwendung auf Ihrem Handy installiert haben und dann gespeicherte Bilder von der SD-Karte verschwunden sind? Wenn ja, versuchen Sie, diese Anwendung zu entfernen, um zu sehen, ob die Medien zurückgehen, da diese Anwendung möglicherweise mit der Galerie-App in Konflikt steht. Stellen Sie sicher, dass Sie die Anwendung gründlich deinstalliert haben.
Lösung 6: Wiederherstellen der Werkseinstellungen
Wenn Ihr Android-Smartphone ständig auf Datenverlust auf der SD-Karte reagiert, können Sie Ihr Android-Telefon auf die Werkseinstellungen zurücksetzen. Wie wir eingangs gesagt haben, dass dieses Problem sehr frustrierend und schwer zu lösen sein kann, müssen Sie das Zurücksetzen durchführen, wenn keiner dieser Vorschläge sinnvoll ist.
Dies scheint gefährlich zu sein, da alle Daten, die im internen Speicher gespeichert sind, nachdem Sie das Telefon erhalten haben, gelöscht werden. Bitte erstellen Sie eine Sicherungskopie Ihrer Kontakte, SMS und anderer wichtiger Informationen, bevor Sie diesen Vorgang ausführen.
In diesem Beitrag erfahren Sie, wie Sie Android-Gerät auf Werkseinstellungen zurücksetzen.
Schritt 1 - Nehmen Sie die SD-Karte aus dem Telefon
Heben Sie zuerst Bereitstellung der SD-Karte auf und nehmen Sie sie heraus. Bitte schalten Sie das Telefon aus, um einen Datenverlust zu vermeiden, wenn Sie die microSD-Karte herausnehmen.
Schritt 2 - Schließen Sie die SD-Karte an Ihren Computer an
Bei einer Kamera-SD-Karte (alle SD) können Sie sie über den integrierten Kartenleser des Computers direkt in Ihren Computer einführen. Bei einer Telefon-SD-Karte (Micro-SD) ist es jedoch besser, einen SD-Kartenleser oder einen microSD-Kartenadapter zu haben. Legen Sie die microSD-Karte in den SD-Kartenleser ein und verbinden Sie den Kartenleser über den USB-Anschluss mit Ihrem Computer. Nachdem Sie die SD-Karte an Ihren Computer angeschlossen haben, sollte unter „Dieser PC“ in Windows ein neuer Laufwerksbuchstabe angezeigt werden.
Schritt 3 – Führen Sie MiniTool Power Data Recovery aus, eine SD-Wiederherstellung durchzuführen
1) Installieren Sie MiniTool Power Data Recovery (hier beispielsweise die Win-Version) auf Ihrem Computer, indem Sie der Installationsanleitung folgen, und starten Sie dieses Programm. Auf der Hauptoberfläche von MiniTool Power Data Recovery können Sie den Modus „Wechselmedien“ wählen, weil mit diesem Modus gespeicherte Bilder von der SD-Karte wiederhergestellt werden können. Wählen Sie hier die Partition aus, die SD-Karte symbolisiert, und klicken Sie auf „Scannen“.
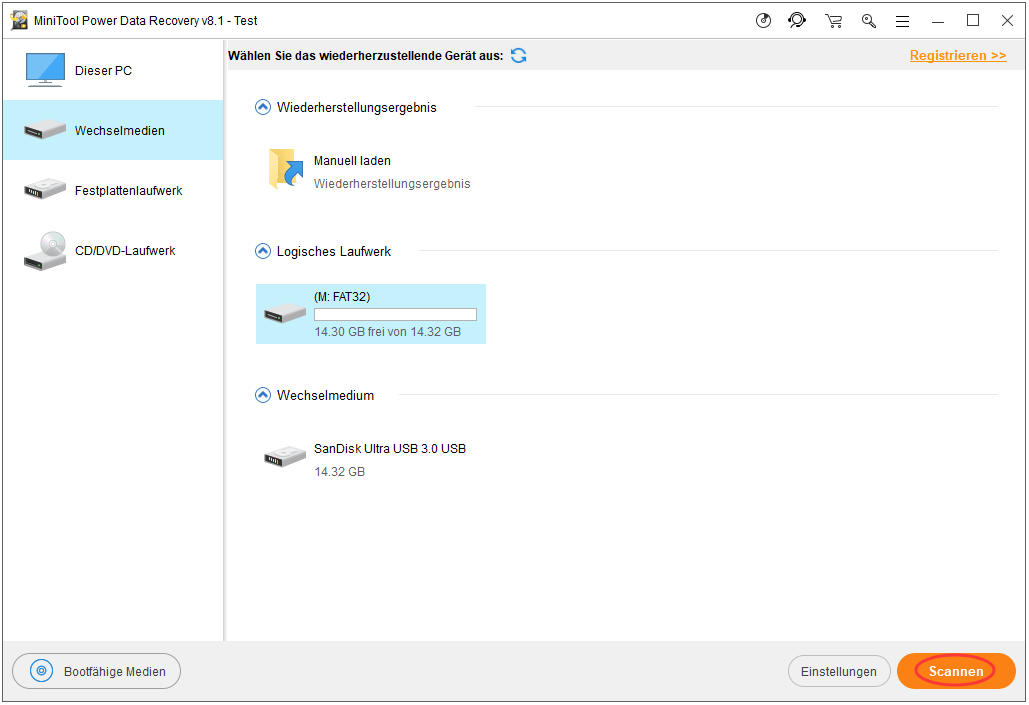
2) Die Scanzeit hängt eng mit der Datenmenge auf der SD-Karte zusammen. Wenn die SD-Karte beschädigt ist, verlängert sich die Scanzeit. Warten Sie einfach geduldig.
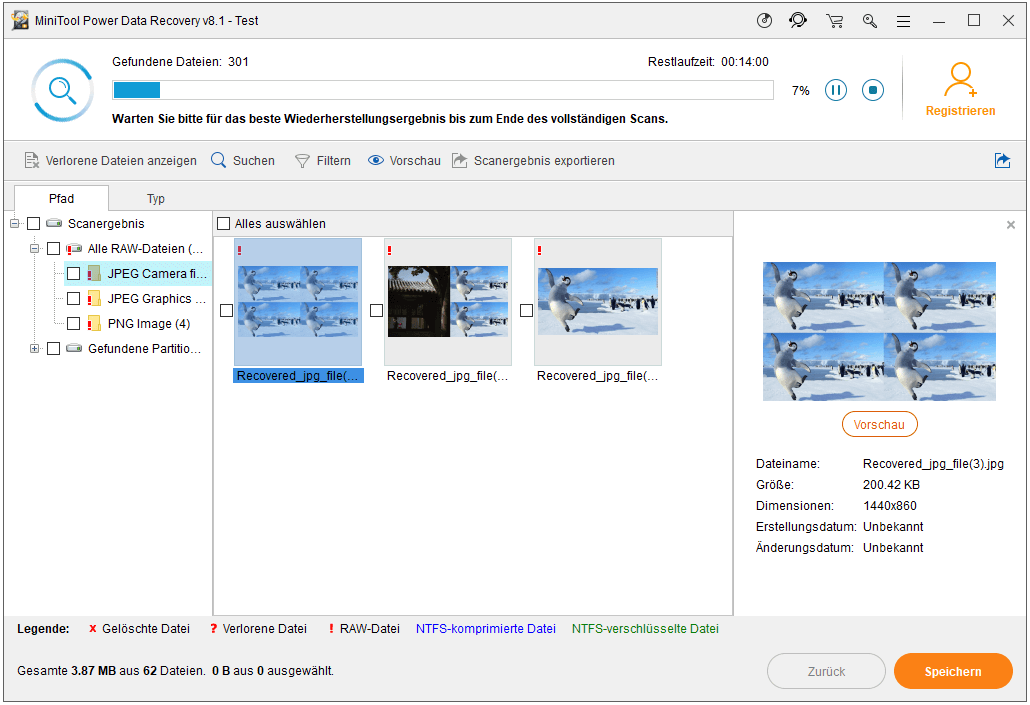
3) Nach Abschluss des Scanvorgangs listet MiniTool Power Data Recovery alle wiederherstellbaren Dateien für Ihre Vorschau auf. Sie können dann die gewünschten Bilder ankreuzen und auf „Speichern“ klicken, um alle Fotos an einem sicheren Ort zu speichern. Es wird empfohlen, dass der ausgewählte Ort ein anderer sicherer Ort ist als die SD-Karte selbst, damit das Überschreiben von Daten vermieden werden kann.
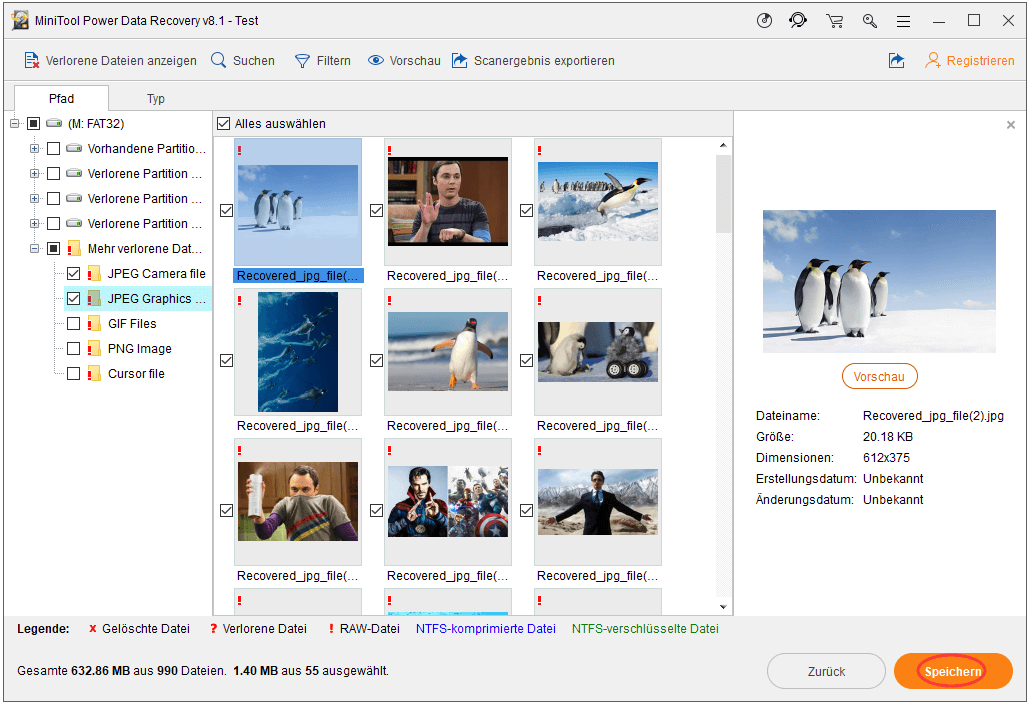
Bitte beachten Sie, dass die Testversion den Wiederherstellungsprozess nicht unterstützt. Sie benötigen eine Lizenz, um fortzufahren.
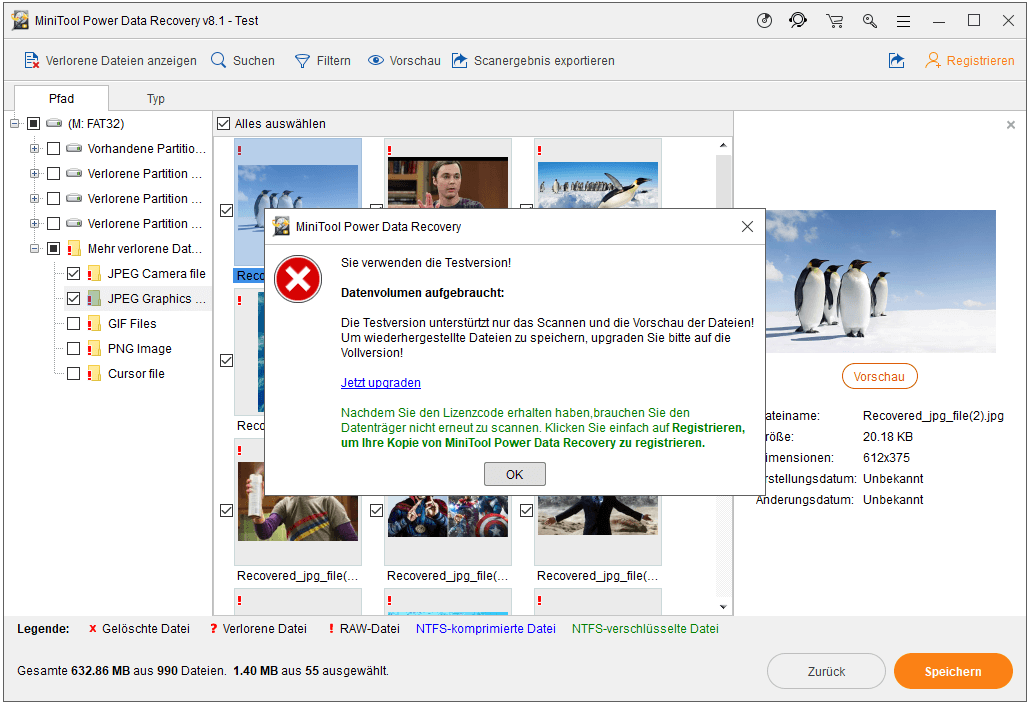
4) Überprüfen Sie abschließend, ob die wiederhergestellten Dateien in einwandfreiem Zustand sind. Wenn JA, können Sie diese SD-Karte formatieren und die wiederhergestellten Fotos darauf übertragen, bevor Sie sie auf Ihr Android-Telefon zurücklegen.
1. Wenn kein Kartenleser verfügbar ist, können Sie versuchen, Ihr Android-Telefon mithilfe des von dem Telefon gelieferten USB-Kabels direkt an den Computer anzuschließen. Wenn Ihr Android-Telefon als „Massenspeicher“ angeschlossen werden kann, ist Power Data Recovery ebenfalls hilfreich.
2. Wenn Sie sich zum Formatieren der SD-Karte entscheiden, sollten andere auf der SD-Karte gespeicherte Dateien wie Videos und Musik zusammen entnommen werden.
Option B: SD-Wiederherstellung durch Cloud-Backup durchführen
Heutzutage bieten fast alle Handymarken diese Funktion, um Smartphones mit einem Konto zu sichern, wie Google Sync, Microsoft Onedrive, Samsung Cloud usw. Wenn Sie die Datensicherung vor dem Verlust der Fotos auf der SD-Karte aktiviert hätten, können Sie versuchen, die Sicherung der Fotos und Anderes nach der SD-Formatierung auf dieser SD-Karte wiederherzustellen.
Lösung 10: Ersetzen Sie die micro-SD-Karte
Es ist unnötig zu erwähnen, dass die letzte Lösung ist, die SD-Karte auszutauschen, wenn sie physisch beschädigt wurde. Legen Sie die neue Karte in Ihr Telefon ein und stellen Sie sie bereit. Speichern Sie Bilder mit der neuen microSD-Karte und passen Sie gut darauf auf.
Klicken Sie zum Weiterlesen: https://de.minitool.com/datenwiederherstellung/bilder-auf-sd-karte-verschwunden.html
Links
Themen
MiniTool® Software Ltd. ist ein professionelles Software-Entwicklungsunternehmen und stellt den Kunden komplette Business-Softwarelösungen zur Verfügung. Die Bereiche fassen Datenwiederherstellung, Datenträgerverwaltung, Datensicherheit und den bei den Leuten aus aller Welt immer beliebteren YouTube-Downloader sowie Videos-Bearbeiter. Bis heute haben unsere Anwendungen weltweit schon über 40 Millionen Downloads erreicht. Unsere Innovationstechnologie und ausgebildeten Mitarbeiter machen ihre Beiträge für Ihre Datensicherheit und -integrität.