
Pressemitteilung -
So kann man Windows 11 neu installieren, ohne Daten zu verlieren
Wenn Ihr PC bereit ist, das neue Betriebssystem Windows 11 zu verwenden, können Sie es auf Ihrem PC installieren, um die neue Benutzeroberfläche und die neuen Funktionen zu genießen. Hier stellt sich die Frage: Werden beim Upgrade auf Windows 11 Dateien gelöscht? Um die Antwort zu erhalten, können Sie diesen Artikel lesen. MiniTool zeigt Ihnen detaillierte Informationen und wie Sie Windows 11 ohne Datenverlust installieren.
Als Nachfolger des Windows 10 wird seit einiger Zeit Windows 11 vorgestellt und für die Öffentlichkeit freigegeben. Es ist ein brandneues Betriebssystem von Microsoft, das ein neues UI-Design bietet, einschließlich Einstellungen, Taskleiste, Schnelleinstellungen, Startmenü und mehr, und bringt viele neue Funktionen und Optimierungen mit sich.
Um die Erfahrungen mit Windows 11 zu sammeln, können Sie dieses neue Betriebssystem auf Ihrem PC installieren. Bevor Sie es tun, können Sie eine Frage stellen: Werden beim Upgrade auf Windows 11 Dateien gelöscht? Tatsächlich handelt es sich nicht nur um Windows 11-Updates. Für jemanden, der ein neues Betriebssystem verwenden möchte, stellt sich häufig die Frage: Wird durch die Installation eines neuen Betriebssystems alles gelöscht?
Zu diesem Thema zeigen wir Ihnen die Antwort unten. Lassen Sie uns es jetzt überprüfen.
Wird bei der Installation des Windows 11 alles löschen?
Die Antwort ist nicht absolut. Insbesondere hängt es davon ab, wie Sie Windows 11 auf Ihrem PC installiert haben. Auf der Microsoft-Website bietet Ihnen dieser Riese mehrere Möglichkeiten, um Windows 11 zu erhalten.
Wenn Sie eine ISO-Datei herunterladen und mit Rufus auf ein USB-Laufwerk brennen und dann Windows 11 vom USB-Laufwerk installieren oder das Windows Media Creation Tool herunterladen, um eine bootfähige USB- oder DVD für die Installation von Windows 11 zu erstellen, können einige Dateien gelöscht werden.
Bei der Installation des Windows von einer solchen Festplatte besteht ein Problem darin, dass eine leere Partition benötigt wird, um das Windows 11-System zu speichern. (Diese Methode wird Neuinstallation oder Neuinstallation genannt.) Während des Installationsvorgangs gehen alle Daten in dieser Partition verloren, es sei denn, Sie haben Ihre wichtigen Dateien bereits auf einem anderen Laufwerk oder einer anderen Partition gesichert.
Wenn Sie die ISO-Datei von Windows 11 erhalten, mounten Sie sie bitte und doppelklicken Sie auf die .exe-Datei, um sie auszuführen. Wenn alles fertig ist, können Sie auswählen, was Sie behalten möchten, z. B. persönliche Dateien und Anwendungen, nur persönliche Dateien oder Nichts. Je nach Option sind die Daten, die Sie verlieren, unterschiedlich. Wenn Sie den Windows 11-Installationsassistenten verwenden, um Windows 11-Updates durchzuführen, wird nichts gelöscht.
Natürlich wurden nach der Installation von Windows 11 einige Funktionen gelöscht, wie z. B. mathematisches Eingabefeld, Schnellstatus, Tablet-Modus, Touch-Tastatur usw. Diese Funktionen werden anstelle von Dateien entfernt.
Hier kommt eine weitere Frage: Wie kann man Windows 10 kostenlos auf Windows 11 aktualisieren, ohne Daten zu verlieren? Die Bedienung ist sehr einfach, kommen wir jetzt zum nächsten Teil.
So aktualisieren Sie auf Windows 11 ohne Datenverlust durch den Installationsassistenten
Die beste Methode zum Installieren von Windows 11 ohne Datenverlust (ohne eine Neuinstallation durchzuführen) ist die Verwendung des Installationsassistenten. Dieses Tool stammt von der offiziellen Microsoft-Website (im ersten Teil erwähnt), es kann die aktuell vorhandene Windows-Installation in eine neuere Version konvertieren. Während der Installation von Windows 11 sind keine Dateien oder Anwendungen betroffen.
Mit anderen Worten, der Installationsassistent von Windows 11 kann alle Daten intakt halten und Ihren Computer nahtlos auf das neue Betriebssystem umstellen.
Dieses Tool kann nur ausgeführt werden, wenn Ihr PC einige Bedingungen erfüllt:
- Auf Ihrem PC läuft Windows 10 Version 2004 oder höher.
- Sie haben eine Lizenz für Windows 10.
- Ihr Computer muss die Gerätespezifikationen von Windows 11 erfüllen, um Funktionen und Upgrade-Anforderungen zu unterstützen.
- Der PC sollte über 9 GB freien Speicherplatz verfügen, um Windows 11 herunterzuladen.
So aktualisieren Sie auf Windows 11, ohne Daten zu verlieren:
Schritt 1: Gehen Sie zur Herunterladen-Seite von Windows 11 und klicken Sie im Abschnitt Windows 11-Installationsassistent auf Jetzt herunterladen.
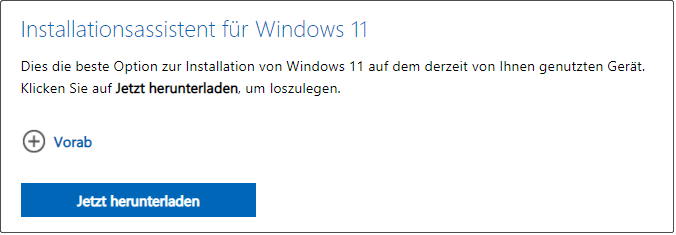
Schritt 2: Starten Sie den Windows 11 Installationsassistenten auf dem Windows 10 PC. Klicken Sie nach dem Aufrufen der Benutzerkontensteuerungsschnittstelle auf Ja, um fortzufahren.
Schritt 3: Wenn dieses Tool bestätigt, dass Ihre PC-Hardware kompatibel ist, müssen Sie die Lizenzbedingungen akzeptieren, indem Sie auf die Schaltfläche Akzeptieren und installieren klicken.
Schritt 4: Der Installationsassistent von Windows 11 beginnt mit dem Herunterladen und Installieren dieses neuen Betriebssystems auf Ihrem PC. Es kann einige Zeit dauern. Während des Vorgangs können Sie Ihren Windows 10-Computer wie gewohnt verwenden.
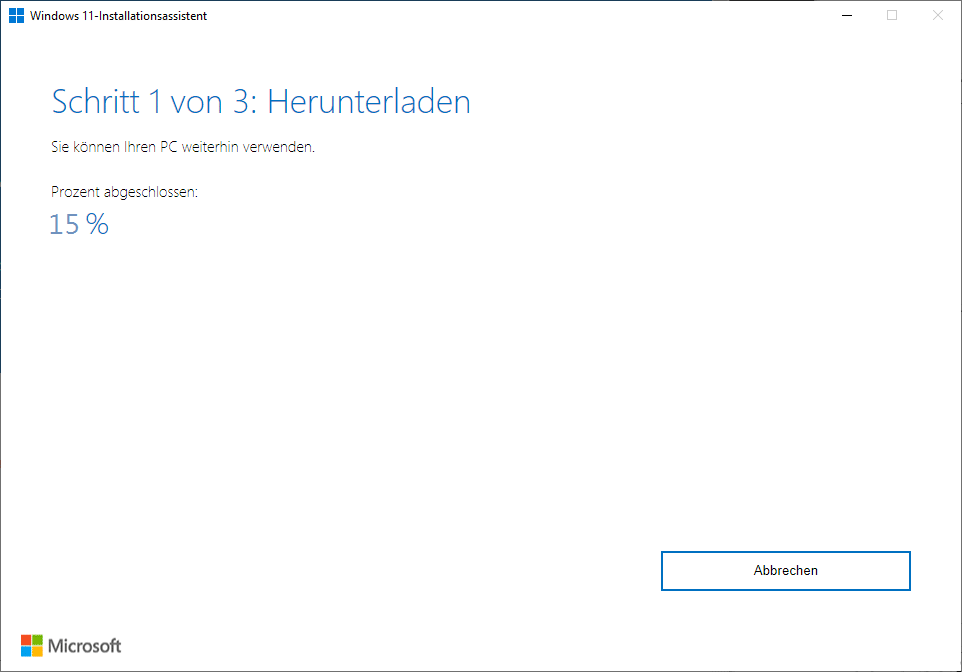
Schritt 5: Wenn alles fertig ist, klicken Sie auf die Schaltfläche Jetzt neu starten. Der PC kann mehrmals neu gestartet werden, um den Installationsvorgang abzuschließen. Warten Sie bitte geduldig darauf.
Später wird das System auf Windows 11 umgestellt. Alle bisherigen Dateien und Anwendungen sind auf dem PC nach dem Einloggen in das neue Betriebssystem zu finden. Kurz gesagt, der Windows 11-Setup-Assistent ist eine großartige Möglichkeit, Windows zu aktualisieren, ohne Daten zu verlieren.
Im folgenden Abschnitt zeigen wir Ihnen weitere indirekte Möglichkeiten, um Windows 11 ohne Datenverlust zu installieren.
So aktualisieren/installieren Sie Windows 11 ohne Datenverlust
Wie in Teil 1 erwähnt - Wird die Installation von Windows 11 alles löschen. Wenn Sie das Windows 11-Medienerstellungstool verwenden oder das Windows 11-Installationstool ausführen (erhalten durch die Installation einer ISO-Datei), können einige Inhalte gelöscht werden.
Wenn Sie diese beiden Methoden zum Installieren oder Aktualisieren des neuen Systems dennoch ausprobieren möchten, aber keine wichtigen Daten verlieren möchten, können Sie es tun. Die Voraussetzung ist, dass Sie vor der Installation wichtige Dateien, Fotos, Dokumente usw. sichern.
Sichern Sie wichtige Daten, bevor Sie es tun
Es ist eine wichtige Sache, die Sie tun sollten. Wie können Sie diese Aufgabe ausführen? Die Verwendung einer professionellen und kostenlosen Windows-Sicherungssoftware ist eine gute Wahl. Hier empfehlen wir die Verwendung von MiniTool ShadowMaker.
Dieses Sicherungsprogramm ist mit Windows 11/10/8/7 kompatibel und Sie können es auf Ihrem PC installieren, um Dateien, Ordner, Festplatten, Partitionen und Windows-Systeme zu sichern. Im Problemfall kann die Sicherung verwendet werden, um eine schnelle Notfallwiederherstellung durchzuführen. Für die Datensicherung können Sie neben der Imagesicherung auch Dateien und Ordner synchronisieren.
Noch wichtig ist, dass dieses Tool geplante Sicherungen, differentielle und inkrementelle Sicherungen nur für geänderte oder neu hinzugefügte Daten unterstützt. Holen Sie sich jetzt die Testversion von MiniTool ShadowMaker, indem Sie auf die folgende Schaltfläche klicken, um es auszuprobieren.

Schritt 1: Doppelklicken Sie auf die Desktop-Verknüpfung dieser Backup-Software, um sie zu starten.
Schritt 2: Klicken Sie auf Testversion beibehalten, um fortzufahren.
Schritt 3: Klicken Sie in der Symbolleiste auf Sichern und wählen Sie die Sicherung-Quelle und das Ziel aus. Standardmäßig ist die Systemsicherung die Option. Um Dateien zu sichern, klicken Sie auf Quelle > Ordner und Dateien, wählen Sie die Elemente aus, die Sie sichern möchten, und klicken Sie auf OK. Gehen Sie als Nächstes zu Ziel, um einen Pfad zum Speichern der Sicherung auszuwählen.
Schritt 4: Klicken Sie auf Jetzt sichern, um die Datensicherung sofort zu starten.

Links
- 3 einfache Möglichkeiten: So installieren Sie Windows 11 neu
- Gelöst: Das PC kann Windows 11 nicht ausführen
- Überprüfen Sie die Computerkompatibilität für Windows 11 durch PC-Gesundheitsprüfung
- Über die Windows 11-Sicherheit: Was sollten Sie wissen?
- So können Sie Problembehandlungen Windows 11/10 ausführen
Themen
MiniTool® Software Ltd. ist ein professionelles Software-Entwicklungsunternehmen und stellt den Kunden komplette Business-Softwarelösungen zur Verfügung. Die Bereiche fassen Datenwiederherstellung, Datenträgerverwaltung, Datensicherheit und den bei den Leuten aus aller Welt immer beliebteren YouTube-Downloader sowie Videos-Bearbeiter. Bis heute haben unsere Anwendungen weltweit schon über 40 Millionen Downloads erreicht. Unsere Innovationstechnologie und ausgebildeten Mitarbeiter machen ihre Beiträge für Ihre Datensicherheit und -integrität.





