
Pressemitteilung -
3 einfache Möglichkeiten: So installieren Sie Windows 11 neu
Wenn Sie Windows noch nie neu installiert haben, ist die Neuinstallation von Windows 11 kein einfacher Weg. Wie installieren Sie Windows 11 neu, ohne Daten zu verlieren? Glücklicherweise wurde dieser Artikel von MiniTool Solution hier geschrieben, um Ihnen 3 einfache Methoden zu zeigen. Probieren Sie es aus, wenn Sie es brauchen.
In vielen Fällen müssen Sie Windows 11 neu installieren.
Wenn Ihr PC beispielsweise nicht startet, besteht die übliche Lösung darin, den PC zurückzusetzen. Wenn der Blue Screen of Death (BSOD)-Fehler weiterhin besteht oder der PC langsamer wird oder sich zufällig aufhängt, besteht die sichere Option zur Reduzierung von Ausfallzeiten und Arbeitsverlust darin, Windows 11 neu zu installieren. Eine Neuinstallation von Windows kann auch fehlerhafte Updates, Treiberupdates oder Sicherheitspatches rückgängig machen.
Außerdem ist eine Neuinstallation von Windows eine gute Idee, wenn Sie sich entscheiden, Ihren Computer zu verschenken und zu verkaufen oder Bloatware und Malware loszuwerden.
Was auch immer der Grund ist, die Neuinstallation von Windows 11 ist verwirrend, insbesondere gibt es einige Möglichkeiten, diese Aufgabe zu erledigen, und jede hat ihre Unterschiede. Aber es spielt keine Rolle, und jetzt sehen wir uns eine vollständige und detaillierte Anleitung zur Neuinstallation von Windows 11 an.
Sichern Sie Ihre Daten vor der Neuinstallation von Windows 11
Wir empfehlen Ihnen dringend, Ihre wichtigen Daten zu sichern, bevor Sie solche größeren Änderungen an Ihrem PC vornehmen. In den meisten Fällen bedeutet eine Neuinstallation Datenverlust. Sie können Dokumente, Dateien, Fotos und andere Inhalte verlieren.
Um wichtige Daten zu schützen, können Sie eine professionelle und kostenlose Windows 11-Sicherungssoftware verwenden, um Ihren PC zu sichern.
MiniTool ShadowMaker ist mit mehreren Betriebssystemen kompatibel, einschließlich Windows 11/10/8.1/8/7. Damit können Sie Dateien und Ordner einfach und effizient sichern und ein Systemabbild erstellen. Mit dieser Software können Sie mit MiniTool Media Builder ein bootfähiges USB-Laufwerk erstellen, um den PC auf ein früheres Datum zurückzusetzen, wenn das System nicht geladen werden kann.
Dateisynchronisierung und Festplattenklonen werden ebenfalls unterstützt. Noch wichtiger ist, dass Sie MiniTool ShadowMaker ausführen können, um automatische Sicherungen, inkrementelle und differentielle Sicherungen nur für neu hinzugefügte oder geänderte Daten durchzuführen.
Zögern Sie jetzt nicht und klicken Sie auf die folgende Schaltfläche, um MiniTool ShadowMaker herunterzuladen und auf Ihrem PC zu installieren, um die Datensicherung zu starten.
Wie verwendet man diese kostenlose Sicherung-Software, um die Daten auf dem Computer in Windows 11 zu sichern? Bitte folgen Sie den Anweisungen unten.
Empfohlener Artikel: Was auf dem PC sichern? Welche Dateien sollte ich sichern? Erhalten Sie Antworten!
Schritt 1: Doppelklicken Sie auf das MiniTool ShadowMaker-Symbol auf dem Desktop, um dieses Sicherung-Programm auf seiner Hauptoberfläche zu starten.
Schritt 2: Um Dateien oder Ordner zu sichern, klicken Sie auf den Abschnitt Quelle unter der Registerkarte Sichern, klicken Sie auf Ordner und Dateien, wählen Sie Elemente aus, die Sie sichern möchten, und klicken Sie dann auf OK, um zur Sicherung zurückzukehren.
Schritt 3: Klicken Sie auf Ziel und wählen Sie einen Pfad zum Speichern der gesicherten Dateien. Normalerweise ist eine externe Festplatte oder ein USB-Stick eine gute Wahl.
Schritt 4: Klicken Sie auf Jetzt sichern, um die Datensicherungsaufgabe sofort auszuführen.
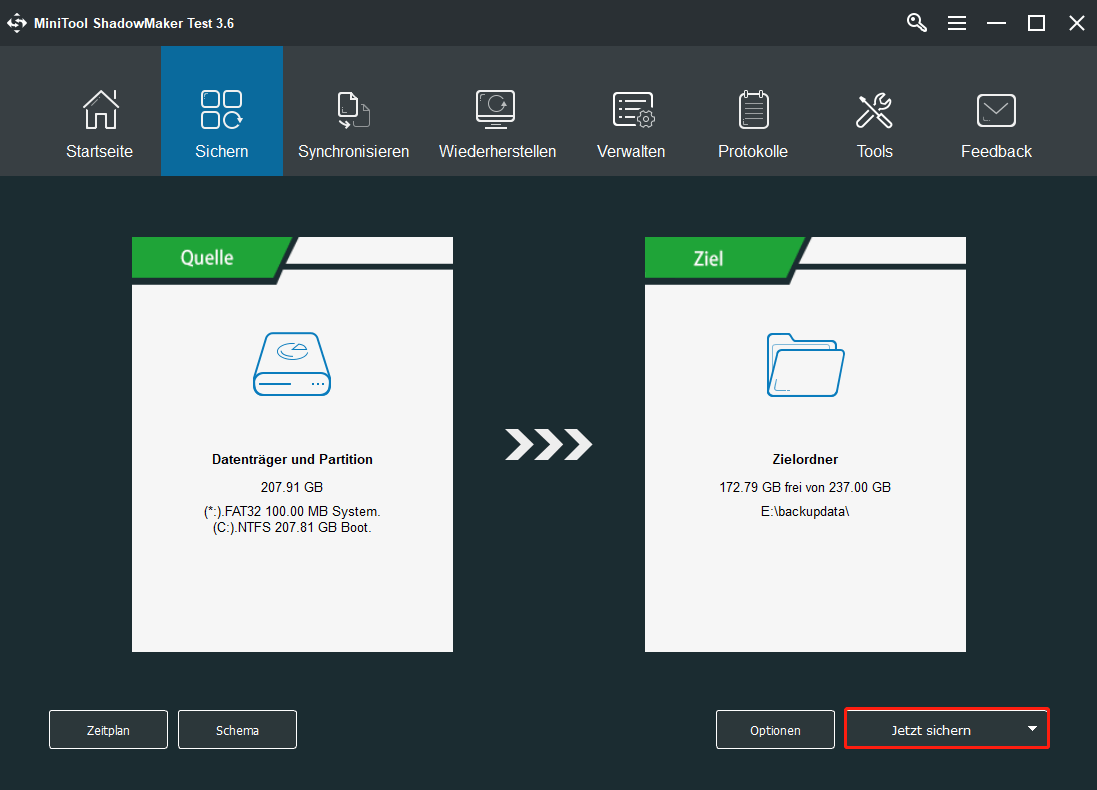
Jetzt sollten Sie Ihre wichtigen Daten erfolgreich gesichert haben. Als nächstes ist es an der Zeit, Windows 11 neu zu installieren. Gehen Sie zum nächsten Teil, um Details zu erhalten.
So installieren Sie Windows 11 neu
In diesem Teil können Sie drei Möglichkeiten kennen, Windows 11 neu zu installieren:
- Installieren Sie Windows 11 neu, indem Sie eine ISO-Datei mounten
- Installieren Sie Windows 11 durch PC-Zurücksetzen neu
- Installieren Sie Windows 11 sauber von USB
Mounten Sie eine ISO-Datei von Windows 11 für die Neuinstallation
Einige von Ihnen fragen sich vielleicht, wie man Windows 11 ohne CD neu installiert oder wie man Windows 11 von USB neu installiert. Die Antwort auf diese Frage besteht darin, eine ISO-Datei von Windows 11 zu verwenden, um das Windows-Betriebssystem zu installieren. Es ist ein unkomplizierter Vorgang und bietet Ihnen die Möglichkeit, persönliche Dateien und Einstellungen während der Neuinstallation von Windows beizubehalten.
Sehen Sie sich an, wie Sie Windows 11 aus einer ISO-Datei installieren:
Schritt 1: Vor der Installation müssen Sie die ISO-Datei auf Ihrem PC-System mounten. Gehen Sie dazu zum lokalen Speicher, um die Windows 11-ISO-Datei zu finden, und klicken Sie mit der rechten Maustaste darauf, um Mount aus dem Kontextmenü auszuwählen.
Schritt 2: Doppelklicken Sie auf das bereitgestellte Laufwerk, um es zu öffnen, und doppelklicken Sie auf die Datei setup.exe, um das Windows 11-Installationsprogramm auszuführen.
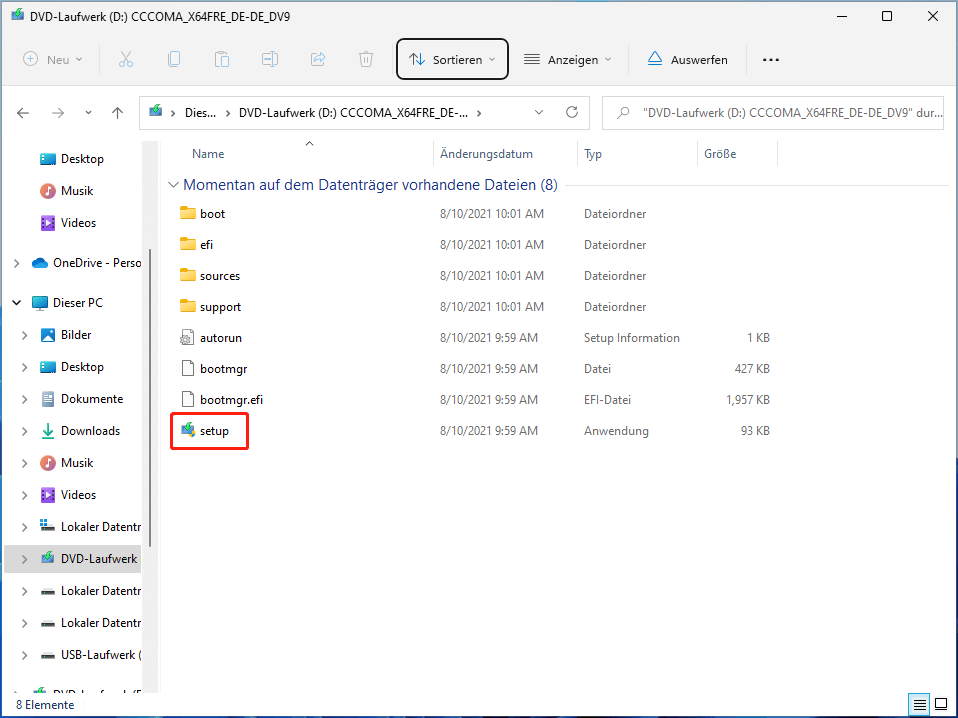
Schritt 3: Ein Fenster erscheint und Sie sollten auf Weiter klicken, um fortzufahren.
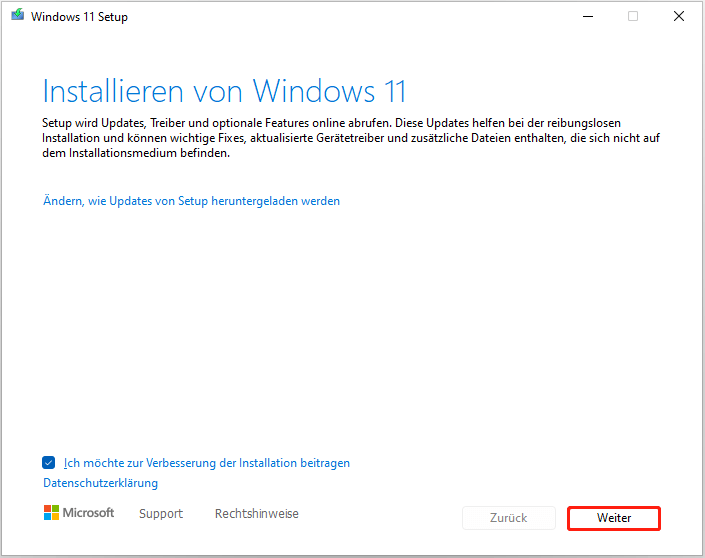
Schritt 4: Das Windows 11-Installationsprogramm startet und bereitet etwas vor.
Schritt 5: Lesen Sie die Microsoft-Softwarelizenzbedingungen und klicken Sie auf Akzeptieren, um fortzufahren.
Schritt 6: Es erscheint ein Popup, in dem Sie aufgefordert werden, auszuwählen, was Sie beibehalten möchten.
Drei Möglichkeiten stehen Ihnen zur Verfügung:
- Persönliche Dateien und Apps behalten (Dadurch werden nur die Windows-Einstellungen zurückgesetzt)
- Nur persönliche Dateien behalten (Einstellungen und Apps werden gelöscht, Dateien bleiben jedoch erhalten.)
- Nichts (Alles, einschließlich Dateien, Apps und Einstellungen, wird gelöscht.)
Nach Bedarf wählen Sie einfach eine aus und fahren Sie mit Weiter fort.
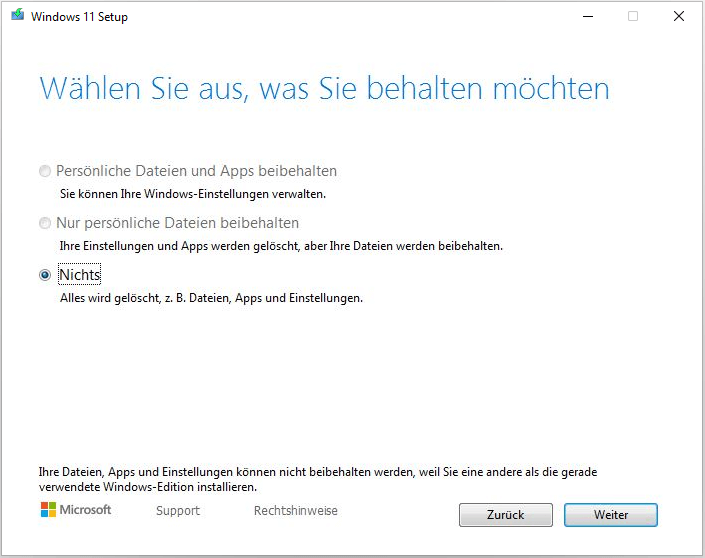
Weiterer Tipp:
In meinem Fall kann ich die zweite Option nicht auswählen und ich erhalte die Meldung „Ihre Dateien, Apps und Einstellungen können nicht beibehalten werden, weil Sie eine andere als die gerade verwendete WindowEdition installieren.“.
Wenn Sie auch auf diese Situation stoßen und Ihre persönlichen Dateien und Anwendungen weiterhin behalten möchten, gehen Sie zu Systemsteuerung> Uhr und Region> Region> Verwaltung> Ländereinstellungen des Systems ändern und stellen Sie Deutsch (Deutschland) ein. Starten Sie dann Ihren PC neu und starten Sie den Installationsvorgang erneut.

Links
Themen
MiniTool® Software Ltd. ist ein professionelles Software-Entwicklungsunternehmen und stellt den Kunden komplette Business-Softwarelösungen zur Verfügung. Die Bereiche fassen Datenwiederherstellung, Datenträgerverwaltung, Datensicherheit und den bei den Leuten aus aller Welt immer beliebteren YouTube-Downloader sowie Videos-Bearbeiter. Bis heute haben unsere Anwendungen weltweit schon über 40 Millionen Downloads erreicht. Unsere Innovationstechnologie und ausgebildeten Mitarbeiter machen ihre Beiträge für Ihre Datensicherheit und -integrität.



