
Pressemitteilung -
So können Sie Ihre Daten nach Festplattenausfall wiederherstellen
Festplatten können aus vielen Gründen plötzlich ausfallen. Wenn dies passiert, müssen Sie als Erstes die Daten von der defekten Festplatte retten. Nachdem ich Ihnen erklärt habe, wie Sie Daten nach einem Festplattenausfall wiederherstellen können, werde ich die häufigsten Anzeichen und Ursachen eines Festplattenausfalls auflisten.
Wie der Name schon sagt, bezieht sich Festplattenfehler auf den Ausfall eines Festplattenlaufwerks.
Ein Festplattenlaufwerkausfall tritt auf, wenn ein Festplattenlaufwerk eine Fehlfunktion aufweist und auf die gespeicherten Informationen nicht mit einem ordnungsgemäß konfigurierten Computer zugegriffen werden kann.- Laut Wikipedia
Die Wahrheit ist, dass viele Faktoren dazu führen können, dass eine Festplatte kaputt geht. Und die Symptome eines Festplattenausfalls sind vielfältig. Wenn Sie versuchen, auf eine Festplatte zuzugreifen, kann Folgendes passieren:
- Einige auf diesem Laufwerk gespeicherte Dateien gehen verloren.
- Der Zugriff auf die Festplatte wird verweigert.
- Click of death.
Teil 1: Die Wiederherstellung nach einem Festplattenausfall ist wichtig
Diese Symptome zeigen, dass Ihre Festplatte ausfällt oder ausgefallen ist. Und in diesem kritischen Moment haben Sie keine andere Wahl, als sofort eine Wiederherstellung nach einem Festplattenausfall durchzuführen. Den Umfrageergebnissen zufolge ist ein Festplattenausfall kein seltenes Problem, er passiert ständig um uns herum.
In der folgenden Tabelle finden Sie die Festplattenausfallraten.
Nachdem ich mir das angesehen habe, halte ich es für notwendig, ein leistungsstarkes und zuverlässiges Tool zu empfehlen: MiniTool Power Data Recovery. Und von Teil 1 bis Teil 3 werde ich Ihnen zeigen, wie Sie mit diesem Tool im Detail Daten von einer ausgefallenen Festplatte wiederherstellen können.
Außerdem denke ich, dass es wichtig ist, die Ursachen und Anzeichen von Festplattenausfällen zu verstehen, um sie loszuwerden; deshalb habe ich beschlossen, sie in Teil 4 zu besprechen, nachdem ich Ihnen geholfen habe, Ihre Festplatte wiederherzustellen.
Ein echter Fall von Festplattenausfall
Ein Benutzer im Forum fragte nach der besten Software, um Daten von einer möglicherweise defekten Festplatte wiederherzustellen:
Hier ist ein älteres 40-GB-IDE-Laufwerk, das aufgrund unerwarteter Stromprobleme zu Hause Probleme hatte. Das Laufwerk wird vom BIOS erkannt, Windows sieht das Laufwerk und weist einen Laufwerksbuchstaben zu - aber wenn Sie versuchen, auf die Festplatte zuzugreifen, sagt es, dass die Festplatte nicht formatiert ist. Es ist mit NTFS formatiert. Was ist die beste Software, um die Datenwiederherstellung jetzt auszuprobieren? Kann jemand gute Sachen empfehlen?
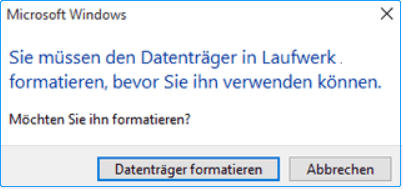
In diesem Fall kann der Benutzer das Laufwerk im Computer sehen, aber wenn er versucht, darauf zuzugreifen, wird er darauf hingewiesen, dass die Festplatte nicht formatiert ist. Das heißt, sein Zugriff auf das Laufwerk wird verweigert. Also wollte er die beste Software bekommen, um Daten von einer beschädigten Festplatte wiederherzustellen.
Klicken Sie hier, um zu erfahren, wie Sie Daten von einer formatierten Festplatte wiederherstellen können, wenn Sie versehentlich auf die Schaltfläche „Ja“ geklickt haben.
Im Allgemeinen treten Festplattenausfälle plötzlich auf, ohne dass Sie Zeit zum Reagieren oder Vorbereiten haben. Daher ist das erste, was Ihnen in den Sinn kommt, nach Möglichkeiten zu suchen, Daten nach einem Festplattenausfall wiederherzustellen, um die möglichen Verluste durch dieses Problem zu minimieren.
Jetzt gebe ich Ihnen meinen Vorschlag.
Teil 2: Machen Sie sich bereit für die Erholung
Wie kann man bei einem Festplattenausfall Daten von der Festplatte wiederherstellen? Diese Frage beschäftigt viele Menschen. Natürlich möchten Sie alle die beste Software zum Wiederherstellen von Daten von einer beschädigten Festplatte haben, aber als normaler Benutzer interessiert Sie auch der Preis der Datenwiederherstellung, also fragen Sie „wie viel kostet die Datenwiederherstellung“.
Angesichts dieser Faktoren halte ich es für meine Pflicht, Ihnen die beste Software vorzustellen und dann die Preise und die Wiederherstellung von Daten von einer abgestürzten Festplatte zu besprechen.
Vor der Wiederherstellung sollten Sie Folgendes bestätigen:
- Wo möchten Sie die Wiederherstellung nach Festplattenausfall durchführen (auf Windows oder auf Mac)?
- Kann der Computer nach einem Festplattenausfall erfolgreich booten?
- Wie viele Dateien versuchen Sie wiederherzustellen (weniger als 1 GB oder mehr als 1 GB)?
Tipps zur Entscheidungsfindung:
- Um Daten auf Windows wiederherzustellen, benötigen Sie MiniTool Power Data Recovery; um Dateien auf Mac wiederherzustellen, wählen Sie Stellar Data Recovery für Mac.
- Wenn der Computer erfolgreich bootet, wählen Sie die entsprechende Version; wenn Sie nicht auf das System zugreifen können, verwenden Sie die bootfähige Version (in einigen kostenpflichtigen Lizenzen enthalten).
- Die kostenlose Version ist ausreichend, wenn die Daten, die Sie wiederherstellen möchten, 1 GB nicht überschreiten; andernfalls besorgen Sie sich eine Lizenz. (Sie können natürlich zuerst die kostenlose Version ausprobieren und dann entscheiden, ob Sie eine Lizenz für die Premium-Version erwerben möchten)
Teil 3: Verwenden Sie die beste Software zur Wiederherstellung nach einem Festplattenausfall
In diesem Teil ist mein Thema - Schritte zum Wiederherstellen von Daten von einer ausgefallenen Festplatte. Ich erkläre es aus zwei Perspektiven:
- So führen Sie die Wiederherstellung toter externer Festplattendateien durch
- So stellen Sie Daten von einer toten internen Festplatte wieder her
Wie Sie Daten von einer nicht erkannten Festplatte wiederherstellen können, lesen Sie unter „Externe Festplatte wird nicht angezeigt – So reparieren und wiederherstellen Sie Daten“; es erklärt Ihnen nicht nur, wie Sie Ihre verlorenen Daten wiederherstellen, sondern auch, wie Sie eine tote Festplatte effektiv reparieren können Fahrt.
Im Folgenden, zeige ich Ihnen, wie Sie nach einem Windows-Festplattenausfall in zwei Fällen am Beispiel der Lizenzen Free Edition und Personal Deluxe Edition wiederherstellen können.
Option 1 – Daten auf einem funktionierenden Computer wiederherstellen
Schritt 1: Sie sollten MiniTool Power Data Recovery auf dem lokalen Laufwerk Ihres Arbeitscomputers installieren. Führen Sie dann die Software aus und beginnen Sie, ihre Leistungsfähigkeit zu spüren.
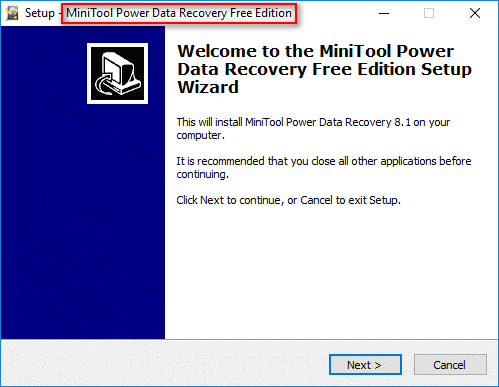
Aufmerksamkeit!
Bitte wählen Sie kein Laufwerk mit verlorenen Dateien, die auf Wiederherstellung warten, als Installationsziel aus, um ein Überschreiben der Daten zu vermeiden.
Schritt 2. Hier müssen Sie das ausgefallene Laufwerk aus der Liste auswählen. Klicken Sie anschließend auf die Schaltfläche Scannen, um die verlorenen/gelöschten Dateien zu suchen.
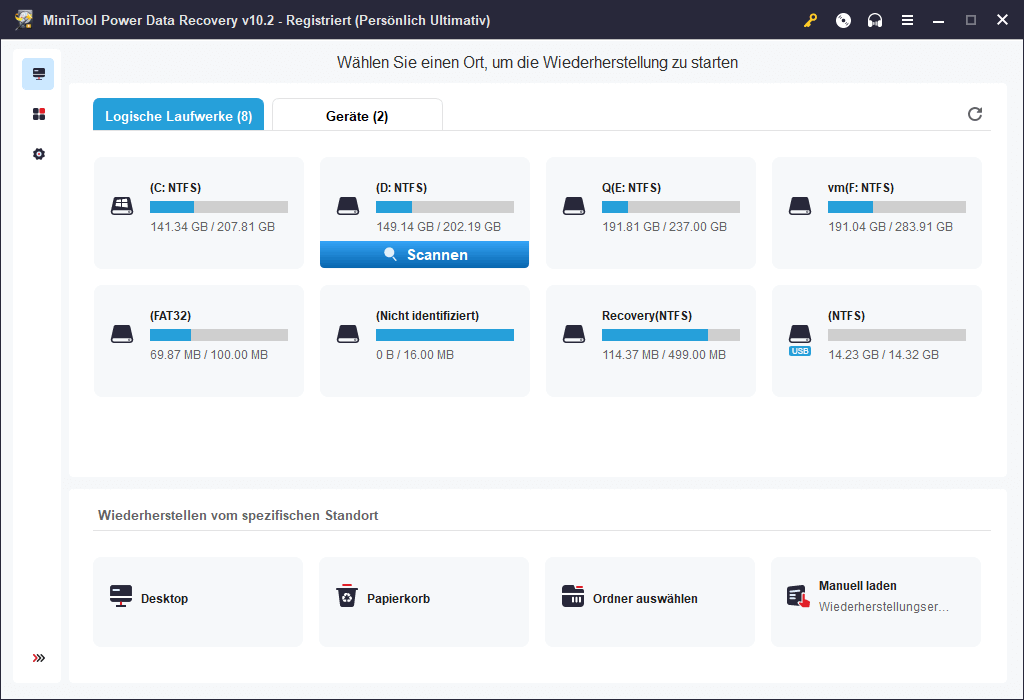
Warten Sie dann auf einen vollständigen Scan.

Schritt 3. Nachdem der Scan abgeschlossen ist, werden viele Dateien und Ordner, die von der Software gefunden wurden, der Reihe nach aufgelistet. Zu diesem Zeitpunkt wird von Ihnen erwartet, dass Sie sie sorgfältig durchsuchen, um herauszufinden, welche Sie benötigen und welche nicht. Klicken Sie abschließend auf die Schaltfläche Speichern, um sie auf einem anderen Laufwerk mit genügend freiem Speicherplatz wiederherzustellen.
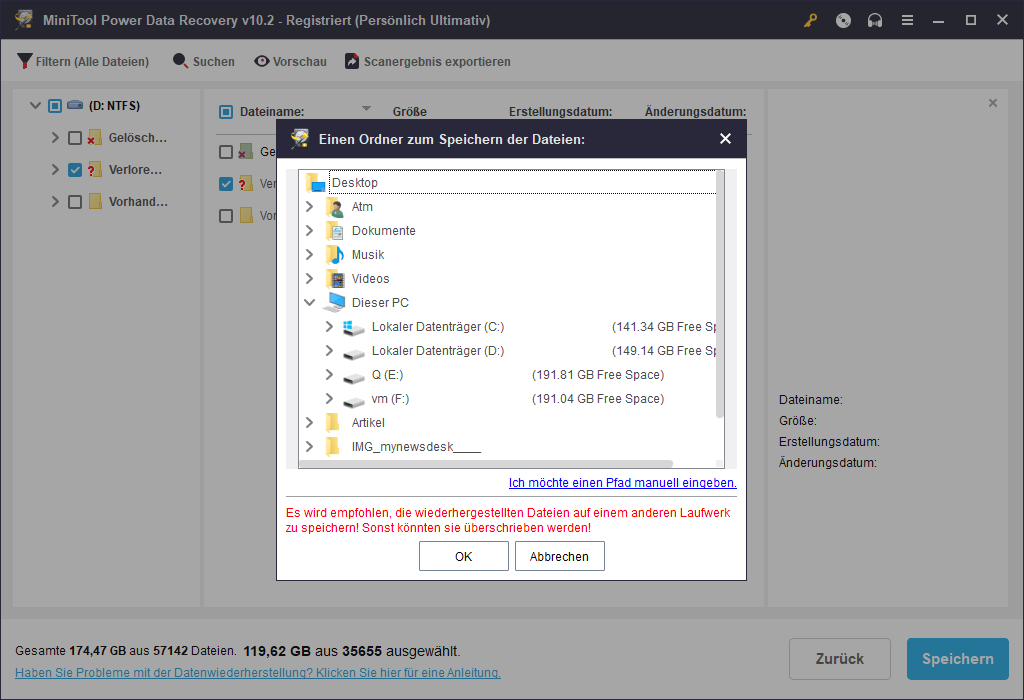
Diese Methode funktioniert sowohl für die Wiederherstellung von internen Festplattenfehlern (während der Computer noch einwandfrei läuft) als auch für die Wiederherstellung von toten externen Festplatten.
Option 2 – Daten wiederherstellen, wenn Windows nicht bootet
Wenn Sie nicht wie gewohnt auf Ihr Betriebssystem zugreifen können, können Sie die Wiederherstellung nach einem Festplattenausfall nicht mit den oben genannten Methoden abschließen. In diesem Fall benötigen Sie die Hilfe von MiniTool Bootable Builder (ein Plugin WinPE Bootable Builder, das in einigen Premium-Lizenzen enthalten ist). Jetzt zeige ich Ihnen, wie Sie mit Hilfe dieses Tools eine Wiederherstellung durchführen können.
Schritt 1. Sie müssen einen anderen Computer finden, an dem Sie arbeiten können. Besorgen Sie sich dann eine Lizenz, die einen bootfähigen Builder enthält (nehmen Sie Personal Deluxe als Beispiel). Danach installieren und registrieren Sie die Software bitte ordnungsgemäß.

Links
- Tipps zum Wiederherstellen von Daten von Festplatte nach der Analyse
- Sind Sie bereit, gelöschte Dateien in Windows 10 jetzt wiederherzustellen?
- So stellen Sie eigene Dateien wieder her und ändern Sie den Pfad des Benutzer-Ordners
- Sicherung gegenüber Wiederherstellung: Was ist der Unterschied? Wie kann man sichern und wiederherstellen?
- Die von Ihnen gewünschte ausgezeichnete Datenrettung Software Windows 10
Themen
MiniTool® Software Ltd. ist ein professionelles Software-Entwicklungsunternehmen und stellt den Kunden komplette Business-Softwarelösungen zur Verfügung. Die Bereiche fassen Datenwiederherstellung, Datenträgerverwaltung, Datensicherheit und den bei den Leuten aus aller Welt immer beliebteren YouTube-Downloader sowie Videos-Bearbeiter. Bis heute haben unsere Anwendungen weltweit schon über 40 Millionen Downloads erreicht. Unsere Innovationstechnologie und ausgebildeten Mitarbeiter machen ihre Beiträge für Ihre Datensicherheit und -integrität.






