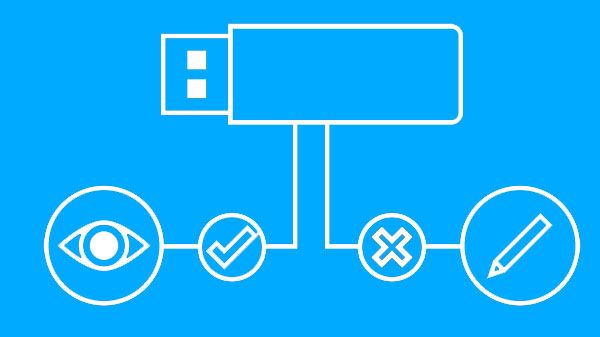Pressemitteilung -
(12 Methoden) USB-Zubehör deaktiviert auf Mac reparieren und Daten retten
Überblick :
Stört Sie das Problem USB-Gerät deaktiviert oder USB-Zubehör deaktiviert, wenn Sie ein USB-Gerät an Ihren Mac-Computer anschließen? Wenn ja, können Sie diesen Beitrag lesen, um zu erfahren, warum dieses Problem auftritt und wie Sie es beheben können. MiniTool Software zeigt Ihnen auch, wie Sie Daten von Ihrem USB-Speicherlaufwerk retten können.
USB-Zubehör deaktiviert/ USB-Geräte deaktiviert auf Mac
Was bedeutet es, wenn USB-Zubehör deaktiviert ist?
Wie beim Windows-Computer gibt es auch beim Mac-Computer einige USB-Anschlüsse. Über die USB-Anschlüsse können Sie Ihre USB-Flash-Laufwerke, Speicherkarten, Kameras, Tastaturen, Hubs und andere USB-Geräte an Ihren Mac-Computer anschließen und weiterverwenden.
Das USB-Gerät benötigt eine begrenzte Menge an Strom von Ihrem Mac-Computer über den USB-Anschluss, um den normalen Betrieb zu gewährleisten. Wenn die Leistung nicht ausreicht, können Sie eine Warnmeldung erhalten:
USB-Gerät Deaktiviert
Trennen Sie das Gerät, das zu viel Strom benötigt, um die USB-Geräte zu aktivieren.

Die Fehlermeldung kann auch lauten:
USB-Zubehör Deaktiviert
Zubehör mit hohem Stromverbrauch trennen, um USB-Geräte zu aktivieren.
Hauptgründe für deaktiviertes USB-Zubehör/deaktivierte USB-Geräte
Unabhängig davon, welche Fehlermeldung Sie erhalten, bedeutet dies immer, dass das Gerät, das Sie über den USB-A-, USB-C- oder Thunderbolt 3 (USB-C)-Anschluss mit Ihrem Mac verbinden, nicht genügend Strom erhält. Es kann daher nicht normal funktionieren. Dieses Problem kann jedoch auch aus anderen Gründen auftreten.
Die häufigsten Gründe sind wie folgt:
- Das USB-Gerät, das Sie an Ihren Mac anschließen, benötigt mehr Strom, um zu funktionieren.
- Verglichen mit dem Lesen von Daten auf dem USB-Gerät benötigt es mehr Strom, um auf das Laufwerk zu schreiben.
- Der USB-Anschluss ist defekt.
- Das USB-Kabel ist defekt.
- Der Gerätetreiber ist veraltet.
- Die Mac-Firmware ist veraltet.
- Das USB-Gerät ist nicht eingeschaltet.
- Das USB-Gerät wird von Ihrem Mac nicht erkannt.
- Und mehr....
Wir konzentrieren uns auf diese Ursachen und sammeln einige Methoden, die das Problem USB-Zubehör deaktiviert/USB-Geräte deaktiviert effektiv lösen können. Wir werden sie in diesem Beitrag zeigen. Sie können diese Methoden ausprobieren, bis Sie eine geeignete Methode gefunden haben.
So lösen Sie das Problem USB-Zubehör deaktiviert/USB-Geräte deaktiviert
Hier finden Sie verschiedene Lösungen für unterschiedliche Situationen. Wenn Sie sich nicht sicher sind, was die genaue Ursache für Ihr Problem USB-Zubehör deaktiviert/USB-Geräte deaktiviert ist, können Sie diese Lösungen nacheinander ausprobieren, bis Sie die richtige gefunden haben.
Lösung 1: Verwenden Sie Ihr Gerät als selbstversorgendes Gerät
In den meisten Fällen tritt das Problem USB-Zubehör deaktiviert/USB-Geräte deaktiviert auf, weil das USB-Gerät zum Funktionieren nicht genügend Strom hat. Sie können Ihr Gerät aber auch als selbstversorgendes Gerät verwenden, da ein selbstversorgendes Gerät über eine Steckdose oder seinen Akku mit Strom versorgt werden kann.
Lösung 2: Verwenden Sie einen Powered USB- oder Thunderbolt 3 (USB-C) Hub
Sie können Ihr USB-Gerät auch an einen stromversorgten USB- oder Thunderbolt 3 (USB-C)-Hub anschließen, wenn dies möglich ist, da diese Anschlüsse Geräte mit Strom versorgen können. Dies kann das Problem der unzureichenden Stromversorgung für das USB-Gerät vollständig lösen.
Lösung 3: Trennen Sie unnötige USB-Geräte
Je mehr USB-Geräte Sie an Ihren Computer anschließen, desto mehr Strom verbrauchen sie. Um genügend Strom zu erhalten, müssen Sie die Anzahl der bus-powereden Geräte, die an Ihren Mac angeschlossen sind, reduzieren. Sie können also die USB-Geräte, die Sie derzeit nicht benötigen, einfach trennen.
Lösung 4: Schließen Sie das USB-Gerät direkt an Mac an
Wenn Sie Ihr USB-Gerät über einen Multiport-USB-Adapter an Ihren Mac angeschlossen haben, wird die Stromversorgung des USB-Geräts beeinträchtigt. In diesem Fall können Sie das Gerät vom Adapter trennen und direkt an Ihren Mac anschließen. Das Problem USB-Zubehör deaktiviert/USB-Geräte deaktiviert sollte verschwinden.
Lösung 5: Stellen Sie sicher, dass Sie den richtigen USB-Anschluss und das richtige Kabel verwenden
Der USB-Anschluss und das Kabel, die Sie verwenden, unterstützen möglicherweise das verwendete USB-Gerät nicht. Wenn das USB-Gerät beispielsweise mit der USB 3-Spezifikation entwickelt wurde, erhält es nicht genügend Strom, wenn Sie es über einen USB 2-Anschluss oder ein USB 2-Kabel an Ihren Mac anschließen.
Überprüfen Sie also die Spezifikation Ihres USB-Geräts und sehen Sie nach, ob Sie den richtigen USB-Anschluss und das richtige Kabel verwenden. Wenn nicht, müssen Sie stattdessen das richtige Zubehör verwenden.
Lösung 6: Versuchen Sie ein anderes Kabel oder einen anderen Adapter
Wenn alle oben genannten Methoden bei Ihnen nicht funktionieren, sollten Sie prüfen, ob das verwendete Kabel defekt oder beschädigt ist. Sie können ein anderes Kabel verwenden, um zu sehen, ob sich alles wieder normalisieren lässt. Wenn Sie einen USB-Adapter verwenden, können Sie auch einen anderen Adapter verwenden, um es zu versuchen.
Lösung 7: Versuchen Sie einen anderen Anschluss
Wenn Ihr Mac-Gerät über mehr als einen Thunderbolt 3-Anschluss verfügt, können Sie das USB-Gerät vom aktuellen Thunderbolt 3-Anschluss abziehen und dann an einen anderen Anschluss anschließen, der weit vom aktuellen Anschluss entfernt ist. Wenn Ihr USB-Gerät beispielsweise an den Anschluss auf der linken Seite Ihres MacBook Pro angeschlossen ist, können Sie das Gerät versuchsweise an den Thunderbolt 3-Anschluss auf der rechten Seite anschließen.
Lösung 8: SMC zurücksetzen
Der System Management Controller, auch SMC genannt, ist für die physischen Teile eines Mac-Geräts verantwortlich. Zu den physischen Teilen gehören die Batterieverwaltung, der Anschluss von USB-Zubehör und vieles mehr.
Wenn das Problem USB-Zubehör deaktiviert/USB-Geräte deaktiviert auf Ihrem Mac auftritt, können Sie den SMC zurücksetzen, um einen Versuch zu wagen, da diese Aktion einige bestimmte Probleme im Zusammenhang mit der Stromversorgung lösen kann.
Lösung 9: PRAM/NVRAM zurücksetzen
Sowohl PRAM (kurz für Parameter Random Access Memory) als auch NVRAM (kurz für Non-Volatile Random Access Memory) werden zum Speichern von Mac-Systemeinstellungen wie Lautstärke, Bildschirmauflösung, Auswahl des Startlaufwerks, Zeitzone und mehr verwendet.
Einige Benutzer berichten, dass sie das Problem USB-Zubehör deaktiviert/USB-Geräte deaktiviert durch Zurücksetzen von PRAM/NVRAM gelöst haben. Sie können auch diese Lösung ausprobieren:
- Schalten Sie Ihren Mac aus.
- Halten Sie beim Einschalten des Macs die Tasten Befehl, Option, R und P gleichzeitig gedrückt.
- Lassen Sie diese vier Tasten nach etwa 20 Sekunden wieder los, damit Ihr Mac neu gestartet werden kann.
- Wenn Ihr Mac-Gerät einen Startton abspielt, müssen Sie diese vier Tasten loslassen, nachdem Sie den zweiten Startton gehört haben.
- Wenn Ihr Mac-Gerät über den Apple T2 Security Chip verfügt, müssen Sie diese Tasten loslassen, wenn das Apple-Logo zum zweiten Mal erscheint und wieder verschwindet.
Lösung 10: Aktualisieren Sie den Gerätetreiber oder die Firmware
Das Problem USB-Zubehör deaktiviert/USB-Geräte deaktiviert kann auch auftreten, wenn der Gerätetreiber oder die Firmware auf Ihrem Mac veraltet ist. Um diese Möglichkeit auszuschließen, können Sie den Gerätetreiber aktualisieren, um es zu versuchen. Sie können die offizielle Website des Herstellers besuchen, um die neueste Version zu erhalten.
Um die Firmware für Ihr Apple-Zubehör zu aktualisieren, müssen Sie Ihre Apple-Software aktualisieren, indem Sie auf Apple-Logo > Systemeinstellungen > Softwareaktualisierung klicken, um nach Aktualisierungen zu suchen, und der Anleitung folgen, um das System-Upgrade abzuschließen.
Lösung 11: Schalten Sie Ihr USB-Gerät ein
Wenn Sie eine Kamera an Ihren Mac anschließen, müssen Sie die Kamera nach der Kabelverbindung trotzdem einschalten. Andernfalls kann es leicht zu dem Problem USB-Zubehör deaktiviert/USB-Geräte deaktiviert kommen. Sie können dies einfach bestätigen, indem Sie die Einschalttaste an Ihrer Kamera drücken.
Lösung 12: Bitten Sie einen Fachmann um Hilfe
Wenn alle oben genannten Lösungen bei Ihnen nicht funktionieren, sollte das Problem ernst sein. Sie können es nicht selbst lösen. Der sicherste Weg ist, Ihr Mac-Gerät und das USB-Gerät an einen Fachmann zu schicken und ihn um Hilfe zu bitten. Sie können Ihr Gerät zum Beispiel an den örtlichen Apple Store schicken, um Hilfe zu erhalten.
Bonus: Daten von Ihrem USB-Gerät auf dem Mac wiederherstellen
Wenn auf dem USB-Gerät, das Sie verwenden, wichtige Dateien gespeichert sind und das Gerät unzugänglich ist, können Sie eine professionelle Mac-Datenwiederherstellungssoftware verwenden, um die Aufgabe zu erledigen.
Verwandter Artikel: Top 5 beste und kostenlose Mac Datenrettungssoftware.
Stellar Data Recovery für Mac ist eine gute Wahl. Sie können diese Software verwenden, um Daten von verschiedenen Arten von Datenspeichergeräten auf dem Mac wiederherzustellen. Selbst wenn das Speichermedium unzugänglich ist, kann diese Software arbeiten, um Daten von ihm zu retten.
Diese Software hat eine Testversion. Sie können diese Freeware verwenden, um das USB-Laufwerk, von dem Sie Daten wiederherstellen möchten, zu scannen und dann zu prüfen, ob es die benötigten Dateien finden kann. Sie können dieses kostenlose Tool über das offizielle Download-Center von MiniTool beziehen.
Hier finden Sie eine Anleitung, wie Sie mit dieser Mac-Datenrettungssoftware Ihre Daten von Ihrem USB-Laufwerk auf dem Mac retten können:
1. Laden Sie diese Software herunter und installieren Sie sie auf Ihrem Computer.
2. Schließen Sie Ihr USB-Gerät an Ihren Mac an und öffnen Sie die Software.
Sie werden die folgende Schnittstelle sehen, in der die Schaltfläche Alles wiederherstellen standardmäßig aktiviert ist. Wenn Sie nur bestimmte Dateitypen wie Dokumente, E-Mails, Videos, Audios und Fotos wiederherstellen möchten, können Sie nur die benötigten Typen auswählen.

Links
- Arten von USB zu USB Kabeln und ihre Anwendung [MiniTool]
- PS4-USB-Laufwerk: Das sollten Sie wissen
- Eine Einführung in Mini-USB: Definition, Funktionen und Verwendung
- Was ist eine U-Disk & die Unterschiede mit USB-Flash-Laufwerk
- USB 2.0 vs. 3.0: Was ist der Unterschied und welcher ist besser
- Anleitung: USB-Virenentferner und Datenrettung für Windows 7/8/11
Themen
MiniTool® Software Ltd. ist ein professionelles Software-Entwicklungsunternehmen und stellt den Kunden komplette Business-Softwarelösungen zur Verfügung. Die Bereiche fassen Datenwiederherstellung, Datenträgerverwaltung, Datensicherheit und den bei den Leuten aus aller Welt immer beliebteren YouTube-Downloader sowie Videos-Bearbeiter. Bis heute haben unsere Anwendungen weltweit schon über 40 Millionen Downloads erreicht. Unsere Innovationstechnologie und ausgebildeten Mitarbeiter machen ihre Beiträge für Ihre Datensicherheit und -integrität.