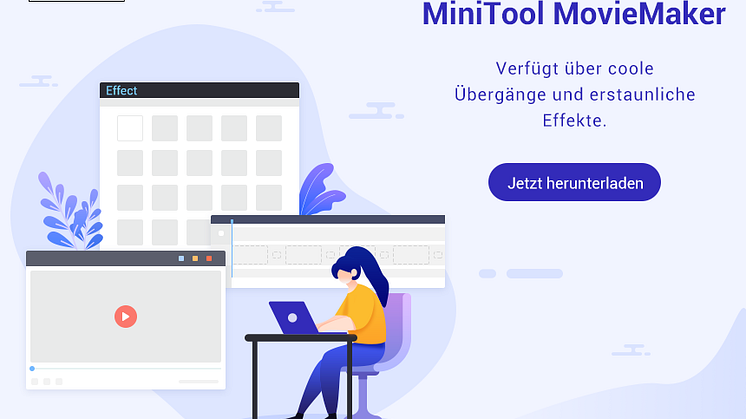Pressemitteilung -
So setzen Sie Filter auf ein Video auf PC/iPhone/iMovie/Ins/TikTok
Mit dem Aufkommen von Sozial-Media-Plattformen wie Instagram, Snapchat und Tiktok ist das Video zu einem allgegenwärtigen Teil unseres Lebens geworden. Unabhängig davon, ob Sie Videos für Follower aufnehmen oder nur Zeit mit Freunden und Familienmitgliedern teilen, können Sie Filter hinzufügen, um Ihr Video hervorzuheben und visuell attraktiver. In diesem Anfängerhandbuch, der vom MiniTool-Video-Editor bereitgestellt wird, werden wir gemeinsame Fragen zum Einlegen eines Filters in ein Video beantworten und Schritt-für-Schritt-Anweisungen zum Anwenden von Filtern auf verschiedenen Plattformen und Geräten bereitstellen.
Wie stellen Sie einen Filter in ein Video?
Bevor wir auf bestimmte Plattformen und Geräte eintauchen, sprechen wir zunächst über die Grundlagen der Anwendung eines Filters auf ein Video. Der Prozess kann je nach Plattform oder Gerät variieren, aber die allgemeinen Schritte sind wie folgt:
Schritt 1. Öffnen Sie das Video zur Bearbeitung oder Software, die Sie verwenden möchten.
Schritt 2. Importieren Sie das Video, das Sie in die App bearbeiten möchten.
Schritt 3. Suchen Sie nach der Option, Filter oder Effekte anzuwenden.
Schritt 4. Wählen Sie den Filter oder Effekt aus, den Sie verwenden möchten.
Schritt 5. Passen Sie die Filtereinstellungen bei Bedarf an.
Schritt 6. Speichern Sie das bearbeitete Video.
App, um Filter auf Video zu stellen
Es gibt viele Anwendungen und Dienstleistungen auf dem Markt, mit denen Sie einen Filter auf das Video hinzufügen können. Hier holen wir uns ein professionelles und benutzerfreundliches Programm-MiniTool MovieMaker als Beispiel, um Ihnen den Prozess zu zeigen.
1. Laden Sie die Software herunter, installieren und starten Sie sie, um ihre Hauptschnittstelle einzugeben.
2. Klicken Sie auf Mediendaten importieren im Oberen links unter der Registerkarte Medien, um Ihr lokales Video hochzuladen, auf das Sie einen Filter anwenden möchten.
3. Ziehen Sie das hochgeladene Video aus der Medienbibliothek in die folgende Zeitleiste auf dem Video-Track.
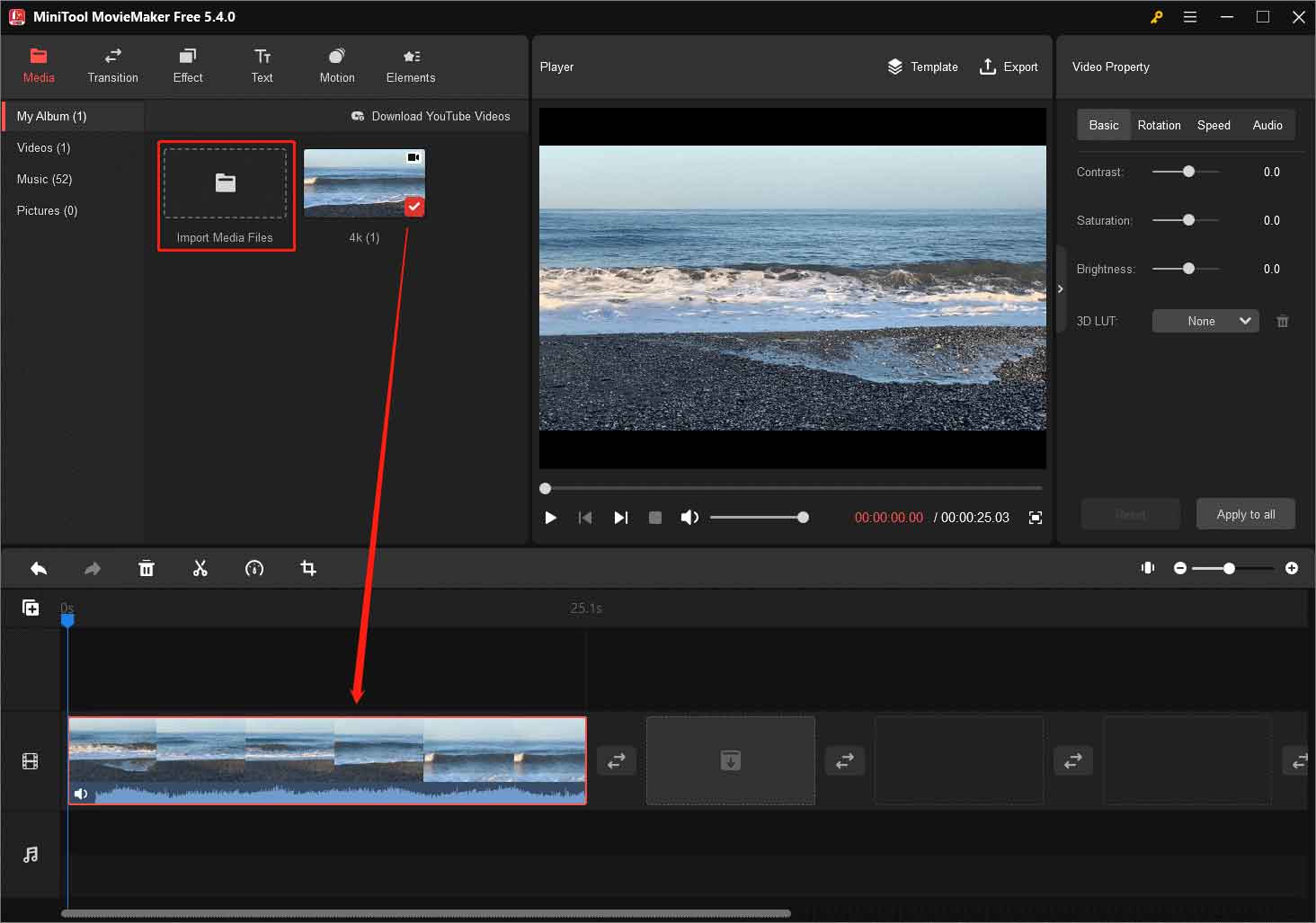
4. Wechseln Sie zur Registerkarte Effekt und suchen Sie einen Filter, den Sie mögen. Sie können eine Vorschau an, indem Sie Ihre Maus auf den Filter setzen.
5. Klicken Sie auf den Pfeil im Filter herunterladen, um ihn vom Online-Server zu erhalten
6. Fügen Sie den Zielfilter in das Video auf der Zeitachse hinzu, indem Sie noch schleppen und fallen. Sie können die Änderung Ihres Videos im Player vorschauen.

7. Bearbeiten Sie Ihr Video mit anderen Einstellungen, die dieses Videobearbeitungswerkzeug angeboten haben.
8.Schließlich klicken Sie auf die Option Exportieren oben rechts, um Ihr Video zu speichern. Sie können das Format, die Qualität, den Encoder, die Auflösung usw. Ihres Videos anpassen.
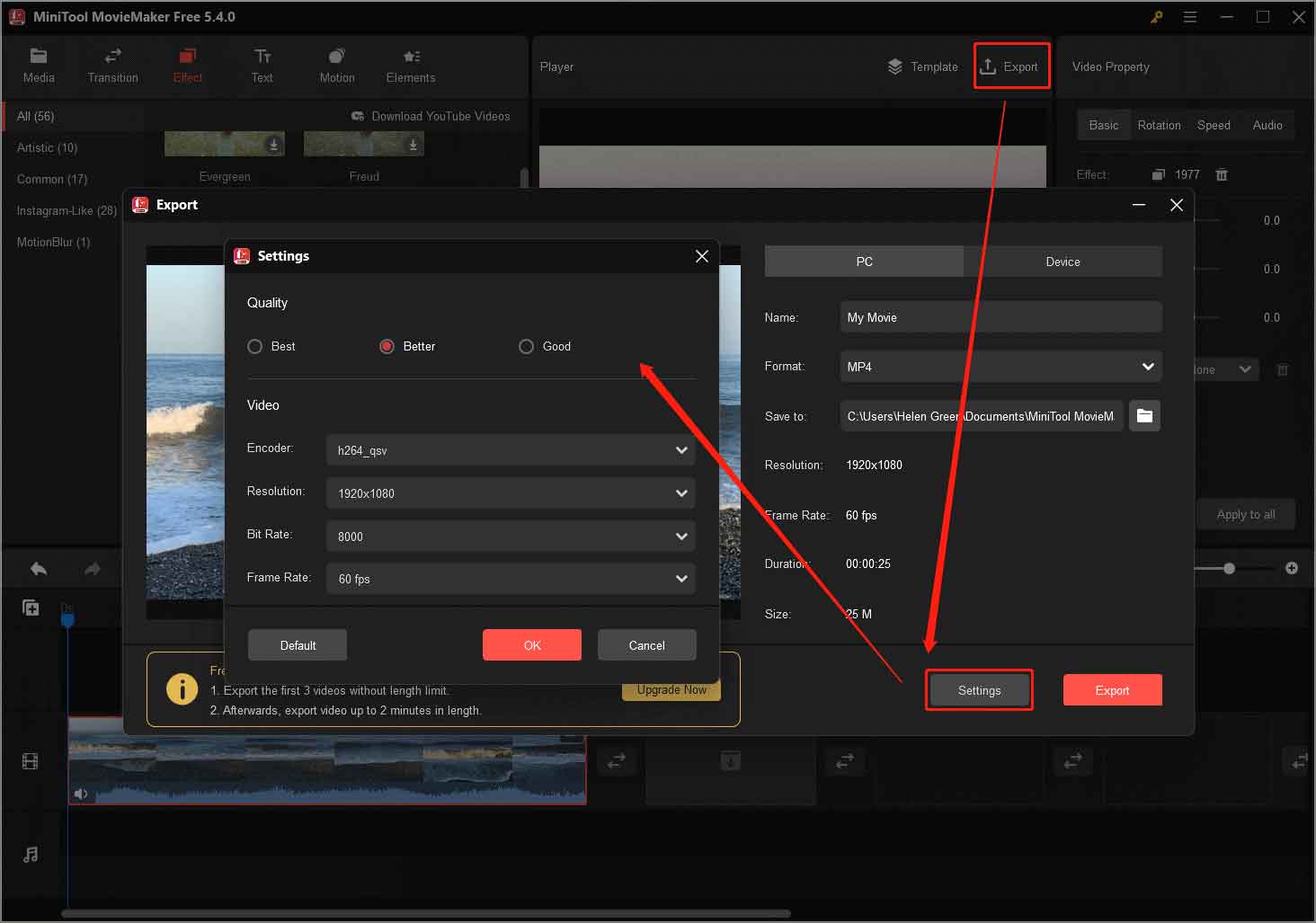
Neben Filtern kann MiniTool MovieMaker Ihren Videos auch Übergänge, Bildunterschriften, Titel, Credits, Bewegungen, animierte Aufkleber und Musik hinzufügen. Es kann den Kontrast, die Sättigung, die Helligkeit und den Spielgeschwindigkeit Ihres Videos verändern. drehen oder umkehren; Ihr Audio ein/ausblenden und ändern Sie das Volumen.
Schauen wir uns nun an, wie Sie einen Filter auf ein Video auf verschiedenen Plattformen und Geräten einstellen können.
Wie stellen Sie einen Filter auf ein Video auf dem iPhone?
Wenn Sie ein iPhone haben, können Sie mit der integrierten Fotos-App problemlos Filter auf Ihre Videos anwenden. Hier ist wie:
Schritt 1. Öffnen Sie die Fotos-App und wählen Sie das Video aus, das Sie bearbeiten möchten.
Schritt 2. Klicken Sie auf Bearbeiten in der oberen rechten Ecke des Bildschirms.

Schritt 3. Wählen Sie das Filtersymbol im unteren Menü.
Schritt 4. Streichen Sie nach links oder rechts, um verschiedene Filter vorzu schauen.
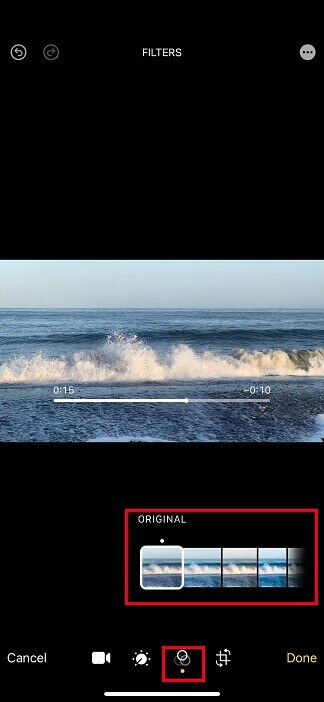
Schritt 5. Tippen Sie auf den Filter, den Sie verwenden möchten.
Schritt 6. Passen Sie die Filterintensität mit dem Schieberegler unter den Filteroptionen an.
Schritt 7. Tippen Sie auf Fertig, um das bearbeitete Video zu speichern.
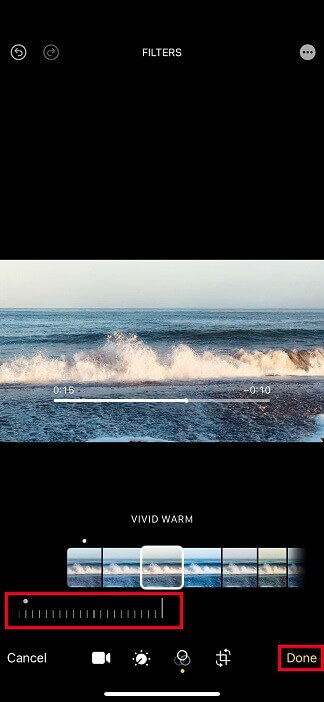
Sie können auch Videobearbeitungs-Apps von Drittanbietern auf Ihrem iPhone wie IMovie oder Adobe Premiere Rush verwenden, um fortschrittlichere Filter und Effekte anzuwenden.
Wie setzen Sie einen roten Farbfilter auf ein Video?
Ein Farbfilter kann Ihrem Video einen einzigartigen und stilisierten Look hinzufügen. Insbesondere ein roter Filter kann Ihren Videos einen dramatischen und launischen Look verleihen. Sie können einen roten Filter mit einer Vielzahl von Apps und Software für Videobearbeitung anwenden. Hier erfahren Sie, wie man es auf iMovie macht:

Links
Themen
MiniTool® Software Ltd. ist ein professionelles Software-Entwicklungsunternehmen und stellt den Kunden komplette Business-Softwarelösungen zur Verfügung. Die Bereiche fassen Datenwiederherstellung, Datenträgerverwaltung, Datensicherheit und den bei den Leuten aus aller Welt immer beliebteren YouTube-Downloader sowie Videos-Bearbeiter. Bis heute haben unsere Anwendungen weltweit schon über 40 Millionen Downloads erreicht. Unsere Innovationstechnologie und ausgebildeten Mitarbeiter machen ihre Beiträge für Ihre Datensicherheit und -integrität.