
Pressemitteilung -
So übertragen Sie große Dateien kostenlos – Eine Schritt-für-Schritt-Anleitung
Übertragung großer Dateien schlägt fehl
Mit der Entwicklung von Wissenschaft und Technologie wird die Qualität von Dateien wie Bildern und Videos immer besser. Gleichzeitig wird die Dateigröße immer größer. Im Alltag ist das Freigeben von Dateien mit anderen Personen oder das Übertragen von Dateien auf einen anderen Computer ziemlich gängig.
Sie können Ihre Dateien per E-Mail mit anderen Personen teilen. Es kann jedoch frustrierend sein, wenn das Versenden aufgrund eines zu großen Anhangs fehlschlägt. Zum Beispiel unterstützt Gmail das Versenden von Anhängen nur bis zu einer Größe von 25 MB.
Vielleicht fragen Sie sich nun: Gibt es weitere Möglichkeiten, große Dateien zu übertragen? Die Antwort lautet natürlich auf: Ja. Lesen Sie einfach weiter, um mehr darüber zu erfahren.
Wie kann man große Dateien von PC zu PC übertragen?
Wenn Ihre Datei zu groß ist und nicht per E-Mail versendet werden kann, gibt es andere Optionen zur Übertragung großer Dateien. In diesem Abschnitt zeigen wir Ihnen 8 Möglichkeiten, wie Sie große Dateien kostenlos übertragen können, darunter Cloud-Speicher, Synchronisierungsprogramme, externe Festplatten, WLAN oder andere spezielle Übertragungswebseiten usw.
Große Dateien in Cloud-Speicher übertragen
Zunächst erklären wir Ihnen, wie Sie große Dateien in die Cloud hochladen und die entsprechenden Links mit anderen Personen teilen können.
Google Drive
Wenn Sie in Gmail versuchen, große Dateien anzuhängen, erhalten Sie eine Warnmeldung, die Ihnen mitteilt, dass Anhänge mit einer Größe von mehr als 25 MB automatisch in Google Drive hochgeladen werden.
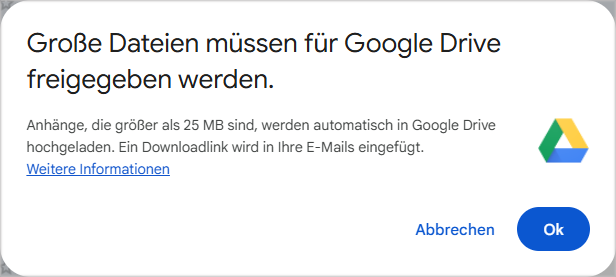
Daher können Sie die großen Dateien direkt in Google Drive hochladen. Im Folgenden finden Sie eine Schritt-für-Schritt-Anleitung, wie Sie große Dateien in Google Drive hochladen und mit anderen Personen teilen können.
Schritt 1. Große Dateien hochladen
- Melden Sie sich mit Ihrem Konto bei Google Drive an und klicken Sie auf der Hauptoberfläche oben links auf Neu.
- Klicken Sie anschließend auf Dateien hochladen. Wählen Sie im Popup-Fenster die großen Dateien aus, die Sie von Ihrem Computer hochladen möchten.
- Klicken Sie auf Öffnen, um das Hochladen zu starten.
Schritt 2. Dateien teilen
- Nachdem Sie die Dateien erfolgreich in Google Drive hochgeladen haben, klicken Sie mit der rechten Maustaste auf diese Dateien und wählen Sie aus dem Dropdown-Menü Freigeben > Link kopieren, um die Freigabe-Links zu erhalten.
- Senden Sie anschließend diese Links an andere Personen, damit sie über die Freigabe-Links auf Ihre hochgeladenen großen Dateien zugreifen können.
OneDrive
Neben Google Drive können Sie auch große Dateien kostenlos in OneDrive hochladen und die Freigabe-Links mit anderen teilen. Gehen Sie dazu wie folgt vor:
Schritt 1 Besuchen Sie die offizielle Website von Microsoft OneDrive und geben Sie Ihr Konto sowie Ihr Kennwort ein, um sich bei OneDrive anzumelden.
Schritt 2. Nachdem Sie die Startseite geöffnet haben, klicken Sie auf Erstellen oder hochladen in der oberen linken Ecke, wählen Sie Dateien hochladen oder Ordner hochladen aus und wählen Sie im Popup-Fenster die hochzuladenden Elemente aus. Danach klicken Sie auf Öffnen.
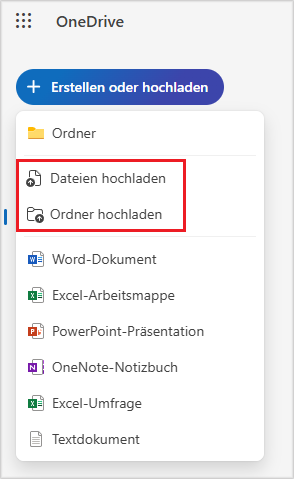
Schritt 3. Finden Sie auf der Registerkarte Eigene Datei die hochgeladenen Dateien, klicken Sie mit der rechten Maustaste darauf und wählen Sie Teilen aus.
Schritt 4. Geben Sie im Popup-Fenster den Namen oder die E-Mail-Adresse der Person ein, an die Sie die großen Dateien senden möchten.
Schritt 5. Klicken Sie auf Senden, um fortzufahren.
Alternativ können Sie im Popup-Fenster auf die Schaltfläche Link kopieren klicken, um den Freigabe-Link zu erhalten. Sie können den Freigabe-Link an andere Personen senden, um ihnen einen Zugriff auf die hochgeladenen großen Dateien zu ermöglichen. Beachten Sie, dass OneDrive nur 5 GB kostenlosen Speicherplatz bietet.
Dropbox
In diesem Abschnitt zeigen wir Ihnen, wie Sie große Dateien kostenlos über Dropbox, einen Filehosting-Dienst, übertragen können. Folgen Sie dieser Anleitung:
Schritt 1. Melden Sie sich bei Dropbox an und klicken Sie auf der Startseite auf Hochladen oder ablegen. Alternativ können Sie direkt auf den Bereich Hochladen klicken, um große Dateien vom Computer zu importieren.
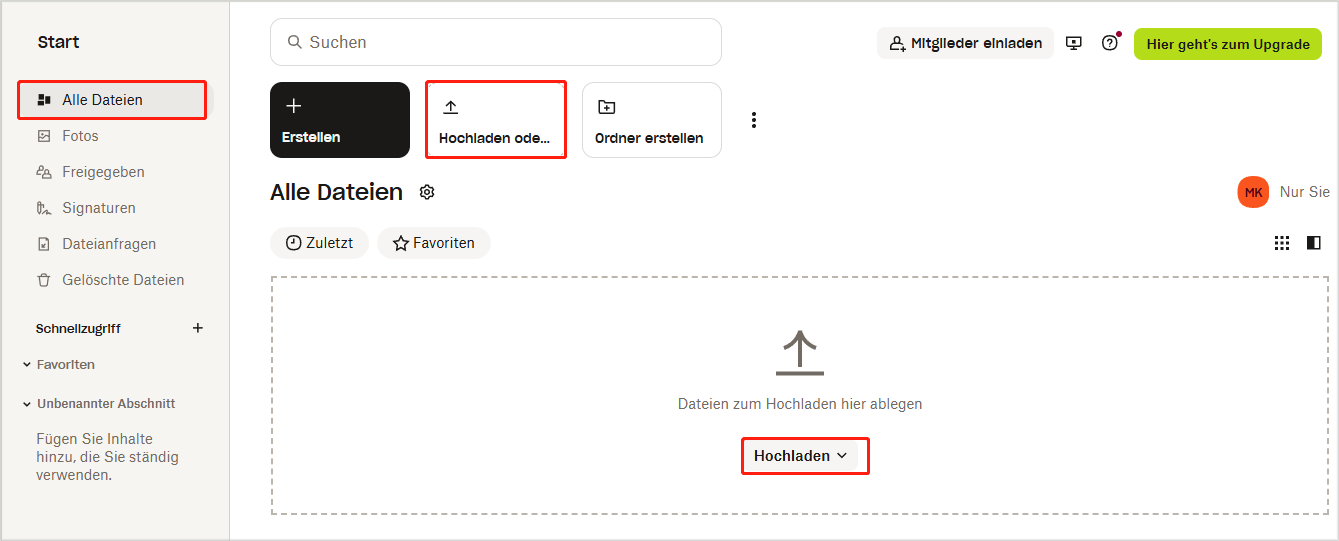
Schritt 2. Danach klicken Sie auf Freigeben.
Schritt 3. Geben Sie die E-Mail-Adresse oder den Namen ein, um fortzufahren. Sie können auch auf Link kopieren klicken, um den Freigabe-Link zu erhalten.
Große Dateien über eine Synchronisierungssoftware übertragen
Wie oben erwähnt, haben die Cloud-Dienste in der Regel eine Größenbeschränkung. Was sollten Sie tun, wenn Sie jedoch mehr Dateien kostenlos übertragen möchten? Was tun, wenn Sie große Dateien regelmäßig übertragen oder große Dateien von einem PC auf einen anderen übertragen müssen?
In solchen Fällen können Sie die folgenden Methoden nutzen, um große Dateien auf eine externe Festplatte oder direkt von PC zu PC zu übertragen.
Übertragen Sie große Dateien über MiniTool ShadowMaker
Wenn Sie nach einer einfachen Möglichkeit suchen, große Dateien schnell von einem PC auf einen anderen oder auf ein USB-Laufwerk, eine externe Festplatte zu übertragen, können Sie die Drittanbieter-Software, MiniTool ShadowMaker, verwenden. Diese Software bietet eine Funktion namens Synchronisieren, mit der Sie große Dateien problemlos übertragen können.
MiniTool ShadowMaker ermöglicht es Ihnen auch, Dateien von PC zu PC zu übertragen, vorausgesetzt, beide PCs befinden im selben LAN. Neben der Funktion zur Dateisynchronisierung kann diese Software auch als Backup-Tool verwendet werden, das das Sichern von Dateien, Ordnern, Festplatten und Partitionen unterstützt. Damit ist es ebenfalls möglich, Windows zu sichern.
Um große Dateien kostenlos zu übertragen, laden Sie einfach MiniTool ShadowMaker herunter, indem Sie auf den untenstehenden Download-Button klicken. Diese Software bietet eine 30-tägige kostenlose Testversion.

Schritt 1. Starten Sie MiniTool ShadowMaker und klicken Sie auf Testversion beibehalten, um zur Hauptschnittstelle zu gelangen.
Schritt 2. Gehen Sie zur Registerkarte Synchronisieren und klicken Sie auf QUELLE, um alle Dateien auszuwählen, die Sie übertragen möchten.
Schritt 3. Klicken Sie danach auf ZIEL, um ein Ziellaufwerk zur Speicherung der großen Dateien auszuwählen.
- Wenn Sie große Dateien auf USB-Flash-Laufwerke oder externe Festplatten übertragen möchten, klicken Sie auf Computer und wählen Sie die angeschlossene externe Festplatte aus.
- Wenn Sie große Dateien von PC zu PC übertragen möchten, klicken Sie auf Freigegeben > Hinzufügen und geben Sie Pfad, Benutzernamen und Kennwort ein. Danach können Sie Ihre Dateien auf den freigegebenen Ordner übertragen.
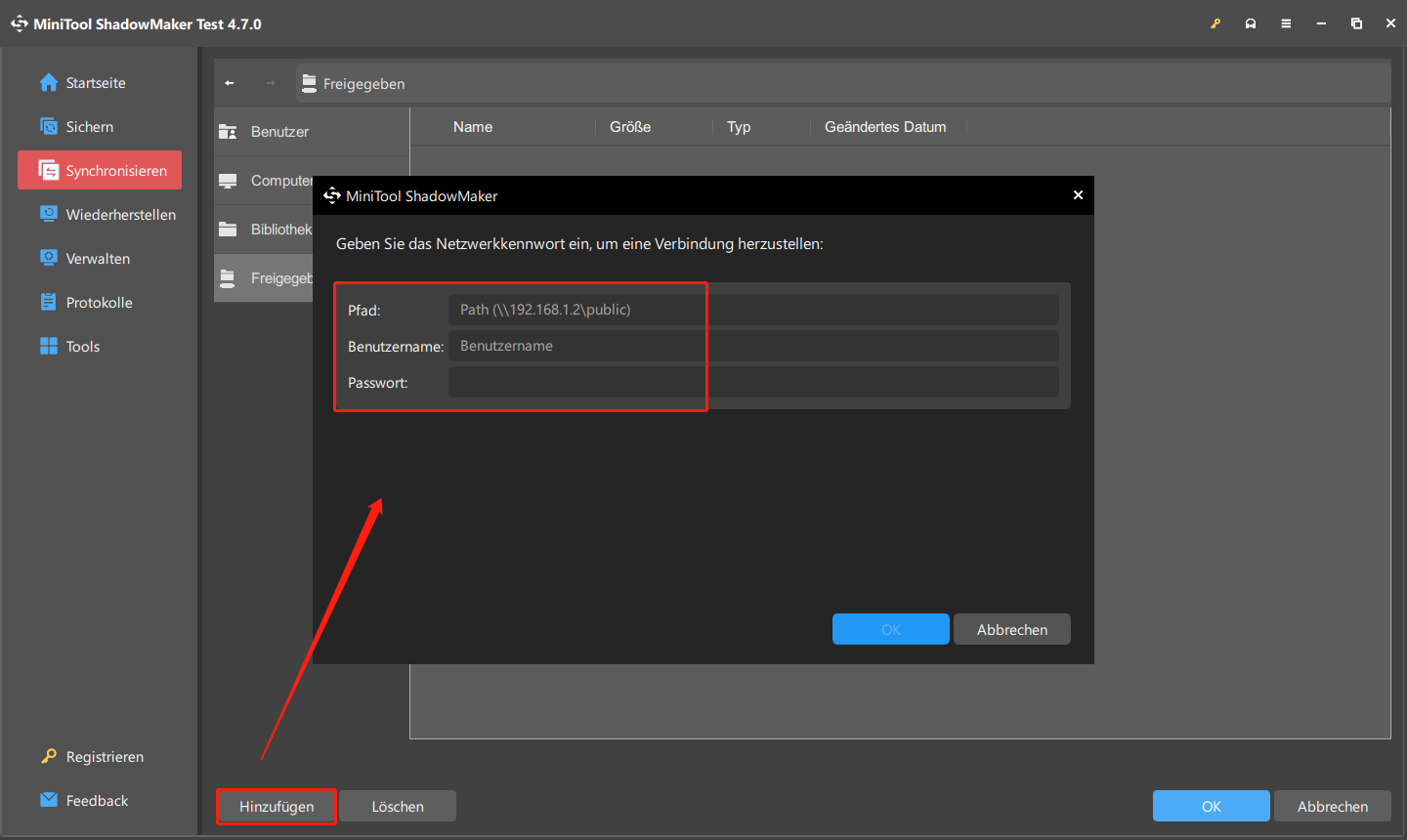
Schritt 4. Klicken Sie entweder auf Jetzt synchronisieren, um große Dateien sofort zu übertragen, oder auf Später synchronisieren, um die Übertragung zu verzögern.
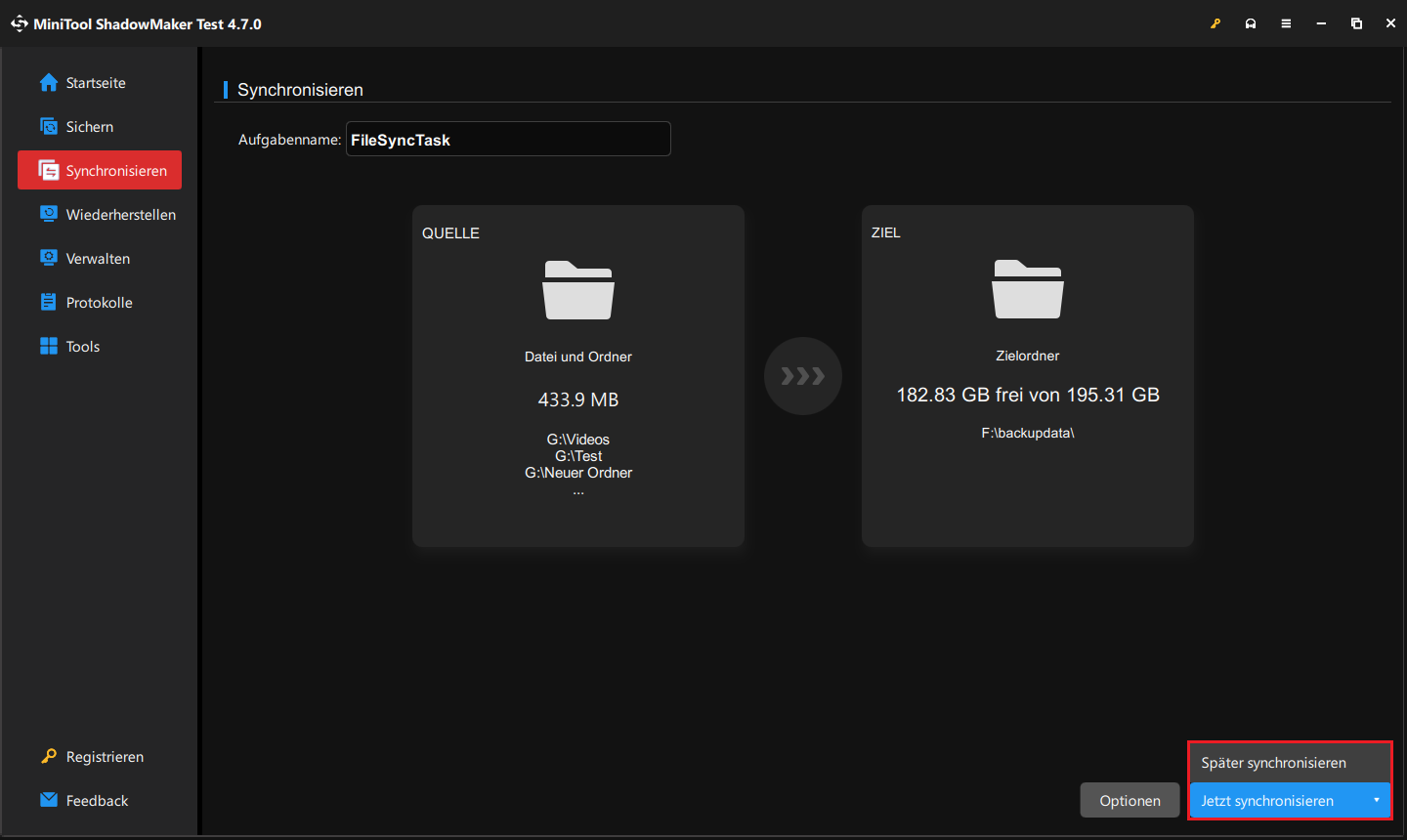
Übertragen Sie große Dateien über das Synchronisierungscenter
Hier stellen wir Ihnen ein weiteres Synchronisierungsprogramm – Synchronisierungscenter – vor, mit dem Sie große Dateien kostenlos übertragen können. Das in Windows integrierte Synchronisierungscenter ermöglicht ebenfalls die Übertragung großer Dateien zwischen PCs im selben LAN.
Schritt 1. Öffnen Sie die Systemsteuerung auf dem Ziel-PC und klicken Sie auf Synchronisierungscenter.
Schritt 2. Klicken Sie links auf Offlinedateien verwalten und dann auf Offlinedateien aktivieren, um fortzufahren,
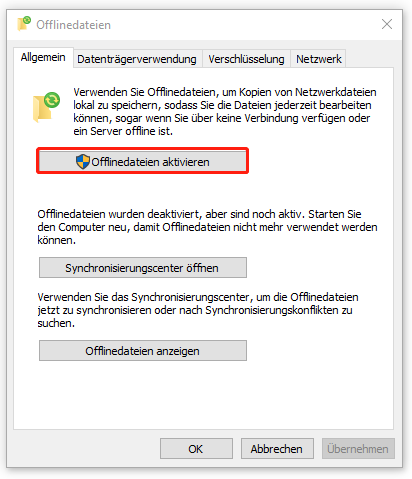
Schritt 3. Erstellen Sie einen freigegebenen Ordner auf dem Quellcomputer und übertragen Sie die großen Dateien in diesen Ordner.
Schritt 4. Drücken Sie Win + R, um das Ausführen-Dialogfeld aufzurufen, und geben Sie \\ gefolgt von der IP-Adresse des Quellcomputers ein. Klicken Sie auf OK.
Schritt 5. Im Popup-Fenster werden alle freigegebenen Ordner angezeigt.

Links
- 5 Möglichkeiten: Wie übertragen Sie Dateien von PC zu PC?
- Wie kann man Dateien von PC zu PC ohne Internet unter Windows übertragen?
- Anleitung: Dateien von Google Drive auf einen USB-Stick verschieben
- Wie kann man Videos auf dem PC sichern: Eine vollständige Anleitung
- Backup vs. Synchronisation: Welche ist besser und was sind die Unterschiede?
Themen
MiniTool® Software Ltd. ist ein professionelles Software-Entwicklungsunternehmen und stellt den Kunden komplette Business-Softwarelösungen zur Verfügung. Die Bereiche fassen Datenwiederherstellung, Datenträgerverwaltung, Datensicherheit und den bei den Leuten aus aller Welt immer beliebteren YouTube-Downloader sowie Videos-Bearbeiter. Bis heute haben unsere Anwendungen weltweit schon über 40 Millionen Downloads erreicht. Unsere Innovationstechnologie und ausgebildeten Mitarbeiter machen ihre Beiträge für Ihre Datensicherheit und -integrität.


