
Pressemitteilung -
9 Lösungen: Dateifreigabe funktioniert unter Windows 10/11 nicht
Windows 10 Dateifreigabe funktioniert nicht
Die Heimnetzgruppe wurde aus Windows 10 Version 1803 entfernt. Obwohl diese Funktion entfernt wurde, können Sie weiterhin Dateien und Drucker in Windows freigeben.
Die Dateifreigabe ist ein nützliches Windows-Snap-in-Tool, das von Microsoft bereitgestellt wird. Es wurde entwickelt, um die Freigabe von Dateien zu erleichtern. Mit nur wenigen Klicks können Sie die Dateien auf Ihrem PC für Benutzer im selben LAN freigeben. Die Benutzer können diese Dateien sogar auf ihren Mobiltelefonen anzeigen.
Derzeit beschweren sich jedoch immer mehr Benutzer über diese Funktion, da sie feststellen, dass die Dateifreigabe nach einem Update auf Version 1809/1803 nicht funktioniert. In der Regel kann das Problem „Dateifreigabe funktioniert unter Windows 10/11 nicht“ folgende Ursachen haben:
- Die Dateifreigabeeinstellungen sind falsch.
- Störungen durch Antivirensoftware blockieren die Windows-Dateifreigabe.
- Mangel an geeigneten Anmeldeinformationen.
- Die Dateifreigabeverbindung ist nicht kompatibel.
- SMB 1.0 wurde in Windows 10-Updates deaktiviert.
Da das Problem die Arbeitseffizienz beeinträchtigen kann, ist es notwendig, es rechtzeitig zu lösen. Lesen Sie weiter, um wirksame Lösungen für das Problem „Windows 10 Dateifreigabe funktioniert nicht“ zu entdecken.
Probieren Sie die kostenlose Alternative zur Dateifreigabe – MiniTool ShadowMaker – aus
Bevor Sie die folgenden Lösungen anwenden, möchten wir Ihnen eine kostenlose Alternative zur Dateifreigabe im Datei-Explorer vorstellen, nämlich MiniTool ShadowMaker. Dabei handelt es sich um eine professionelle Dateisynchronisierungssoftware, mit der Sie Dateien mit einem anderen Computer synchronisieren können.
Zusätzlich zur Dateisynchronisation kann MiniTool ShadowMaker auch als Backup-Software genutzt werden, die speziell für das Sichern von Dateien, Ordnern, Festplatten, Partitionen und sogar des Betriebssystems entwickelt wurde. Mithilfe des Backups können Sie Ihren PC sowie Ihre Daten schützen, falls auf Ihrem Computer verschiedene Probleme wie Virenangriffe oder Festplattenausfällen auftreten.
Wenn Sie außerdem Ihre langsame alte HDD durch eine SSD ersetzen und dadurch mehr Speicherplatz gewinnen möchten, kann MiniTool ShadowMaker ebenfalls helfen, da das Programm sowohl das Klonen von HDD auf SSD sowie als auch das Klonen einer SSD auf eine größere SSD unterstützt.
Klicken Sie nun auf die folgende Schaltfläche, um MiniTool ShadowMaker kostenlos herunterzuladen und auf Ihrem Windows-PC zu installieren.

Schritt 1. Starten Sie MiniTool ShadowMaker und klicken Sie auf Testversion beibehalten, um zur Hauptschnittstelle zu gelangen.
Schritt 2. Wechseln Sie zur Registerkarte Synchronisieren, wählen Sie im Abschnitt QUELLE die zu synchronisierenden Dateien aus und klicken Sie auf OK.
Schritt 3. Gehen Sie zum Abschnitt ZIEL und wählen Sie einen freigegebenen Ordner auf einem anderen Computer im selben LAN aus, um die ausgewählten Dateien zu speichern. Dazu klicken Sie auf Freigegeben, dann auf Hinzufügen und geben Sie im Popup-Fenster den Pfad, Benutzernamen und das Passwort ein. Klicken Sie dann auf OK.
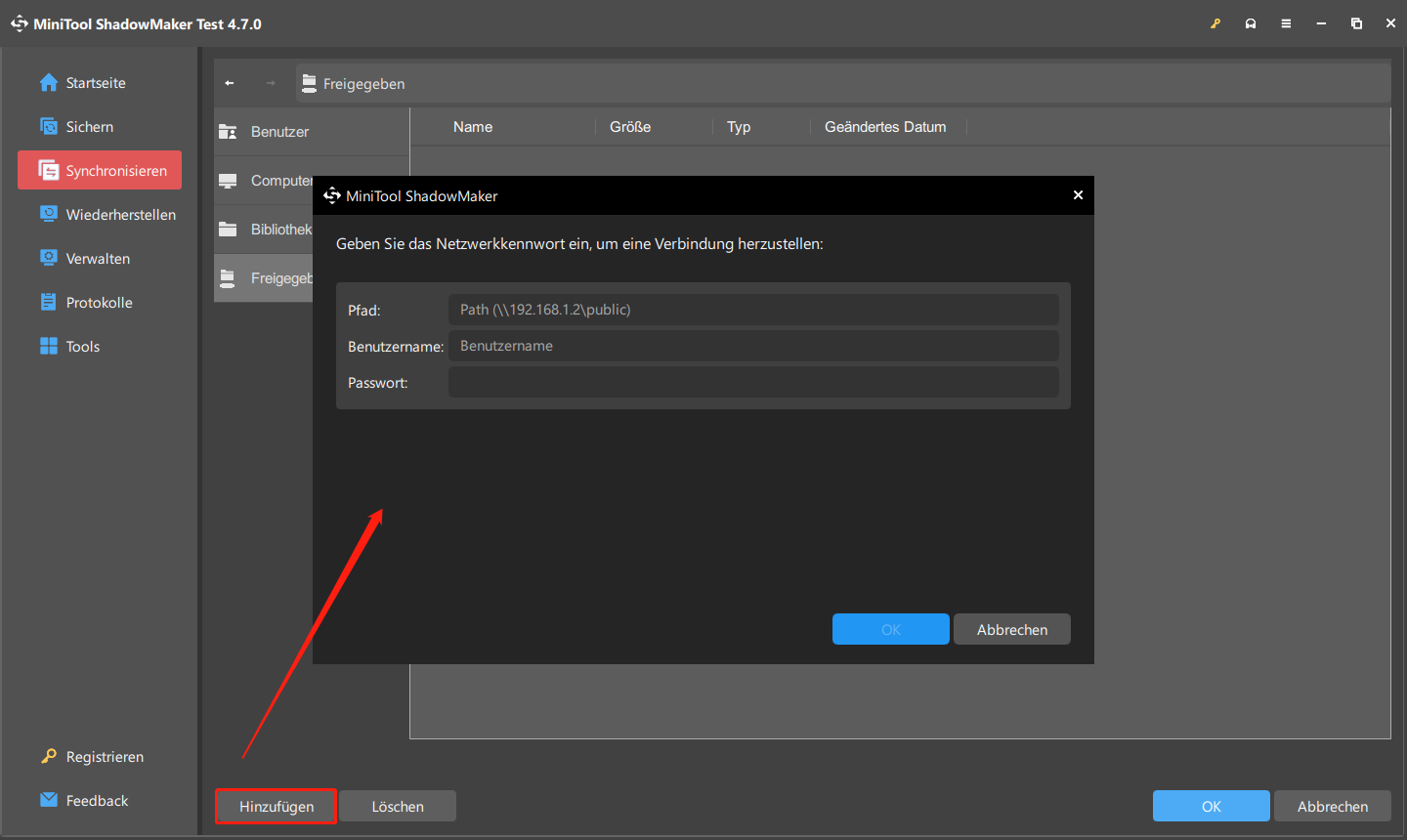
Schritt 4. Klicken Sie entweder auf Jetzt synchronisieren, um die Dateisynchronisierung sofort durchzuführen, oder auf Später synchronisieren, um die Aufgabe zu verzögern. Die verzögerte Synchronisierungsaufgabe kann auf der Seite Verwalten gefunden werden.
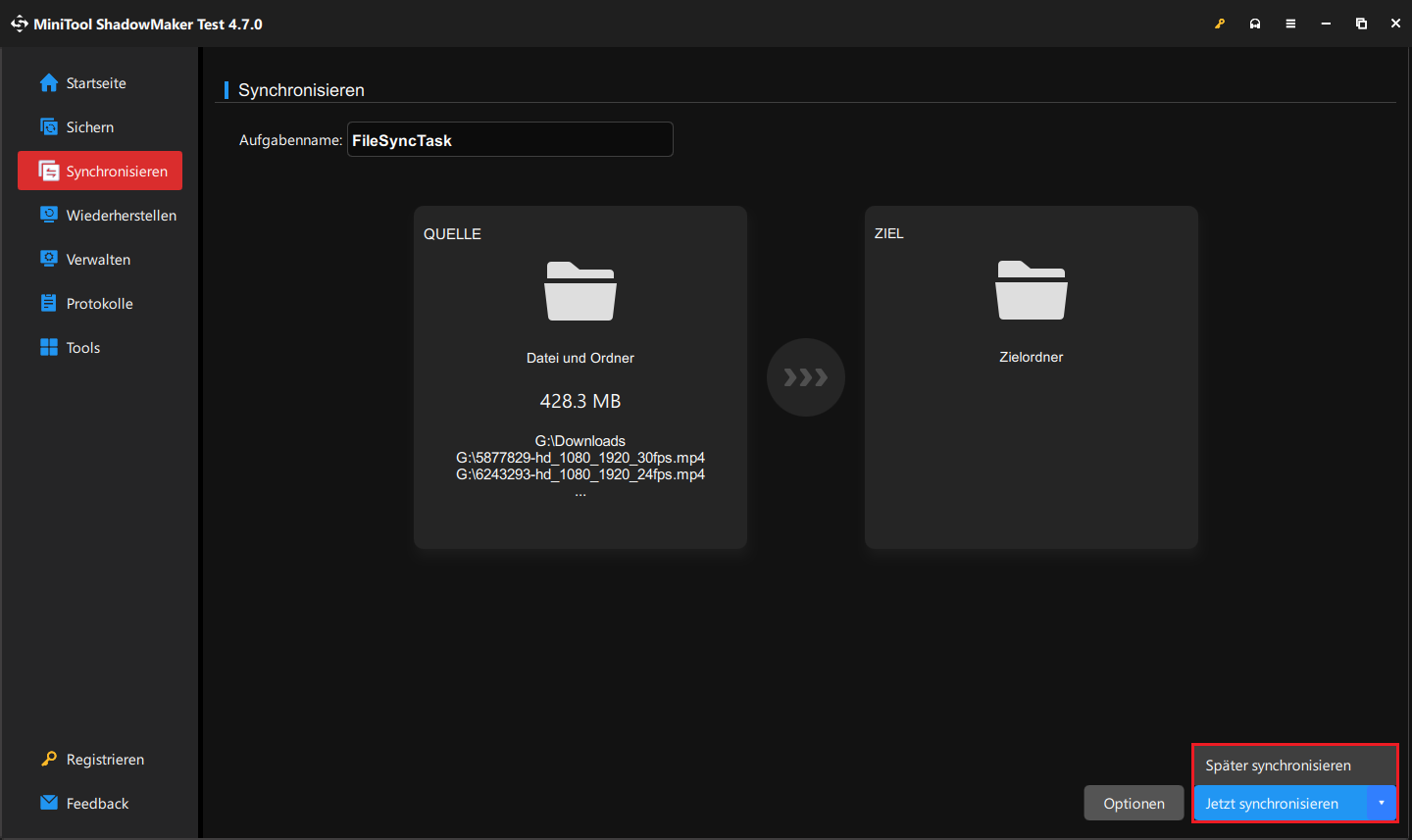
Nachdem Sie alle Schritte durchgeführt haben, haben Sie die Dateien erfolgreich synchronisiert.

Im Folgenden zeigen wir Ihnen 9 Methoden zur Behebung des Problems, dass die Dateifreigabe unter Windows 10/11 nicht funktioniert. Lesen Sie einfach weiter, um mehr zu erfahren.
Wie kann man das Problem „Windows 10 Freigabe funktioniert nicht“ beheben?
Lösung 1. Starten Sie Ihren Computer neu
Viele von Ihnen haben sich gefragt, ob diese Methode wirklich funktioniert. Tatsächlich kann die Dateifreigabe in einigen Fällen nach einem Neustart des PCs wieder ordnungsgemäß funktionieren. Ein Neustart des Computers kann viele Probleme beheben.
Falls die Dateifreigabe nach dem Neustart noch nicht funktioniert, fahren Sie mit folgenden Lösungen fort.
Lösung 2. Aktivieren Sie die Datei- und Netzwerkfreigabe
Die Dateifreigabe kann nur funktionieren, wenn Sie die Freigabeeinstellungen wie Netzwerkerkennung sowie Datei- und Druckfreigabe korrekt aktivieren. Folgen Sie dazu diesen Schritten:
Schritt 1. Geben Sie Systemsteuerung in das Suchfeld und drücken Sie die Eingabetaste, um sie zu öffnen.
Schritt 2. Öffnen Sie das Netzwerk- und Freigabecenter und klicken Sie links auf Erweiterte Freigabeeinstellungen ändern.
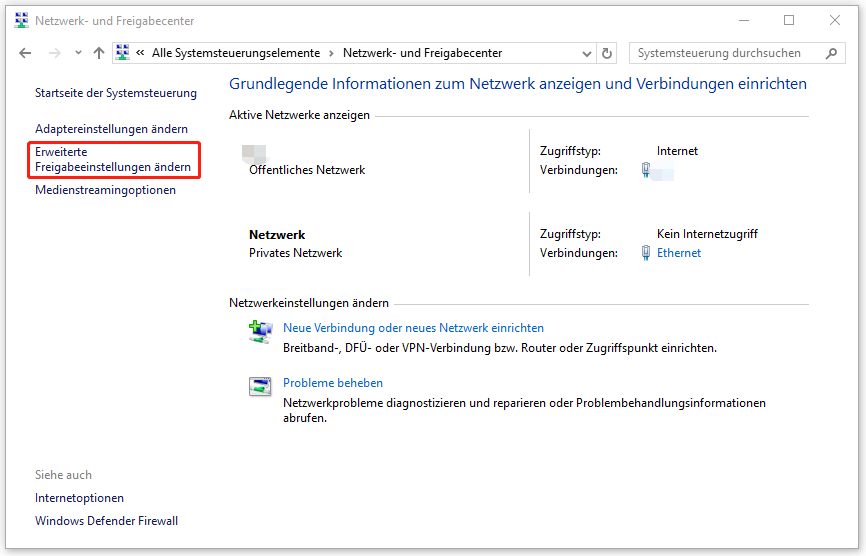
Schritt 3. Erweitern Sie Privat und aktivieren Sie die Optionen Netzwerkerkennung einschalten sowie Datei- und Druckerfreigabe aktivieren.
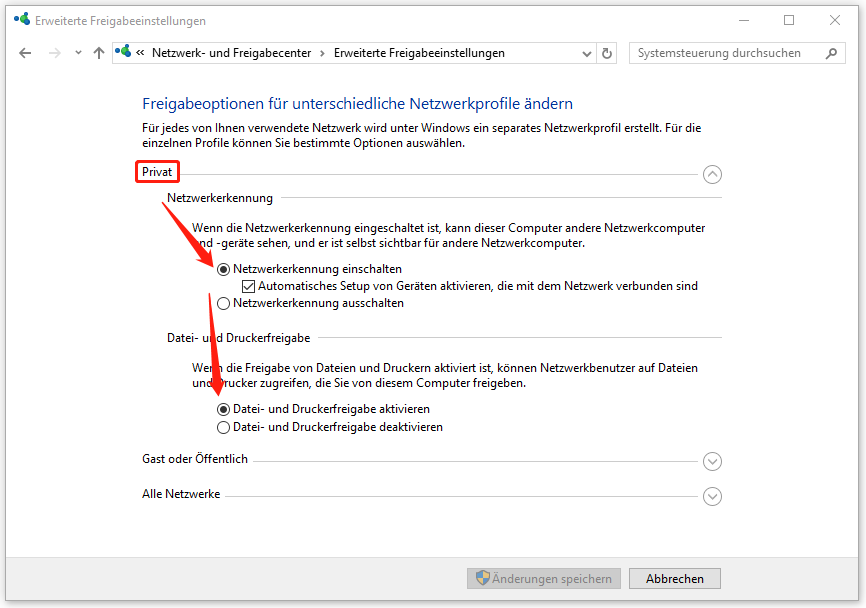
Schritt 4. Wechseln Sie anschließend zu Gast oder Öffentlich und aktivieren Sie die Optionen Netzwerkerkennung einschalten und Datei- und Druckerfreigabe aktivieren. Klicken Sie danach auf Änderungen speichern.
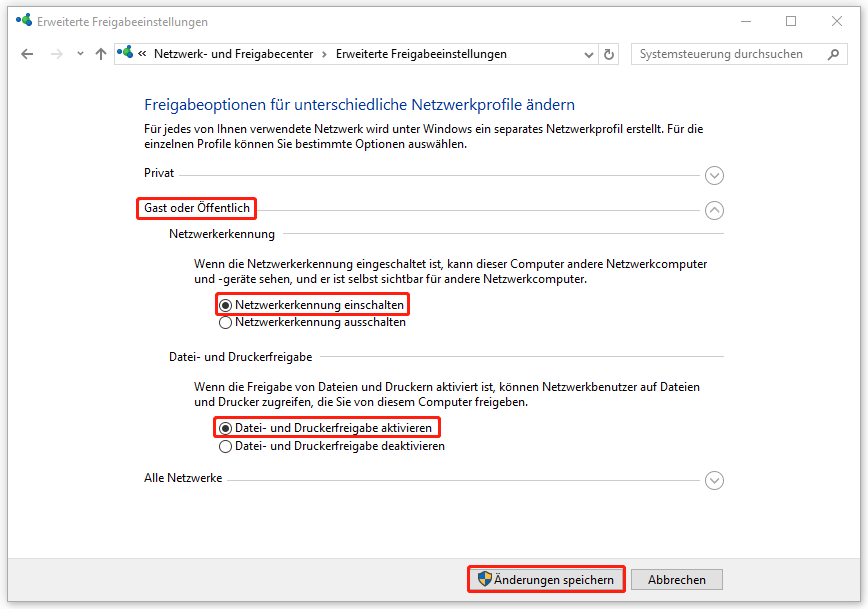
Um sicherzustellen, dass das Problem vollständig gelöst werden kann, vergessen Sie nicht, die Datei- und Druckerfreigabe durch die Windows Defender Firewall zuzulassen. Hier finden Sie eine Schritt-für-Schritt-Anleitung dafür:
Schritt 1. Klicken Sie in der Systemsteuerung auf Windows Defender Firewall > Eine App oder ein Feature durch die Windows Defender Firewall zulassen.
Schritt 2. Klicken Sie im neuen Fenster auf die Schaltfläche Einstellungen ändern und markieren Sie in der Liste Kontrollkästchen für Datei- und Druckerfreigabe unter Privat und Öffentlich. Dann klicken Sie auf OK.
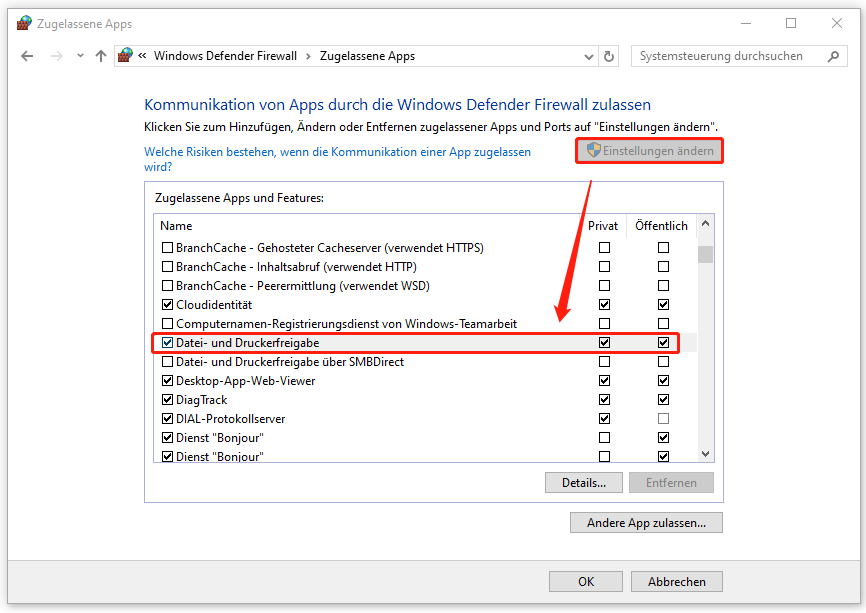
Schließlich müssen Sie mit der rechten Maustaste auf die Elemente klicken, die Sie freigeben möchten, und Eigenschaften im Kontextmenü auswählen. Gehen Sie im Popup-Fenster zur Registerkarte Freigabe und klicken Sie auf die Schaltfläche Erweiterte Freigabe. Als Nächstes aktivieren Sie die Option Diesen Ordner freigeben und klicken Sie auf Übernehmen & OK, um fortzufahren. Darüber hinaus können Sie im Popup-Fenster auf Berechtigungen klicken, um die Zugriffsrechte für andere Nutzer individuell anzupassen.
Lösung 3. Deaktivieren Sie das kennwortgeschützte Freigeben
Das Problem „Dateifreigabe funktioniert unter Windows 10/11 nicht“ kann möglicherweise durch das kennwortgeschützte Freigeben ausgelöst werden. Daher können Sie versuchen, die Passwortschutzfunktion zu deaktivieren, um das Problem zu lösen.
Schritt 1. In der Systemsteuerung öffnen Sie das Netzwerk- und Freigabecenter und klicken Sie auf den Link Erweiterte Freigabeeinstellungen ändern.
Schritt 2. Erweitern Sie Alle Netzwerke, klicken Sie auf Kennwortgeschütztes Freigeben ausschalten und dann auf Änderungen speichern.
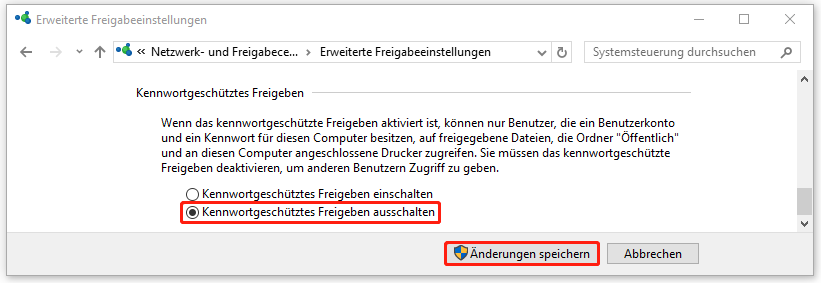
Lösung 4. Führen Sie die Problembehandlung für freigegebene Ordner aus.
Unter Windows 10/11 kann nicht auf freigegebene Ordner zugegriffen werden? In diesem Fall können Sie versuchen, die Problembehandlung für freigegebene Ordner auszuführen.
Schritt 1. Navigieren Sie zu Einstellungen > Update & Sicherheit > Problembehandlung > Zusätzliche Problembehandlungen.
Schritt 2. Suchen Sie im Abschnitt Weiterte Probleme suchen und beheben die Option Freigegebene Ordner und klicken Sie darauf, um Problembehandlung ausführen auszuwählen.
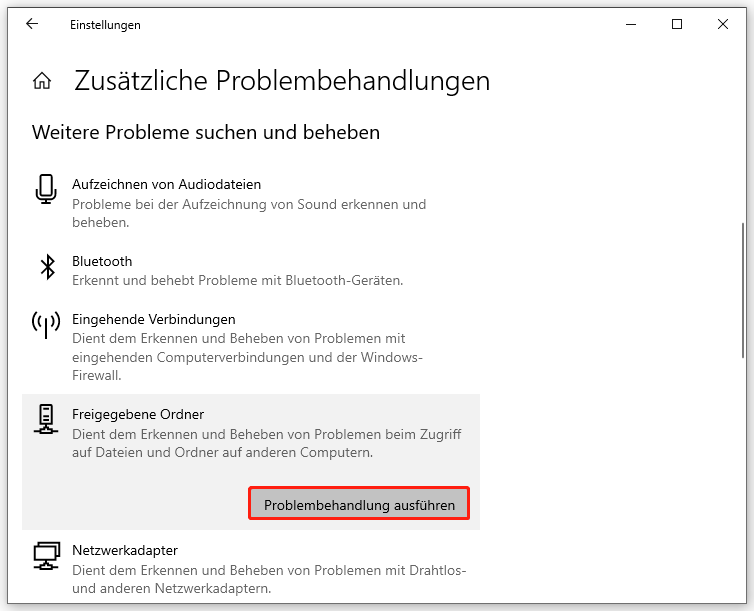
Lösung 5. Fügen Sie Windows-Anmeldeinformationen hinzu
Für den Zugriff auf einen bestimmten freigegebenen Ordner auf einem Remote-Computer sind Windows-Anmeldeinformationen erforderlich. Wenn Sie diese nicht haben, fügen Sie die Anmeldeinformationen hinzu und versuchen Sie, erneut darauf zuzugreifen. Dazu müssen Sie die IP-Adresse, den Benutzernamen und das Passwort des Remote-Computers oder -Servers kennen.
Schritt 1. Geben Sie Anmeldeinformationsverwaltung in die Windows-Suche und drücken Sie die Eingabetaste, um sie zu öffnen.
Schritt 2. Klicken Sie im Popup-Fenster auf Windows-Anmeldeinformationen und dann auf Windows-Anmeldeinformationen hinzufügen.
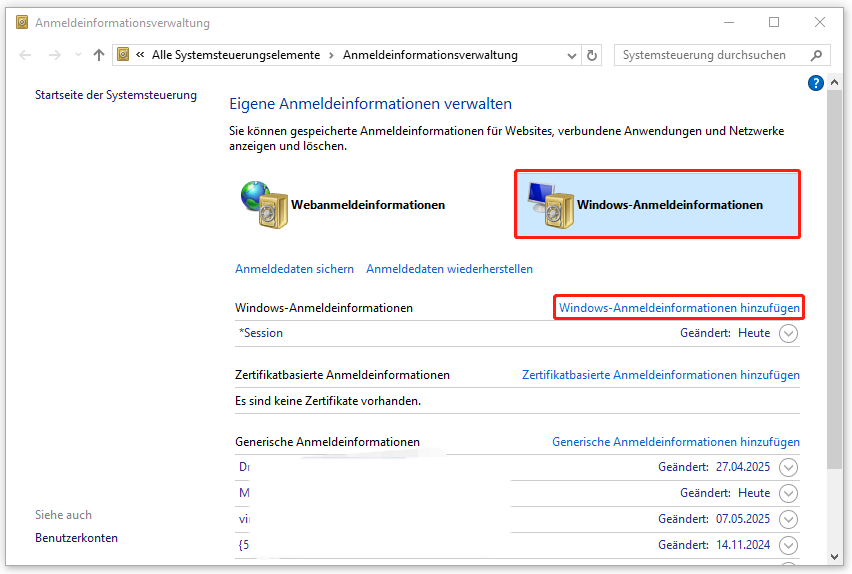
Schritt 3. Geben Sie im neuen Fenster die IP-Adresse, den Benutzernamen und das Kennwort ein und klicken Sie auf OK.
Lösung 6. Aktivieren Sie die Unterstützung für die SMB 1.0/CIFS-Dateifreigabe
Wenn die Unterstützung für die SMB 1.0/CIFS-Unterstützung deaktiviert ist, kann das Problem „Dateifreigabe funktioniert nach einem Update nicht“ auftreten. Daher können Sie zur Behebung des Problems SMB 1.0 aktivieren.
Schritt 1. Rufen Sie das Fenster Windows Features auf, indem Sie Windows Features aktivieren oder deaktivieren in das Suchfeld eingeben und die Eingabetaste drücken.
Schritt 2. Scrollen Sie in der Liste nach unten, um die Option Unterstützung für die SMB 1.0/CIFS-Dateifreigabe zu finden und zu aktivieren.
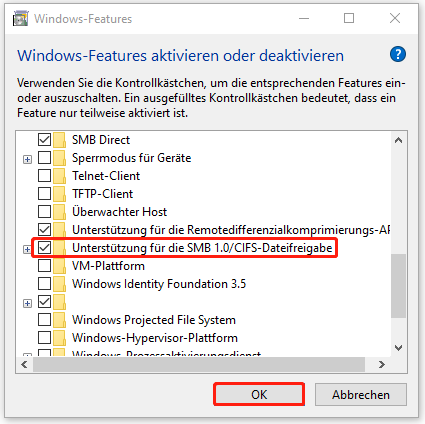
Schritt 3. Klicken Sie auf OK und starten Sie Ihren Computer neu, um zu überprüfen, ob das Problem „Dateifreigabe funktioniert unter Windows 11 nicht“ weiterhin besteht.
Lösung 7. Deaktivieren Sie IPv6
Das Deaktivieren der IPv6-Verbindung auf dem Computer kann ebenfalls dazu beitragen, das Problem zu beheben, dass die Dateiübertragung unter Windows 10 nicht funktioniert. Gehen Sie wie folgt vor:
Schritt 1. Drücken Sie die Tastenkombination Win + R, um das Ausführen-Feld zu öffnen.
Schritt 2. Geben Sie ncpa.cpl in das Feld ein und klicken Sie auf OK, um die Netzwerkverbindungen zu öffnen.

Links
- So beheben Sie die Probleme mit dem Windows 10 Sync Center
- 4 Lösungen für „Ihre Anmeldeinformationen konnten nicht überprüft werden“
- Eine umfassende Anleitung zur Übertragung von Dateien zwischen Computern im selben Netzwerk
- Dateien sichern oder kopieren: Worin liegt der Unterschied?
- Anleitung: Speicherort der Schriftarten in Windows 11 & Wiederherstellung fehlender Schriftarten
Themen
MiniTool® Software Ltd. ist ein professionelles Software-Entwicklungsunternehmen und stellt den Kunden komplette Business-Softwarelösungen zur Verfügung. Die Bereiche fassen Datenwiederherstellung, Datenträgerverwaltung, Datensicherheit und den bei den Leuten aus aller Welt immer beliebteren YouTube-Downloader sowie Videos-Bearbeiter. Bis heute haben unsere Anwendungen weltweit schon über 40 Millionen Downloads erreicht. Unsere Innovationstechnologie und ausgebildeten Mitarbeiter machen ihre Beiträge für Ihre Datensicherheit und -integrität.


