
Pressemitteilung -
Top 7 effektiven Behebungen für Fehler 0x8007007e
Windows-Updates sind für alle wichtigen Windows-Versionen von großer Bedeutung, da das Betriebssystem die neuesten Updates mit Fehlerkorrekturen und Sicherheitspatches herunterladen und installieren kann. Wenn Sie jedoch ein Windows 10-Update durchführen, stellen Sie möglicherweise fest, dass die Dinge nicht so sind, wie Sie es möchten.
Einige Benutzer haben gemeldet, dass sie beim Aktualisieren von Windows 10 auf den Fehlercode 0x8007007e gestoßen sind. Warum sollte dieser Code auftreten? Wie können wir das beheben?
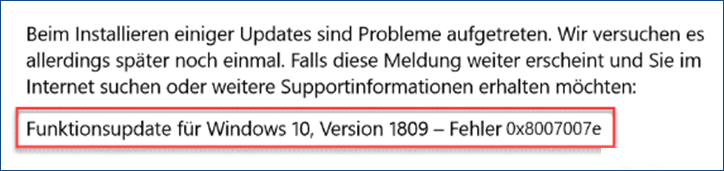
Die Gründe für Windows 10 Update-Fehler 0x8007007e
Der Windows-Update-Fehler 0x8007007e kann durch Interferenzen mit Antivirenprogrammen von Drittanbietern, Softwarekonflikten, beschädigter Registrierung und beschädigten Systemdateien verursacht werden. Manchmal wird er mit der Meldung „Windows hat einen unbekannten Fehler festgestellt“ oder „Fehler beim Installieren des Updates“ angezeigt. Wie können wir dann den Fehlercode 0x8007007e beheben?
Um den Windows 10-Fehlercode 0x8007007e zu beheben, können Sie die folgenden 7 effektivsten Methoden ausprobieren.
Lösung 1. Deaktivieren Sie Antivirenprogramme von Drittanbietern und die Windows-Firewall
Normalerweise sollten Sie Antivirenprogramme auf Ihrem Computer nicht deaktivieren, da diese Ihren Computer vor Viren und anderen Sicherheitsbedrohungen schützen können. Da der Windows 10-Update-Fehlercode 0x8007007e möglicherweise durch die Interferenz von Antivirensoftware verursacht wird, können Sie diese vorübergehend deaktivieren. Nach Abschluss des Windows 10-Updates können Sie sie wieder aktivieren.
Schritt 1. Auf der Taskleiste (in der unteren rechten Ecke) können Sie mit der rechten Maustaste auf das Antivirenprogramm-Symbol klicken und es deaktivieren.
Schritt 2. Geben Sie im Windows Cortana-Suchfeld Systemsteuerung ein und wählen Sie die beste Übereinstimmung aus.
Schritt 3. Wenn Sie die Systemsteuerung öffnen, klicken Sie auf System und Sicherheit.
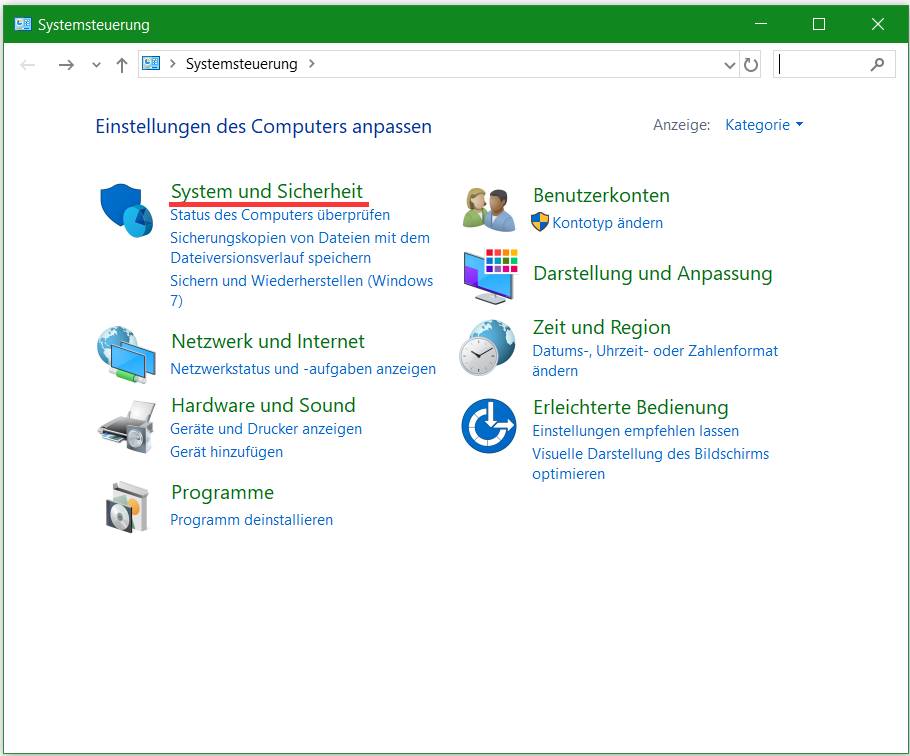
Schritt 4. Klicken Sie anschließend auf Windows Defender Firewall.
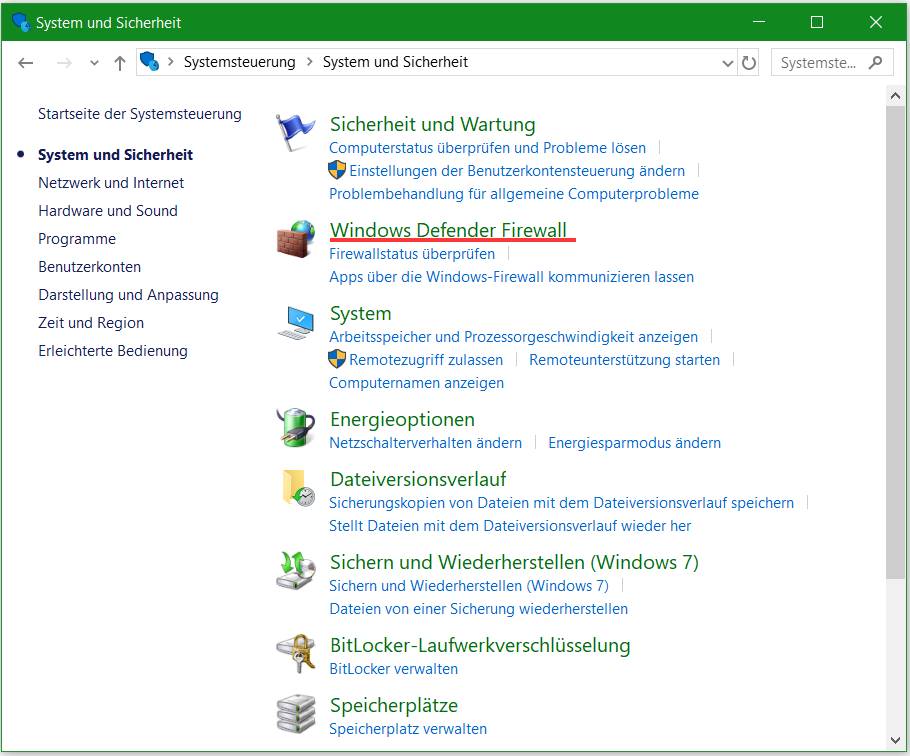
Schritt 5. Klicken Sie nun im linken Fenster auf Windows-Firewall ein- oder ausschalten.
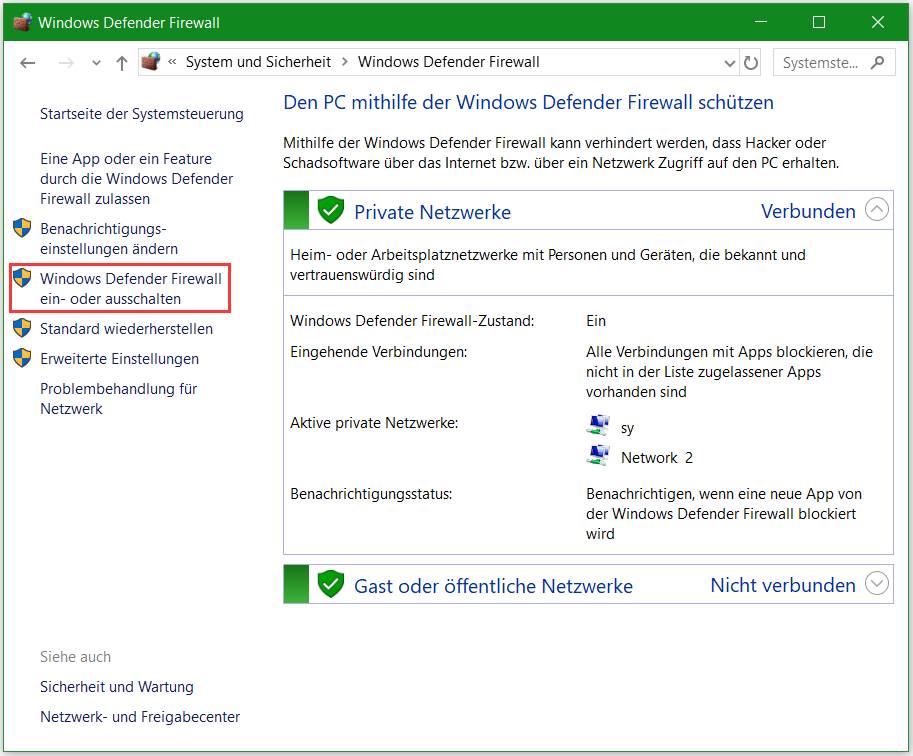
Schritt 6. Wählen Sie Windows Defender Firewall deaktivieren und starten Sie Ihren PC neu. Prüfen Sie danach, ob Sie den Windows Update-Fehler 0x8007007e behoben haben oder nicht.
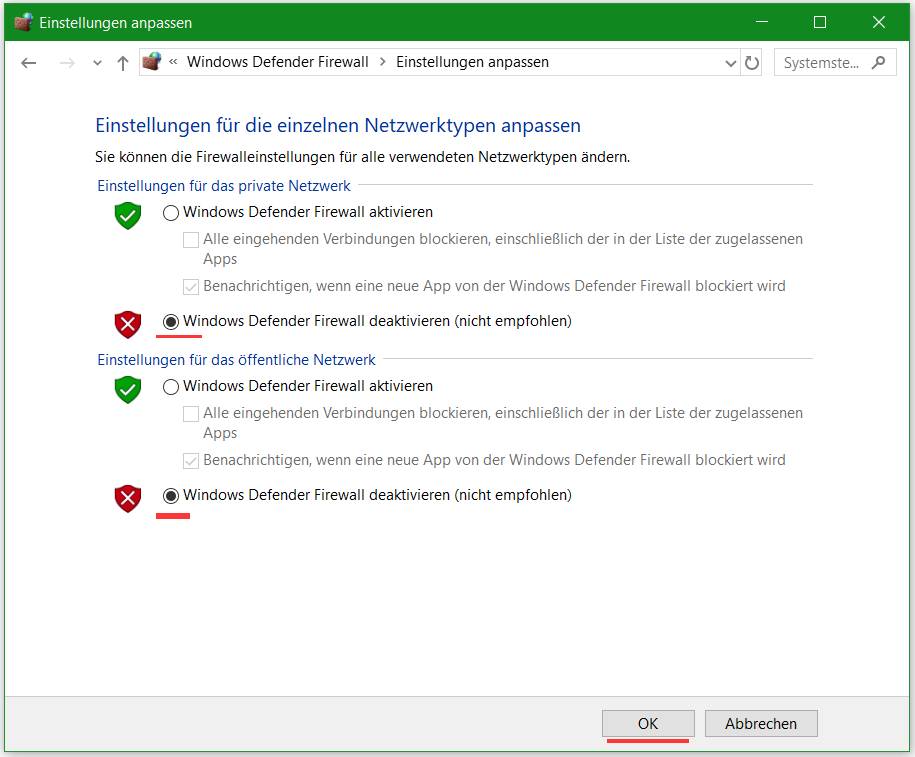
Wenn Sie feststellen, dass diese Methode bei Ihnen nicht funktioniert, führen Sie die obigen Schritte aus, um Ihre Firewall einzuschalten und die Antivirensoftware erneut zu aktivieren. Dieser Schritt ist erforderlich, da Ihr Computer anfällig für Angriffe ist, wenn er mit dem Internet verbunden ist.
Lösung 2. Führen Sie Windows-Update-Troubleshooter aus
Die Windows Update-Fehlerbehebung behebt viele dieser Updatefehler. Einige Benutzer haben angegeben, dass sie das Fehlercode 0x8007007e Windows Update-Problem durch Ausführen von Windows Update Troubleshooter behoben haben.
Wenn Sie Probleme mit Windows Update haben, können Sie versuchen, Windows-Update-Troubleshooter zu verwenden, um das Problem zu beheben. Detaillierte Schritte sind wie folgt dargestellt:
Schritt 1. Laden Sie Windows-Update-Troubleshooter von der offiziellen Microsoft-Website herunter.
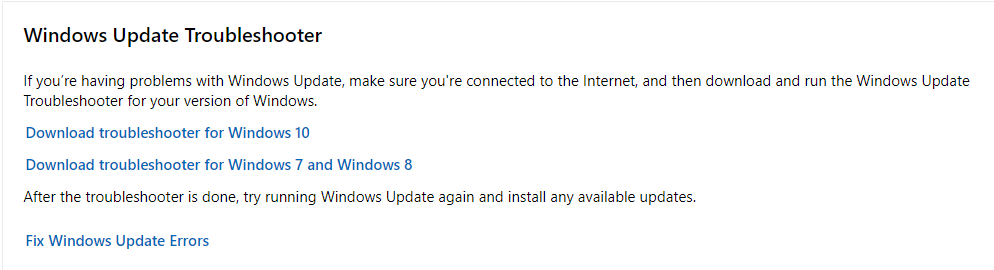
Schritt 2. Installieren Sie Windows-Update-Troubleshooter und führen Sie ihn aus. Wenn Sie die folgende Oberfläche erhalten, wählen Sie Windows Update und klicken Sie auf Weiter.
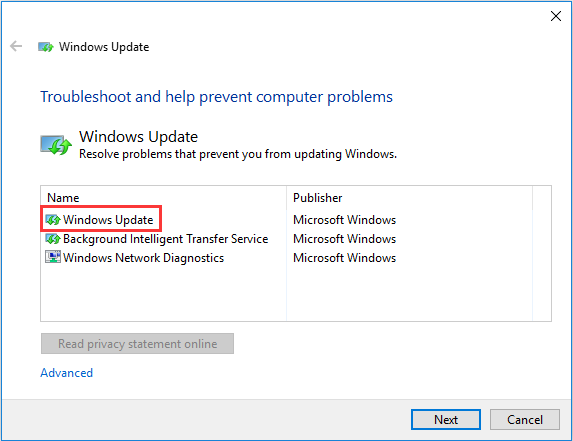
Schritt 3. Warten Sie, bis der Troubleshooter Probleme erkannt hat, und befolgen Sie die Anweisungen, um sie zu beheben.
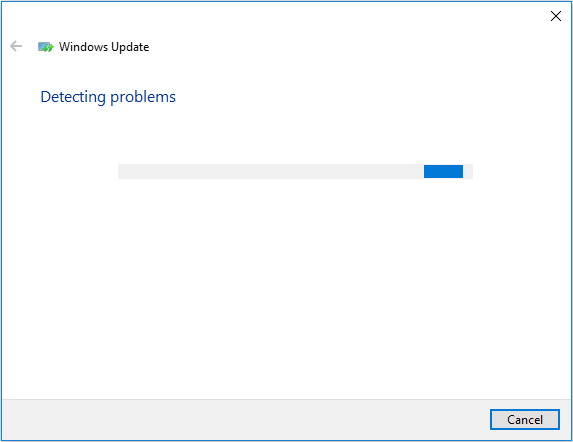
Wenn Probleme mit Windows-Updates gefunden werden, werden sie automatisch behoben. Wenn der Vorgang abgeschlossen ist, können Sie Windows Update ausprobieren, um festzustellen, ob der Fehlercode 0x8007007e verschwindet. Wenn Sie mit Windows-Update-Troubleshooter das Problem nicht beheben können, versuchen Sie es mit der nächsten Methode.
Lösung 3. Führen Sie einen sauberen Neustart durch
Der Softwarekonflikt kann auch zu dem Windows Update-Fehler 0x8007007e in Windows 10 führen. Sie können einen sauberen Neustart durchführen, um festzustellen, ob der Windows Update-Fehler 0x8007007e durch eine Software oder einen Dienst eines Drittanbieters verursacht wird. Mithilfe eines sauberen Neustarts können Sie Softwarekonflikte beseitigen.
Schritt 1. Klicken Sie mit der rechten Maustaste auf das Windows-Startmenü und wählen Sie Ausführen.
Schritt 2. Geben Sie msconfig ein und drücken Sie Eingabetaste. Dann erhalten Sie die folgende Schnittstelle.
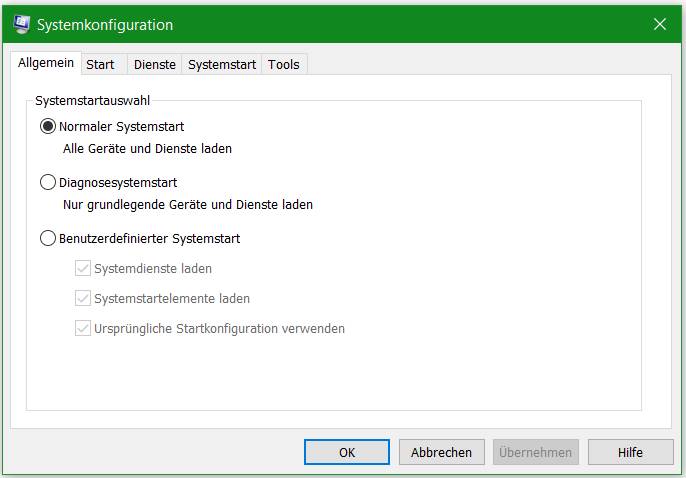
Schritt 3. Klicken Sie auf die Registerkarte Dienste. Dann aktivieren Sie die Option Ale microsoft-Dienste ausblenden. Klicken Sie anschließend auf Alle deaktivieren (wenn die Taste nicht ausgegraut)
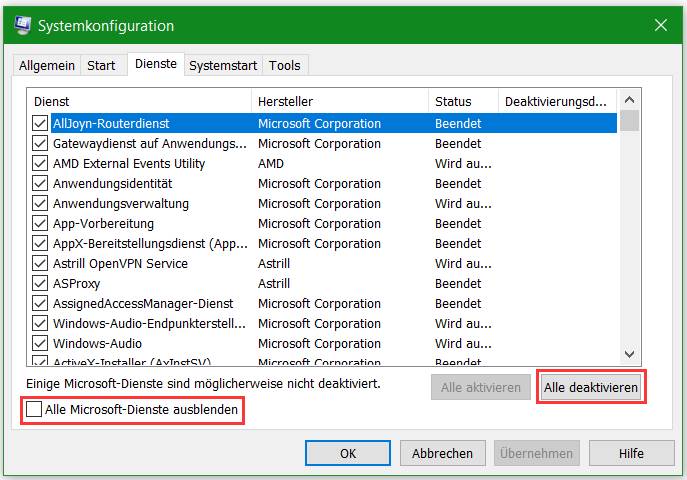
Schritt 4. Klicken Sie auf die Registerkarte Systemstart und wählen Sie Alle deaktivieren. Wenn es keine Option zum Deaktivieren gibt, klicken Sie auf den Task-Manager öffnen.
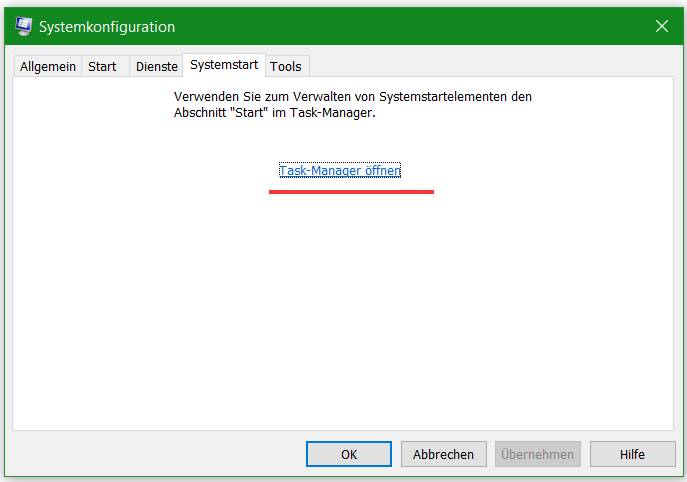
Schritt 5. Wählen Sie nun jeden Task aus und klicken Sie auf Deaktivieren.
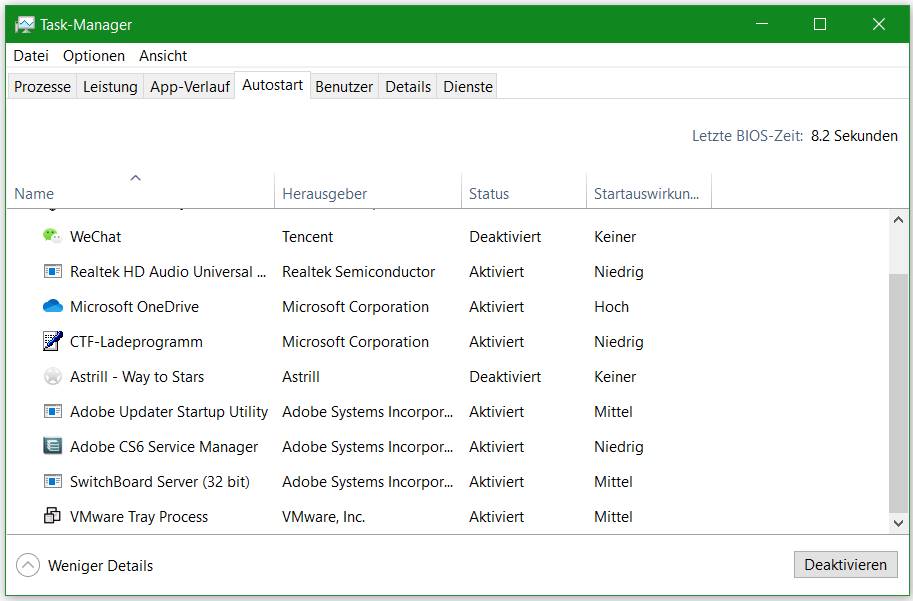
Schritt 6. Starten Sie Ihren Computer neu.
Schritt 7. Aktivieren Sie das Kontrollkästchen Diese Meldung nicht anzeigen oder das System starten, wenn das Fenster Systemkonfiguration angezeigt wird.
Lösung 4. Reparieren Sie beschädigte Systemdateien
Beschädigte Systemdateien können auch den Windows 10-Update-Fehlercode 0x8007007e verursachen. Sie können die Beschädigung von Systemdateien beheben, um Windows Update mithilfe der folgenden Schritte zu reparieren:
Schritt 1. Geben Sie cmd in das Windows Cortana-Suchfeld ein, klicken Sie mit der rechten Maustaste auf das oberste Ergebnis und wählen Sie Als Administrator ausführen.
Schritt 2. Geben Sie den folgenden DISM-Befehl ein, um beschädigte Systemdateien zu reparieren, und drücken Sie die Eingabetaste.
dism.exe /Online /Cleanup-image /Restorehealth
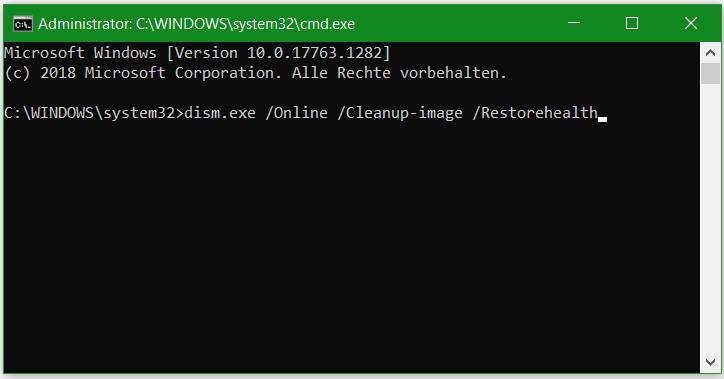
Schritt 3. Geben Sie anschließend den folgenden SFC-Befehl ein, um Systemdateien zu reparieren, und drücken Sie die Eingabetaste.
sfc /scannow
Nach Abschluss der obigen Schritte können die beschädigten Systemdateien repariert und das Windows-Update-Problem behoben worden sein. Sie können Windows 10 erneut aktualisieren, um zu überprüfen, ob der Fehler 0x8007007e verschwindet.
Lösung 5. Setzen Sie die Windows Update-Komponenten zurück
Mit dieser Methode können Sie BITS (Background Intelligent Transfer Service), Cryptographic, MSI Installer und die Windows Update Services neu starten und die Ordner Software Distribution und Catroot2 umbenennen, wodurch der Fehlercode 0x8007007e behoben wird. Befolgen Sie nun die folgenden Schritte sorgfältig.
Schritt 1. Geben Sie cmd in das Windows Cortana-Suchfeld ein. Finden Sie die beste Übereinstimmung und klicken Sie mit der rechten Maustaste darauf, um Als Administrator ausführen auszuwählen.
Schritt 2. Geben Sie net stop wuauserv ein und drücken Sie Eingabetaste.
Schritt 3. Geben Sie net stop cryptSvc ein und drücken Sie Eingabetaste.
Schritt 4. Geben Sie net stop bits und drücken Sie Eingabetaste.
Schritt 5. Geben Sie net stop msiserver ein und drücken Sie Eingabetaste.
Schritt 6. Geben Sie ren C:\Windows\SoftwareDistribution SoftwareDistribution.old und drücken Sie Eingabetaste.
Schritt 7. Geben Sie ren C:\Windows\System32\catroot2 Catroot2.old und drücken Sie Eingabetaste.
Schritt 8. Geben Sie net start wuauserv ein und drücken Sie Eingabetaste.
Schritt 9. Geben Sie net start cryptSvc und drücken Sie Eingabetaste.
Schritt 10. Geben Sie net start bits und drücken Sie Eingabetaste.
Schritt 11. Geben Sie net start msiserver ein und drücken Sie Eingabetaste.
Schritt 12. Schließen Sie die Eingabeaufforderung.
Stellen Sie sicher, dass Sie den richtigen Befehl in das Eingabeaufforderungsfenster eingeben. Versuchen Sie nach Abschluss aller Schritte erneut, Windows zu aktualisieren. Dies sollte problemlos funktionieren.
Lösung 6. Laden Sie das Offline-Installationspaket für NET Framework 4.7 herunter
0x8007007e Fehler Windows 10 kann durch das fehlende oder beschädigte Microsoft NET Framework 4.7-Paket verursacht werden. In diesem Fall sollten Sie das Offline-Installationspaket für Microsoft NET Framework 4.7 herunterladen.
Schritt 1. Laden Sie das Offline-Installationspaket für NET Framework 4.7 aus dem Microsoft Download Center herunter.
Schritt 2. Befolgen Sie die Anweisungen auf dem Bildschirm, um das Paket zu installieren.
Schritt 3. Starten Sie Ihren Computer neu. Versuchen Sie danach, das erforderliche Update zu installieren. Das Problem müsste gelöst sein.
Lösung 7. Installieren Sie Windows 10 auf die neueste Version
Wenn Ihnen keine der oben genannten Methoden helfen kann, können Sie Windows 10 mit dem Windows 10 Media Creation Tool auf die neueste Version installieren. Auf jeden Fall schadet die Neuinstallation nicht und Ihr Computersystem wird problemlos auf die neueste Version aktualisiert.
Bevor Sie jedoch Windows 10 neu installieren, sollten Sie die Festplatte vor eventuellem Datenverlust sichern. Zum Sichern einer Festplatte wird dringend empfohlen, den MiniTool Partition Wizard zu verwenden.
MiniTool Partition Wizard ist ein All-in-One-Partitionsmanager, mit dem Sie Partitionen formatieren, die Größe der Partition ändern, die Partition erweitern, das Dateisystem überprüfen, MBR in GPT konvertieren, die Festplatte löschen, das Betriebssystem auf SSD/HD migrieren usw. Es ist auch eine Software zum Klonen von Datenträgern. Das Kopieren der Festplatte mit dem MiniTool Partition Wizard ist sehr einfach. Folgen Sie nun dem Schritt-für-Schritt-Tutorial.
Hinweis: Wenn Sie nur bestimmte Partitionen auf Ihrer Systemfestplatte sichern möchten, können Sie eine Partition auswählen und im linken Aktionsbereich des MiniTool Partition Wizard die Funktion Partition kopieren auswählen.
Schritt 1. Klicken Sie auf die folgende Schaltfläche, um den MiniTool Partition Wizard abzurufen. Installieren Sie ihn auf Ihrem Computer und starten Sie ihn, um die Hauptschnittstelle zu erhalten.
Schritt 2. Wählen Sie dann im linken Aktionsbereich Datenträger Kopieren.

Schritt 3. Wählen Sie nun den Zieldatenträger aus. Klicken Sie im Popup-Fenster auf Ja, um fortzufahren.
Hinweis: Alle Daten auf der Zieldiskette werden zerstört. Stellen Sie daher sicher, dass sich keine wichtigen Dateien auf der Festplatte befinden oder dass Sie im Voraus Sicherungen dafür durchgeführt haben.
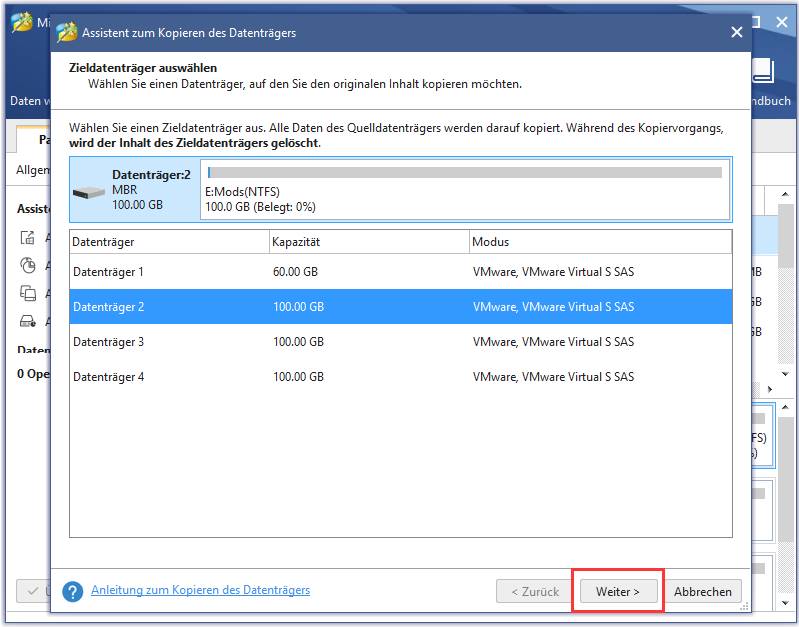
Schritt 4. Überprüfen Sie die Änderungen, die Sie auf der Zieldiskette vornehmen möchten. Sie können die Kopieroptionen bei Bedarf auch selbst ändern. Sie können die Partitionsgröße auch ändern, indem Sie den Schieberegler ziehen. Klicken Sie dann auf Weiter, um fortzufahren.
Klicken Sie zum Weiterlesen:https://de.minitool.com/datentraegerverwaltung/windows-10-update-fehler-0x8007007e.html
Links
Themen
MiniTool® Software Ltd. ist ein professionelles Software-Entwicklungsunternehmen und stellt den Kunden komplette Business-Softwarelösungen zur Verfügung. Die Bereiche fassen Datenwiederherstellung, Datenträgerverwaltung, Datensicherheit und den bei den Leuten aus aller Welt immer beliebteren YouTube-Downloader sowie Videos-Bearbeiter. Bis heute haben unsere Anwendungen weltweit schon über 40 Millionen Downloads erreicht. Unsere Innovationstechnologie und ausgebildeten Mitarbeiter machen ihre Beiträge für Ihre Datensicherheit und -integrität.









