
Pressemitteilung -
7 Lösungen für Windows Update-Fehler 0x80070002[Schritt-für-Schritt-Anleitung]
Was ist Fehler 0x80070002?
Der Fehlercode 0x80070002 ist eines der häufigsten Probleme, auf die Computerbenutzer stoßen können. Er tritt häufig auf, wenn Sie versuchen, Windows zu aktualisieren. Wenn Sie auf den Fehler 0x80070002 stoßen, erhalten Sie die folgende Meldung:
Es konnte nicht nach neuen Updates gesucht werden. Fehler bei der Suche nach neuen Updates für Ihren Computer. Fehler: Code 80070002. Unbekannter Fehler bei Windows Update.
Wie in der folgenden Abbildung dargestellt:
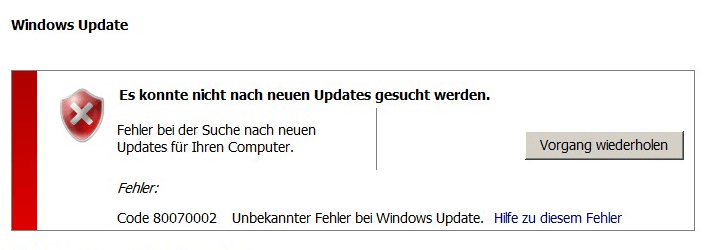
Darüber hinaus kann der Fehler, dass es nicht nach neuen Updates gesucht werden konnte, mit einem anderen Fehlercode auftreten, z. B. Code 80244001, Code 80244022 usw. Alle diese Fehlercodes weisen jedoch auf dasselbe Windows Update-Problem hin.
Der Fehler 0x80070002 Windows 10 kann darauf zurückzuführen sein, dass einige Dateien in den Updates fehlen oder die Windows Update-Datenbank auf dem Computer nicht mit den Datenbankanweisungen im Update übereinstimmt.
Hier zeigen wir Ihnen unabhängig vom Fehlercode und der Ursache, wie Sie mit 7Lösungen den Fehler 0x80070002 Es konnte nicht nach neuen Updates gesucht werden beheben können. Wenn Sie das gleiche Problem haben, versuchen Sie diese Lösungen.
Was ist vor der Behebung von 0x80070002 zu tun?
Wenn das Problem 0x80070002 auftritt, müssen Sie Ihre Daten sicher aufbewahren, da alle Probleme von Windows zu Datenverlusten führen können.
Darüber hinaus müssen Sie vor der Behebung des Fehlers 0x8007002 zunächst Ihre Daten schützen, weil eine fehlerhafte Bedienung während des Behebungsprozesses ebenfalls zu Datenverlust führen kann. Daher ist es wichtig, die Daten sicher aufzubewahren, bevor der Fehler 0x80070002 behoben wird.
Um Daten sicher zu behalten, wird daher die professionelle Backup-Software, MiniTool ShadowMaker, dringend empfohlen.
Mit MiniTool ShadowMaker können Sie Dateien und Ordner auf einfache Weise sichern. Und es kann Ihnen auch die Sicherung von Festplatten, Partitionen und des Betriebssystems ermöglichen.
Bei so vielen leistungsstarken Funktionen brauchen Sie nur die MiniTool ShadowMaker-Testversion über die folgende Schaltfläche herunterzuladen oder eine erweiterte Version zu erwerben, um fortzufahren.
Nun zeigen wir Ihnen Schritt für Schritt, wie Sie Dateien sichern können.
Schritt 1: Installieren und starten Sie MiniTool ShadowMaker
- MiniTool ShadowMaker herunterladen.
- Starten Sie es.
- Klicken Sie auf Jetzt sichern, um fortzufahren.
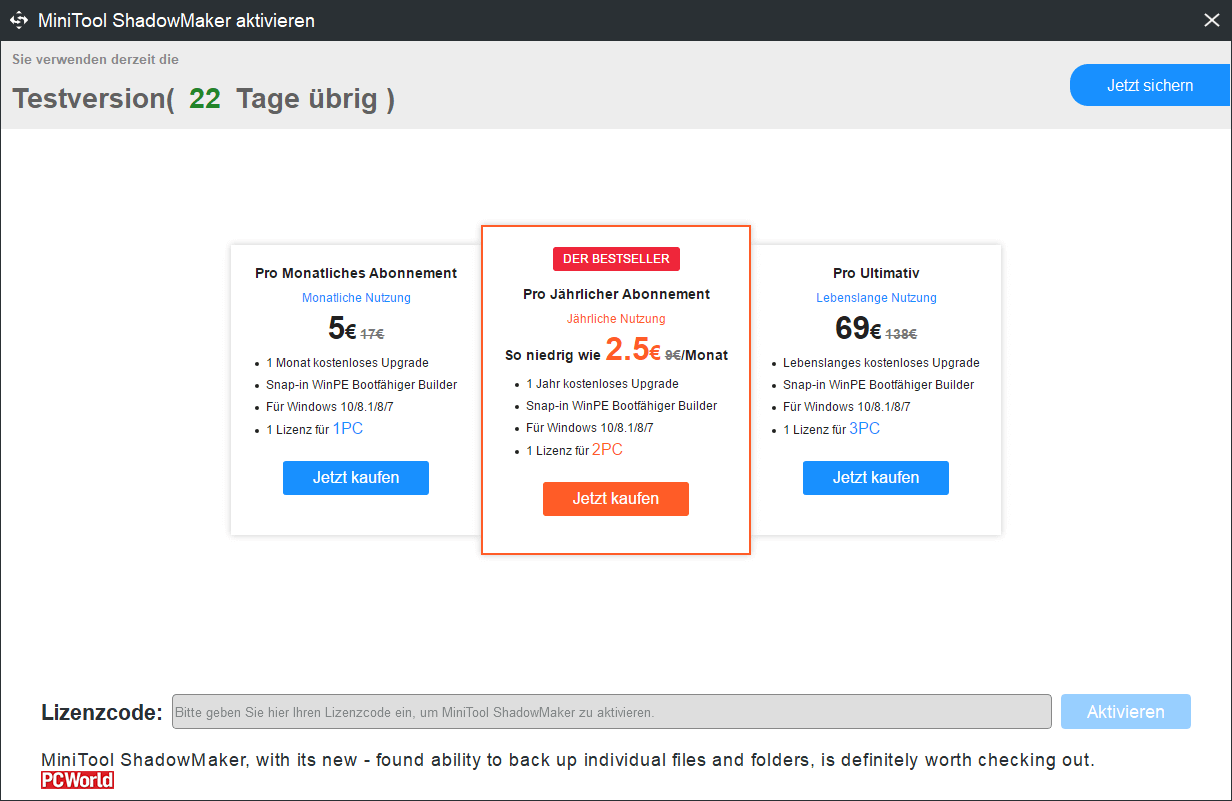
Schritt 2: Wählen Sie Sicherungsquelle aus
- Nachdem Sie die Hauptschnittstelle aufgerufen haben, gehen Sie auf die Seite Sichern.
- Klicken Sie auf Quelle.
- Wählen Sie im Popup-Fenster Ordner und Dateien, um die Dateien auszuwählen, die Sie sichern möchten.
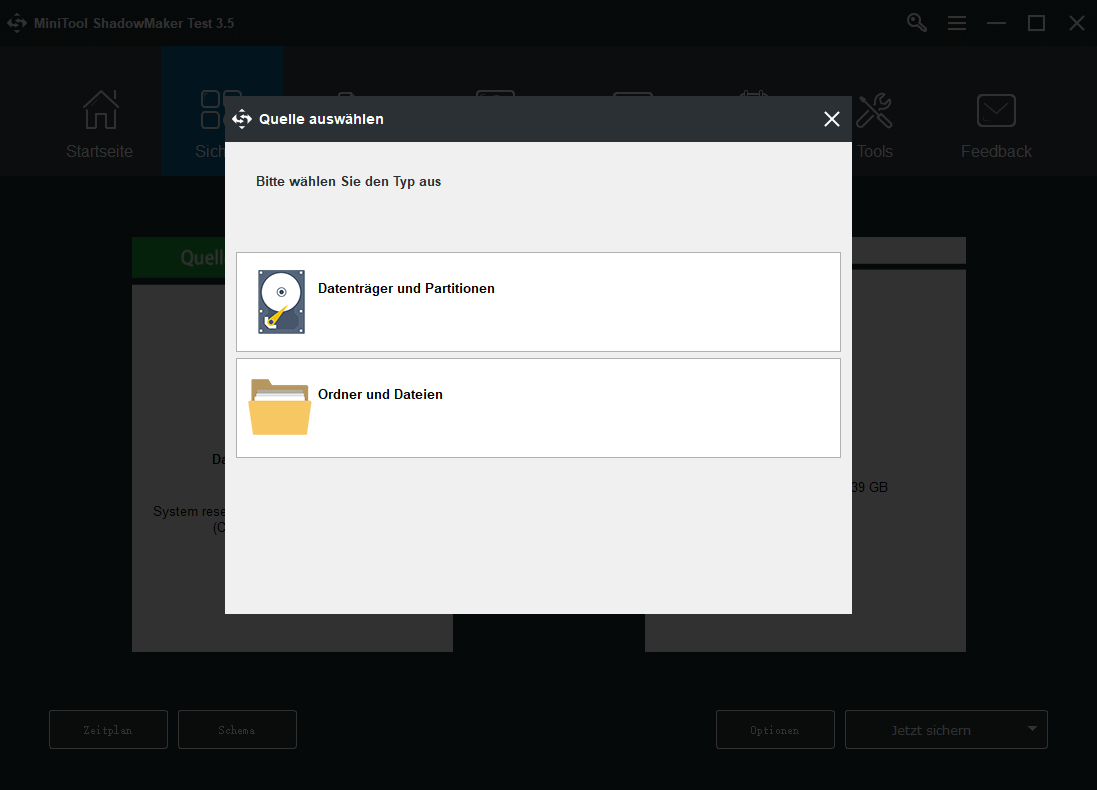
Schritt 3: Wählen Sie Sicherungsziel aus
- Klicken Sie auf das Modul Ziel, um fortzufahren.
- Wählen Sie einen Zielpfad zum Speichern der Sicherungsdateien. Hier sind fünf Pfade verfügbar. Es wird empfohlen, eine externe Festplatte zu wählen.
Schritt 4: Beginn Sie jetzt mit der Sicherung
Nachdem Sie Sicherungsquelle und -ziel ausgewählt haben, können Sie auf Jetzt sichern klicken, um mit der Durchführung der Dateisicherungsaufgabe zu beginnen.

Wenn Sie Ihre Daten sicher aufbewahrt haben, ist es an der Zeit, den Fehlercode 0x80070002 Windows 10 zu beheben.
Lösung 1. Überprüfen Sie die Datums- und Zeiteinstellungen
Nun werden wir Ihnen die erste Lösung für den Windows Update-Fehler 0x80070002 zeigen. Sie können die Datums- und Zeiteinstellungen überprüfen. Sie denken vielleicht, dass es unglaublich ist, den Fehler 0x80070002 zu beheben, aber es funktioniert wirklich für viele Windows-Benutzer.
Für Windows 7/8-Benutzer können sie direkt die Funktion Datum und Uhrzeit unten in der Taskleiste öffnen und Datum und Uhrzeit ändern wählen, um fortzufahren.
Für Windows 10-Benutzer öffnen Sie zuerst die Systemsteuerung und wählen dann Datum und Zeit. Wählen Sie im Popup-Fenster Datum und Uhrzeit ändern..., um fortzufahren.

Wenn der gesamte Prozess abgeschlossen ist, können Sie Ihren Computer neu starten und Windows Update erneut ausführen, um zu prüfen, ob das Problem, dass es nicht nach neuen Updates gesucht werden konnte, gelöst ist.
Wenn diese Lösung bei Ihnen nicht funktioniert, versuchen Sie die folgenden Methoden.
Lösung 2. Deaktivieren Sie Sicherheitssoftware vorübergehend
Im Allgemeinen kann Windows-Sicherheitssoftware Ihren Computer vor einem Virenangriff schützen. In einigen Fällen kann die Windows-Sicherheitssoftware jedoch ein Windows-Update verhindern. Um den Fehler 0x80070002 zu beheben, können Sie versuchen, Sicherheitssoftware vorübergehend zu deaktivieren.
Wenn Sie die Sicherheitssoftware eines Drittanbieters installiert haben, klicken Sie einfach mit der rechten Maustaste auf das Symbol der Antiviren-Software unten in der Taskleiste und dann auf die Option, die sich auf die vorübergehende Deaktivierung der Sicherheitssoftware bezieht.
Wenn Sie ein Windows 10-Benutzer sind, müssen Sie auch Windows Defender und Windows Firewall deaktivieren.
Wenn Sie die Sicherheitssoftware deaktiviert haben, starten Sie Ihren Computer neu und überprüfen Sie, ob der Fehlercode 0x80070002 behoben ist.
Lösung 3. Führen Sie das Systemdatei-Überprüfungsprogramm aus
Nun zeigen wir Ihnen die dritte Lösung zur Behebung des Windows 10 Update-Fehlers 0x8007002. Sie können das Systemdatei-Überprüfungsprogramm ausführen, um zu prüfen, ob es defekte Systemdateien gibt, und dann diese beheben, da diese defekten Systemdateien zu dem Fehler 0x80070002 führen können.
Wir werden Ihnen mit der Schritt-für-Schritt-Anleitung zeigen, wie Sie System File Checker ausführen können.
Schritt 1: Öffnen Sie das Systemdatei-Überprüfungsprogramm
- Geben Sie Eingabeaufforderung in die Suchleiste von Windows 10 ein.
- Wählen Sie den am besten passenden aus und dann wählen Sie Als Administrator ausführen.
Schritt 2: Geben Sie den Befehl ein
- Geben Sie im Popup-Fenster den Befehl sfc /scannow ein und drücken Sie die Eingabetaste, um fortzufahren.
- Bitte schließen Sie das Fenster erst, wenn Sie die Meldung Überprüfung 100% abgeschlossen
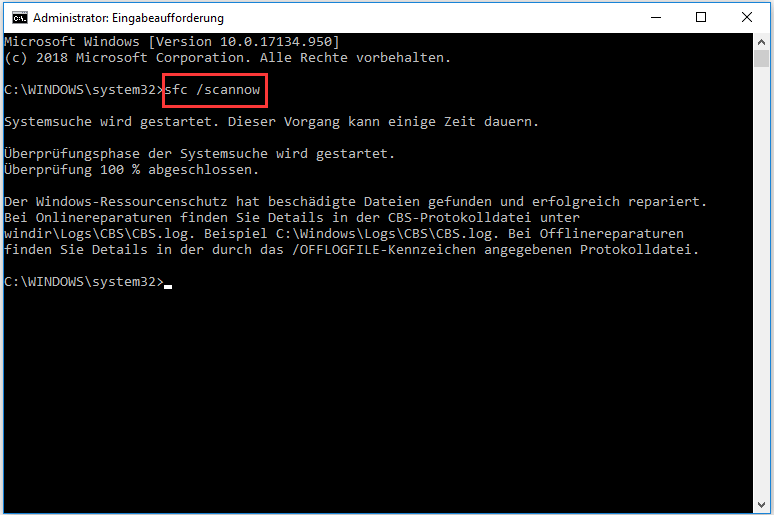
Wenn der Prozess abgeschlossen ist, können Sie Ihren Computer neu starten und Windows Update erneut ausführen, um zu prüfen, ob der Windows 10 Update-Fehler 0x80070002 behoben ist.
Lösung 4. Löschen Sie den Ordner SoftwareDistribution
Nun zeigen wir Ihnen die vierte Methode zur Behebung des Fehlers 0x8007002 Windows 10. Sie können versuchen, den Ordner SoftwareDistribution zu löschen, in dem alle Windows Update-Dateien gespeichert sind.
Wenn einige Dateien in diesem Ordner beschädigt sind, kann beim Aktualisieren von Windows das Problem 0x80070002 auftreten.
Hier zeigen wir Ihnen die detaillierten Schritte.
Schritt 1: Lokalisieren des SoftwareDistribution-Ordners
- Öffnen Sie den Datei-Explorer.
- Öffnen Sie das Laufwerk C, auf dem Windows installiert ist.
- Klicken Sie auf den Windows-Ordner.
- Finden Sie den Ordner SoftwareDistribution.
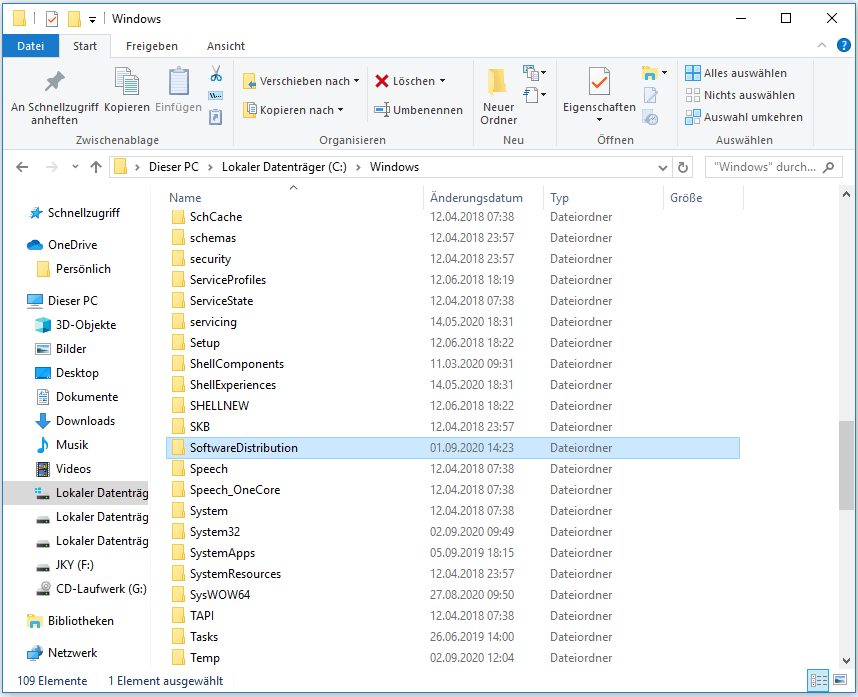
Schritt 2: Löschen des SoftwareDistribution-Ordners
Klicken Sie mit der rechten Maustaste auf diesen Ordner und wählen Sie Löschen, um fortzufahren.
Tipp: Wenn Sie ihn nicht löschen möchten, können Sie ihn auch in SoftwareDistributorOld umbenennen.
Wenn Sie alle Schritte abgeschlossen haben, müssen Sie Ihren Computer neu starten und Windows Update erneut ausführen und dann versuchen zu prüfen, ob das Problem, dass es nicht nach neuen Updates gesucht werden konnte, gelöst ist.
Wenn diese Lösung nicht wirksam ist, müssen Sie mit der nächsten Lösung fortfahren.
Lösung 5. Starten Sie den Windows Update-Dienst neu
Wenn bei Ihnen der Windows Update-Fehler auftritt, dass es nicht nach neuen Updates gesucht werden konnte, können Sie versuchen, den Windows Update-Dienst neu zu starten, um diesen Fehler zu beheben.
Dann werden wir Ihnen im folgenden Abschnitt die detaillierten Bedienungsschritte zeigen.
Schritt 1: Öffnen Sie die Eingabeaufforderung
- Geben Sie Eingabeaufforderung in die Suchleiste von Windows 10 ein.
- Wählen Sie im Popup-Fenster das am besten passende aus. Klicken Sie dann mit der rechten Maustaste darauf, um die Option Als Administrator ausführen zu wählen.
Schritt 2: Geben Sie Befehle ein, um fortzufahren
Geben Sie im Befehlszeilenfenster die folgenden Befehle ein, um fortzufahren. Und denken Sie bitte daran, nach jedem Befehl die Eingabetaste zu drücken.
- net stop wuauserv
- net stop cryptSvc
- net stop bits
- net stop msiserver
- ren C:\Windows\SoftwareDistribution SoftwareDistribution.old
- ren C:\Windows\System32\catroot2 catroot2.old
- net start wuauserv
- net start cryptSvc
- net start bits
- net start msiserver
Wenn Sie alle Schritte abgeschlossen haben, können Sie den Computer neu starten und Windows Update erneut ausführen, um zu prüfen, ob der Windows Update-Fehler Code: 0x80070002 behoben ist.
Klicken Sie zum Weiterlesen: https://de.minitool.com/datensicherung/0x80070002.html
Links
Themen
MiniTool® Software Ltd. ist ein professionelles Software-Entwicklungsunternehmen und stellt den Kunden komplette Business-Softwarelösungen zur Verfügung. Die Bereiche fassen Datenwiederherstellung, Datenträgerverwaltung, Datensicherheit und den bei den Leuten aus aller Welt immer beliebteren YouTube-Downloader sowie Videos-Bearbeiter. Bis heute haben unsere Anwendungen weltweit schon über 40 Millionen Downloads erreicht. Unsere Innovationstechnologie und ausgebildeten Mitarbeiter machen ihre Beiträge für Ihre Datensicherheit und -integrität.















