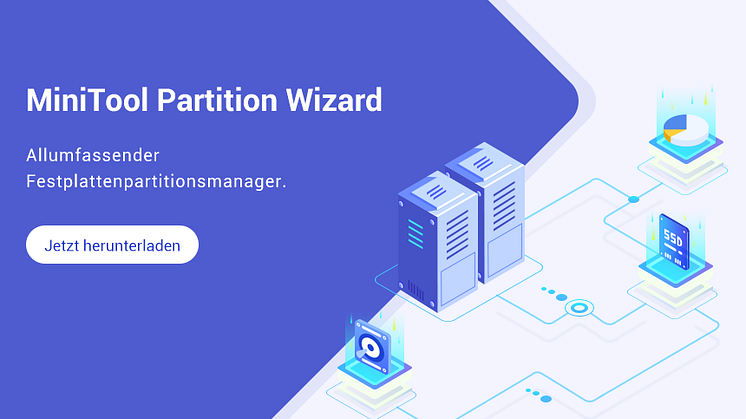Pressemitteilung -
Wie ist der SMART Fehler 301 auf der Festplatte zu beheben?
Sichern Sie den Inhalt, um Datenverlust zu vermeiden
Wenn der Smart-Festplattenfehler 301 auftritt, sichern Sie bitte zuerst den Inhalt. In Bezug auf die Sicherung der Festplatte oder Dateien, ist eine professionelle Datensicherungssoftware erforderlich.
Hier wird MiniTool ShadowMaker dringend empfohlen. MiniTool ShadowMaker ist eine professionelle Sicherungssoftware, die Ihnen dabei hilft, Dateien, Ordner, Betriebssysteme und Festplattenlaufwerke zu sichern.
Mit mächtigen Funktionen dieser Software wie Sichern undDatenträger klonen ist MiniTool ShadowMaker in der Lage, den Inhalt von Ihrem Festplattenlaufwerk zu sichern.
Verwandter Artikel: So klonen Sie das Betriebssystem von der Festplatte auf die SSD mit 2 leistungsstarken SSD-Klonsoftware.
Nun können Sie MiniTool ShadowMaker herunterladen, um Ihre Daten sofort zu schützen.
Und wir werden Ihnen zeigen, wie man mit 2 verschiedenen Methoden den Datenverlust vermeidet.
Sichern Sie das Festplattenlaufwerk
Vor allem können wir einen Blick darauf werfen, wie man mit der professionellen Software das Festplattenlaufwerk sichert.
Der Smart-Festplattenfehler kommt häufig vor, wenn der Computer bootet. Zum Booten eines Computers ist ein bootfähiges Medium erforderlich. Deswegen können Sie vorab ein bootfähiges Medium auf einem normalen Computer erstellen.
Und wenn der Festplattenfehler 301 auf einem Datenlaufwerk passiert und Ihr Computer normal booten kann, können Sie den Schritt für die Erstellung eins bootfähigen Mediums überspringen und direkt auf das Sichern des Festplattenlaufwerks wechseln.
Schritt 1: Starten Sie MiniTool ShadowMaker
- Installieren und starten Sie MiniTool ShadowMaker
- Klicken Sie auf die Schaltfläche Testversion beibehalten.
- Klicken Sie auf Verbinden im Bereich des lokalen Computers, um auf die Oberfläche der Software zu gelangen.
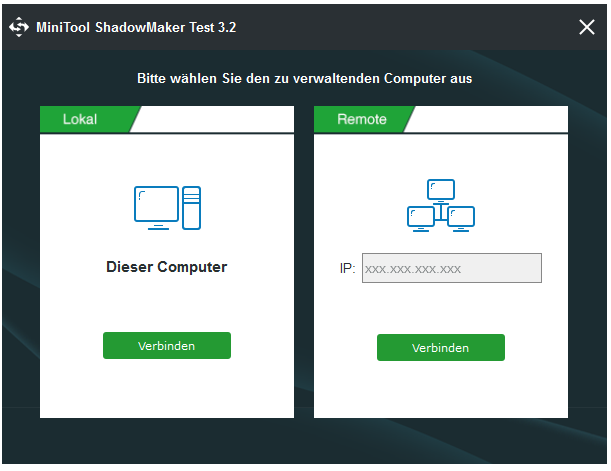 Schritt 2: Erstellen Sie ein bootfähiges Medium
Schritt 2: Erstellen Sie ein bootfähiges Medium
- Gehen Sie auf die Seite von Tools.
- Klicken Sie auf das Bereich Media Builder, um ein bootfähiges Medium zu erstellen.
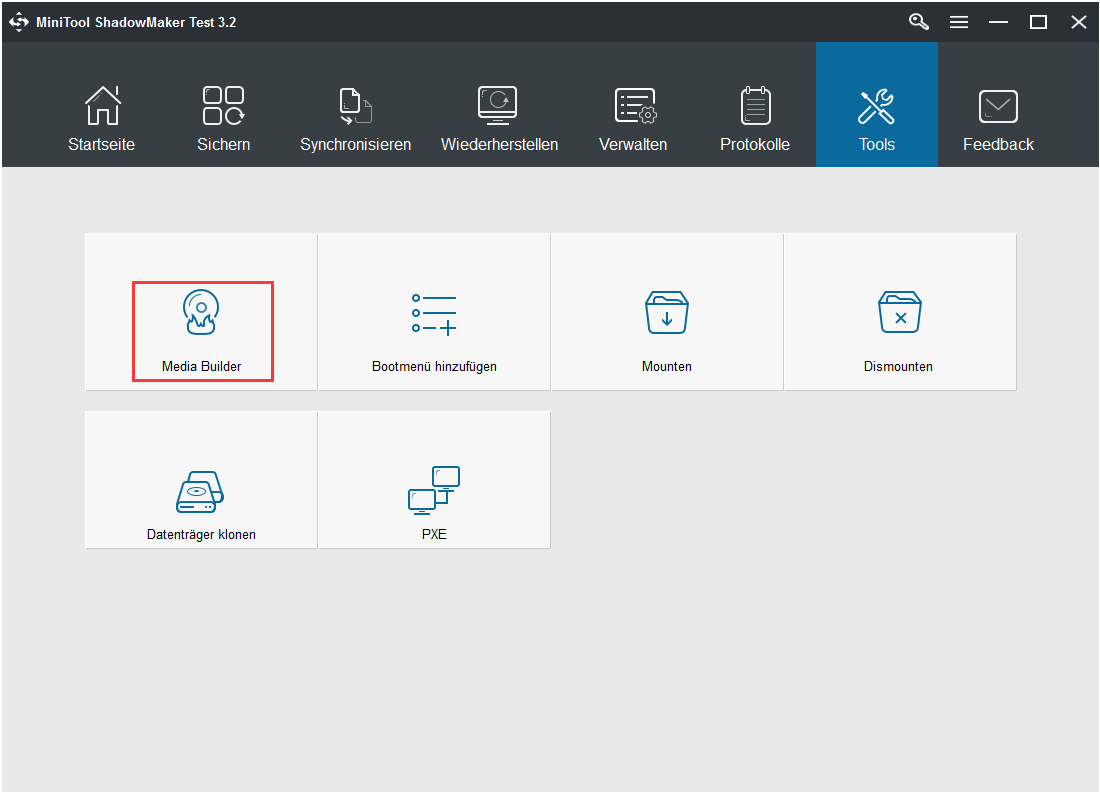
Schritt 3: Booten Sie Ihren Computer von dem bootfähigen Medium
- Verbinden Sie das bootfähige Medium mit Ihrem Computer, auf dem der Smart-Festplattenfehler auftritt.
- Booten Sie den Computer von dem bootfähigen Medium.
Schritt 4: Wählen Sie die Sicherungsquelle aus
- Gelangen Sie auf die Hauptoberfläche der Software
- Gehen Sie auf die Seite von Sichern.
- Klicken Sie den Modus Quelle und wählen Sie Datenträger und Partitionen.
- Wählen Sie den Datenträger aus, auf dem der Smart-Festplattenfehler besteht. Klicken Sie auf Abschließen, um fortzufahren.
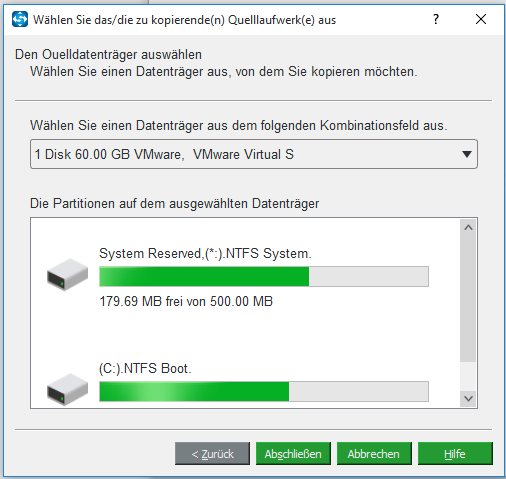
Schritt 5: Wählen Sie das Sicherungsziel aus
- Klicken Sie auf den Modus Ziel auf der Seite von Sichern.
- Suchen Sie einen Zielort aus, um die Sicherung zu speichern.
- Klicken Sie auf OK, um fortzufahren.
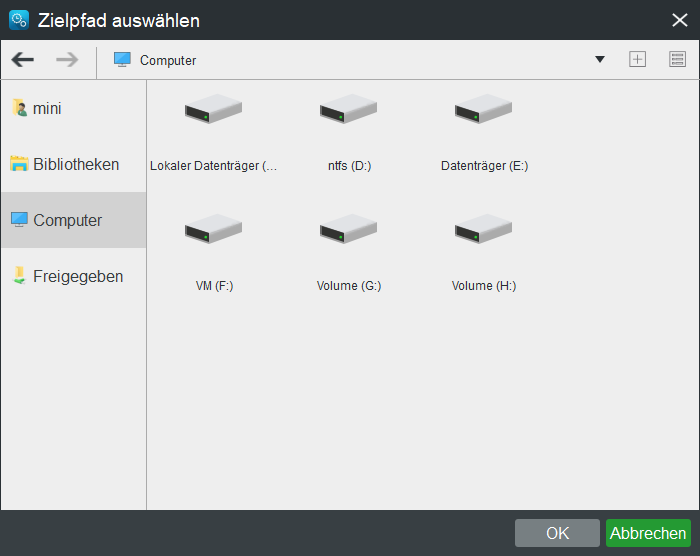
Schritt 6: Starten Sie die Sicherung
- Wechseln Sie auf die Seite von Sichern. Klicken Sie auf die Schaltfläche Jetzt sichern unten rechts, um das Sichern zu starten.
- Oder Sie können auf Später sichern klicken, um Sichern von Festplatten zu verschieben.
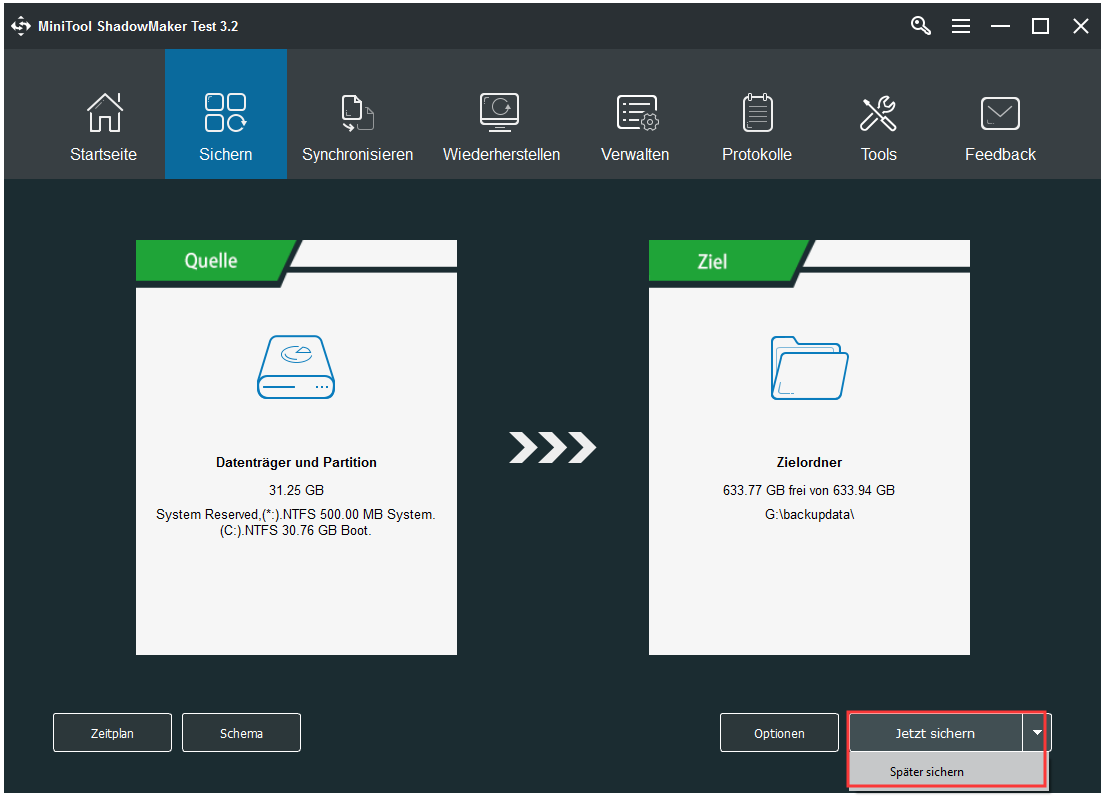
Wenn Sie all die Schritte fertig gemacht haben, sind alle Ihre Dateien und Inhalt des Laufwerks erfolgreich gesichert. Deswegen wird das Problem von Datenverlust nicht passieren, wenn der Smart-Festplattenfehler vorkommt.
Wie wir im oberen Teil erwähnt haben, werden wir Ihnen 2 Wege zeigen, um Ihre Daten zu schützen. Nun stellen wir Ihnen die 2. Methode vor, um Ihre Dateisicherheit zu gewährleisten, wenn die SMART-Festplattenüberprüfung einen bevorstehenden Fehler feststellt.
Sie können den folgenden Anleitungen folgen.
Klonen Sie das Festplattenlaufwerk für Datensichern
Mit dieser Methode können Sie ein Festplattenlaufwerk klonen, um den Datenverlust verursacht durch den Smart-Festplattenfehler 301 zu vermeiden.
Schritt 1: Booten Sie Ihren Computer und wählen Sie das Bereich Datenträgerklonen aus
- Wenn Ihr Computer beim Problem des Smart-Festplattenfehlers 301 nicht booten lässt, können Sie Ihren Computer von dem bootfähigen Medium mit derselben Methode in dem obigen Teil booten.
- Gehen Sie auf die Hauptoberfläche von der Software, MiniTool ShadowMaker.
- Gehen Sie auf die Seite Tools und wählen Sie das Bereich Datenträger klonen aus, um fortzufahren.
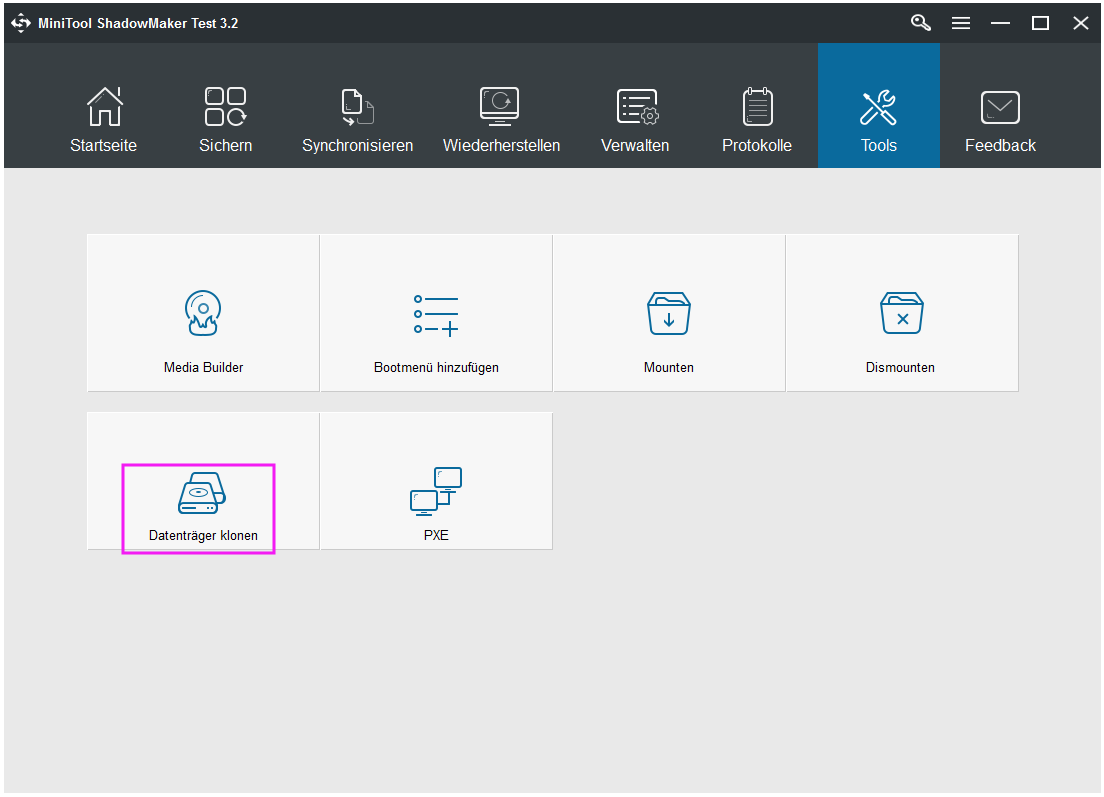
Schritt 2: Wählen Sie den Quelldatenträger aus
- Klicken Sie auf den Modus Quelle.
- Wählen Sie den Quelldatenträger aus. Hier müssten Sie das Festplattenlaufwerk auswählen, das unter dem Smart-Festplattenfehler 301 leidet.
- Klicken Sie auf Anschließen, um fortzufahren.

Schritt 3: Wählen Sie das Ziellaufwerk aus
- Klicken Sie auf den Modus Ziel.
- Wählen Sie ein Ziellaufwerk von der Dropdown-Liste aus.
- Klicken Sie auf Abschließen, um fortzufahren.
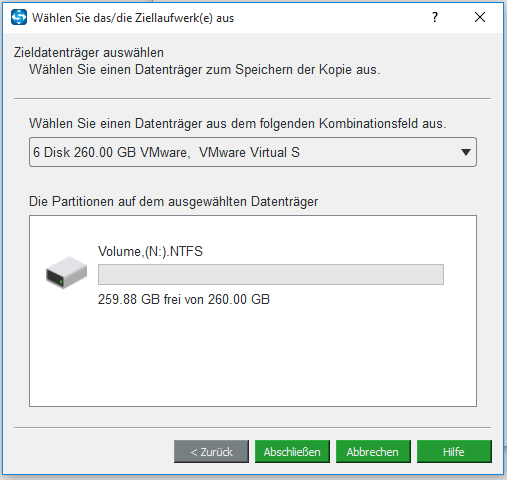
Schritt 4: Starten Sie den Klon des Festplattenlaufwerks
- Warten Sie ein paar Minuten, bis MiniTool ShadowMaker mit dem Klon fertig ist.
- Unterbrechen Sie den Vorgang des Datenträgerklonens nicht und lesen Sie die Warnung mit Sorgfalt durch, wenn der Klon des Datenträgers fertig ist.
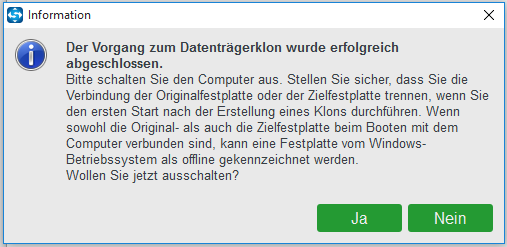
Diese Warnung besagt folgende Information:
- Der Quelldatenträger und der Zieldatenträger haben dieselbe Signatur.
- Trennen Sie eine der beiden Festplatten, wenn Sie Ihren Computer zum ersten Mal nach dem Datenträgerklonen booten.
- Wenn beide Festplatten an Ihrem Computer angeschlossen werden, wird eine davon als offline markiert.
- Sie müssten die BIOS-Reihenfolge ändern, wenn Sie Ihren Computer von dem Zieldatenträger booten möchten.
Wenn der Vorgang vom Datenträgerklon beendet ist, haben Sie erfolgreich alle Inhalte von dem Festplattenlaufwerk gesichert, damit der Datenverlust aufgrund der Smart-Festplattenfehler 301 vermieden wird.
Nun haben Sie alle Ihre wichtigen Dateien gesichert. Und es ist an der Zeit, den SMART-Fehler auf der Festplatte zu beheben.
Wie deaktiviert man den Smart-Festplattenfehler 301?
Um den Smart-Festplattenfehler zu beheben, können Sie versuchen, die folgende Anleitung befolgen. Wir werden Ihnen die Lösungen Schritt für Schritt zeigen.
Lösung 1. Führen Sie in BIOS den Test aus
Um den Smart-Festplattenfehler 301 zu deaktivieren können Sie den Test in BIOS-Menü ausführen. Befolgen Sie nun die Anleitung, um das Problem zu beheben.
Schritt 1: Trennen Sie das Festplattenlaufwerk und verbinden Sie erneut
- Trennen Sie Ihr Festplattenlaufwerk von Ihrem Computer.
- Schließen Sie die Festplatte wieder an, auf der der Smart-Festplattenfehler vorgekommen ist.
Schritt 2: Gehen Sie auf das BIOS-Menü
- Starten Sie Ihren Computer.
- Solange das System beginnt zu booten, halten Sie die Taste F10 oder Löschen (die Taste wird auf dem Bildschirm beim Booten angezeigt) gedrückt, um auf das BIOS-Menü zu gehen. Hier müssten Sie wissen, dass die Taste unterschiedlich sein können. Denn es ist vom Computer abhängig.
Schritt 3: Führen Sie die Überprüfung des Festplattenlaufwerks aus
- Wählen Sie eine Option aus, um die Überprüfung des Festplattenlaufwerks auszuführen. Möglicherweise kann es sich auf der Registerkarte Erweiterte oder Diagnose befinden.
- Warten Sie, bis die Überprüfung zu Ende geht.
Wenn der Test abgeschlossen wird, können Sie Ihren Computer neu booten, um zu überprüfen, ob der Smart-Festplattenfehler unter Windows 10 behoben wird .
Wenn diese Lösung jedoch nicht funktioniert, lesen Sie bitte weiter.
Lösung 2: Führen Sie den Befehl CHKDSK aus
Der Smart-Festplattenfehler kann durch fehlerhafte Sektoren auf dem Festplattenlaufwerk, Verzeichnisfehler auf dem Festplattenlaufwerk, oder verlorene Cluster verursacht werden.
Daher können Sie versuchen, CHKDSK auszuführen, um den Smart-Festplattenfehler 301 zu beheben. Folgen Sie der ausführlichen Anleitung.
Schritt 1: Gehen Sie auf die Eingabeaufforderung
- Schließen Sie das Windows-Installationsmedium an Ihrem Computer an.
- Booten Sie Ihren Computer damit.
- Fahren Sie dann anhand der Anweisungen fort. Klicken Sie auf Computerreparaturoptionen.
- Klicken Sie auf Eingabeaufforderung, um fortzufahren.
Schritt 2: Geben Sie den Befehl CHKDSK ein
Geben Sie den Befehl chkdsk /f/r c: ein. Drücken Sie die Eingabetaste, um fortzufahren.
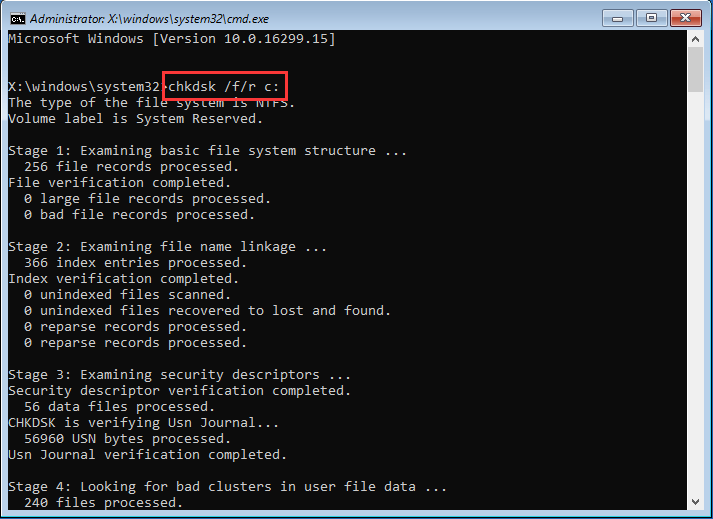
Wenn der Vorgang vom Scan fertig ist, können Sie das Befehl-Fenster beenden und Ihren Computer neu starten, um zu überprüfen, ob der Smart-Festplattenfehler gelöst wurde oder nicht.
Weiterlesen: 5 Wege zur Problembehandlung „Überprüfen und Reparieren vom hängenden Laufwerk“.
Lösung 3: Überprüfen Sie das Festplattenlaufwerk
Wenn Ihr Computer, auf dem der Smart-Festplattenfehler aufgetroffen ist, noch nicht booten kann, können Sie versuchen, Ihren Datenträger zu überprüfen, ob es ein physisches Problem gibt, das den Smart-Festplattenfehler 301 zur Folge hat.
Und in diesem Teil werden wir Ihnen Schritt für Schritt zeigen, wie man Fehler auf Festplattenlaufwerke überprüft.
Schritt 1: Gehen Sie auf Datei-Explorer
Klicken Sie auf Start auf Ihrem Computer und wählen Sie Computer oder Diesen PC aus, um fortzufahren.
Schritt 2: Fangen Sie an, den Fehler auf dem Festplattenlaufwerk zu überprüfen
- Wählen Sie das Festplattenlaufwerk mit dem Smart-Festplattenfehler aus. Klicken Sie mit der rechten Maustaste darauf.
- Wählen Sie Eigenschaftenaus, um fortzufahren.
- Gehen Sie auf die Registerkarte Tools. Klicken Sie auf Prüfen.
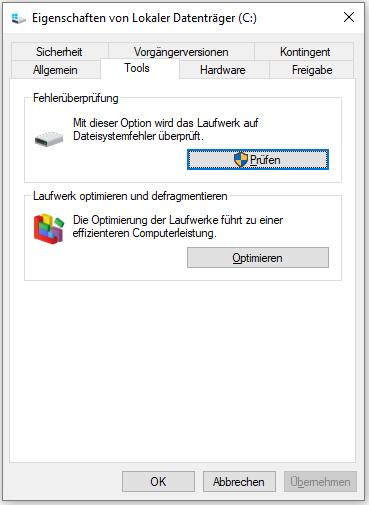
Schritt 3: Überprüfen Sie das Festplattenlaufwerk
- Wenn es weiterhin Fehler auf dem Festplattenlaufwerk gibt, würden wir Ihnen darauf hinweisen, den Datenträger zu überprüfen.
- Wenn kein Fehler gefunden wird, werden Sie eine Meldung, wie unten angezeigt wird, sehen. Und wenn Sie noch das Festplattenlaufwerk überprüfen möchten, können Sie auf dem unteren Link Laufwerk scannen klicken, um fortzufahren.
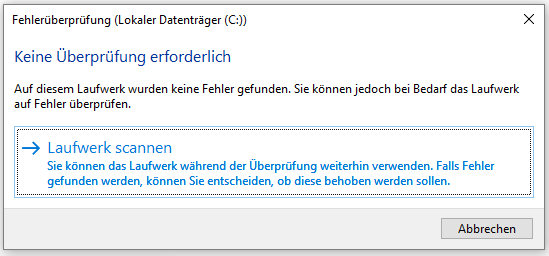
Schritt 4: Warten Sie auf den Prozess vom Festplattenüberprüfen
- Nach einigen Minuten wird der Prozess vom Festplattenlaufwerküberprüfen abgeschlossen.
- Wenn Fehler auf dem Festplattenlaufwerk gefunden wird, wird Ihnen Windows auffordern, den Computer neu zu starten, um Fehler zu beheben.
- Wenn kein Fehler gefunden wird, können Sie das Überprüfungsfenster schließen.
Am Ende sollten Sie Ihren Computer neu starten, um zu überprüfen, ob das Problem behoben wird oder nicht. Wenn Ihnen der Smart-Festplattenfehler einmal aufgetroffen ist, kann diese Lösung behilflich sein.
Klicken Sie zum Weiterlesen: https://de.minitool.com/datensicherung/smart-festplattenfehler-301.html
Links
Themen
MiniTool® Software Ltd. ist ein professionelles Software-Entwicklungsunternehmen und stellt den Kunden komplette Business-Softwarelösungen zur Verfügung. Die Bereiche fassen Datenwiederherstellung, Datenträgerverwaltung, Datensicherheit und den bei den Leuten aus aller Welt immer beliebteren YouTube-Downloader sowie Videos-Bearbeiter. Bis heute haben unsere Anwendungen weltweit schon über 40 Millionen Downloads erreicht. Unsere Innovationstechnologie und ausgebildeten Mitarbeiter machen ihre Beiträge für Ihre Datensicherheit und -integrität.