
Pressemitteilung -
Wie wird gelöst: Auf einer 3TB Festplatte ist nur 2TB verfügbar
3 Lösungen zu „Auf einer 3TB Festplatte ist nur 2TB verfügbar“
In diesem Teil werden 3 Lösungen vorgestellt, MBR zu GPT zu konvertieren. Lesen Sie bitte Bemerkung 2 und Bemerkung 3 aufmerksam, bevor Sie eine Lösung davon wählen, um mit der Konvertierung zu beginnen.
Bemerkung 2
- Wenn Sie das Startlaufwerk von MBR zu GPT konvertieren möchten, stellen Sie bitte zuerst sicher, dass die Hauptplatine Ihres Computers die UEFI/EFI-Firmware unterstützt.
- Wenn Sie MBR-Startlaufwerk zu GPT konvertieren möchten, bitte stellen Sie sicher, dass Ihr Betriebssystem GPT-Partition unterstützt.
Bemerkung 3
- Lösung 1 ist Ihre einzige Wahl, wenn Sie die Systemplatte konvertieren möchten.
- Lösung 2 ist Ihre einzige Wahl, wenn Sie MBR zu GPT ohne Datenverlust konvertieren möchten. Lösung 2 und Lösung 3 fordern an, die Partitionen vor der Konvertierung zu löschen.
Lösung 1: Datenträger von MBR zu GPT ohne Datenverlust zu konvertieren
Vor allem empfehle ich Ihnen, MiniTool Partition Wizard zu verwenden, um MBR zu GPT zu konvertieren, weil es Ihre Daten sicher und intakt lässt. Das heißt, dass Sie die Festplatte direkt konvertieren können, ohne dass irgendeine Partition darauf gelöscht/formatiert werden muss. Außerdem kann es sich mit dieser Software nicht nur um Datenplatte sondern auch um Systemplatte handeln. Jetzt erhalten Sie diese leistungsstarke Partitionierungssoftware, die bei Windows 10/8/7 sowohl 32 Bit als auch 64 Bit gut funktioniert.
Schritt 1. Installieren Sie MiniTool Partition Wizard und führen Sie es aus.
Schritt 2. Auf seiner Hauptschnittstelle wählen Sie die 3TB Festplatte aus und wählen Sie „MBR zu GPT konvertieren“ von dem Aktionsbereich. Oder klicken Sie mit der rechten Maustaste auf die 3TB Festplatte und wählen Sie „MBR zu GPT konvertieren“ von dem Kontext-Menü.

Schritt 3: Auf der Symbolleiste oben klicken Sie auf „Übernehmen“, um mit der Konvertierung zu starten. Wenn Sie die Systemplatte konvertieren, ist ein Neustart erforderlich.

Wenn die Konvertierung erledigt ist, können Sie von der 3TB externen Festplatte ausgiebigen Gebrauch machen, indem Sie die vorhandene Partition erweitern oder eine neue Partition erstellen.
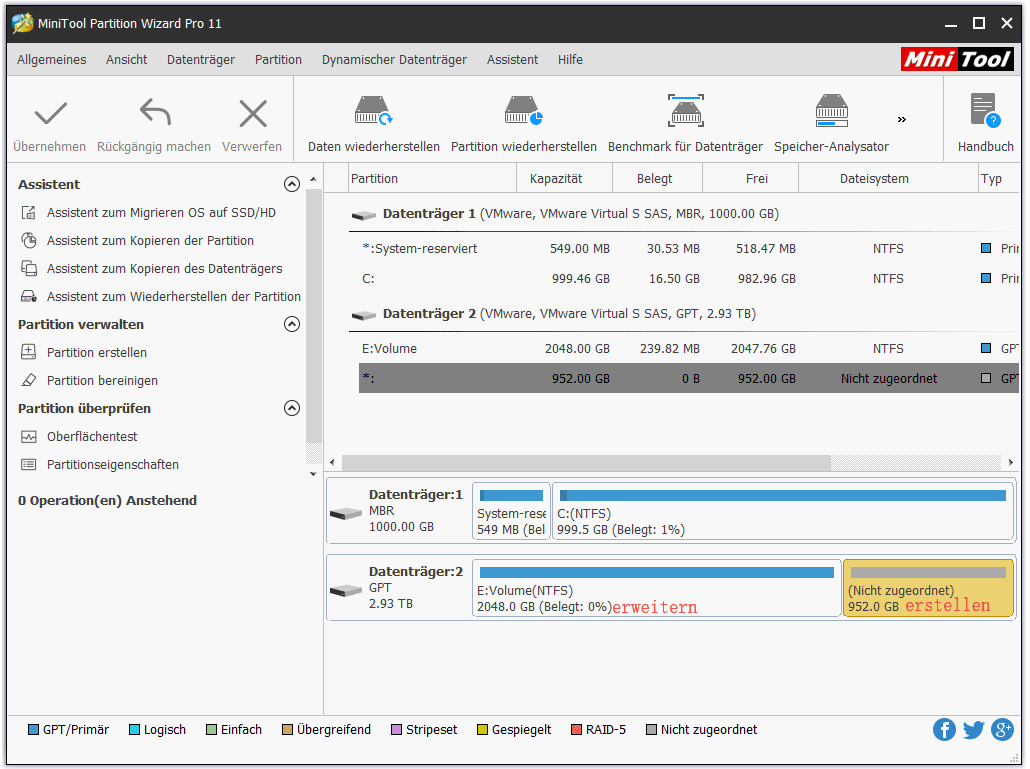
Lösung 2. Datenträger von MBR zu GPT mit Eingabeaufforderung konvertieren
Windows Eingabeaufforderung ist eine häufig verwendete Methode, um MBR-Datenträger zu GPT zu konvertieren. Allerdings müssen Sie zuerst alle Partitionen auf der 3TB Festplatte löschen. Jetzt befolgen Sie die Schritte unten und dann können Sie den MBR-Datenträger zu GPT-Datenträger konvertieren.
Schritt 1: Führen Sie Eingabeaufforderung als Administrator aus.
Schritt 2: Geben Sie diskpart in dem Eingabeaufforderungsfenster ein und drücken Sie die Eingabetaste.
Schritt 3: Geben Sie list disk ein und drücken Sie die Eingabetaste. Alle Datenträger, die mit dem Computer verbunden sind, werden aufgelistet.
Schritt 4: Geben Sie select disk n ein(n steht für die Nummer des Zieldatenträgers, den Sie konvertieren möchten) und drücken Sie die Eingabetaste.
Schritt 5: Geben Sie list partition ein und drücken Sie die Eingabetaste. Alle Partitionen auf dem ausgewählten Datenträger werden aufgelistet.
Schritt 6: Geben Sie select partition n ein(n steht für die Nummer des Volumes, das Sie löschen müssen) und drücken Sie die Eingabetaste.
Schritt 7: Geben Sie delete partition ein und drücken Sie die Eingabetaste.
Schritt 8: Wiederholen Sie Schritt 6 & Schritt 7, um alle restlichen Partitionen zu löschen, wenn auf dieser Festplatte mehrere Partitionen vorhanden sind.
Schritt 9: Geben Sie select disk n ein(n steht für die Nummer des Zieldatenträgers, den Sie konvertieren möchten) und drücken Sie die Eingabetaste.
Schritt 10: Geben Sie convert gpt ein und drücken Sie die Eingabetaste.
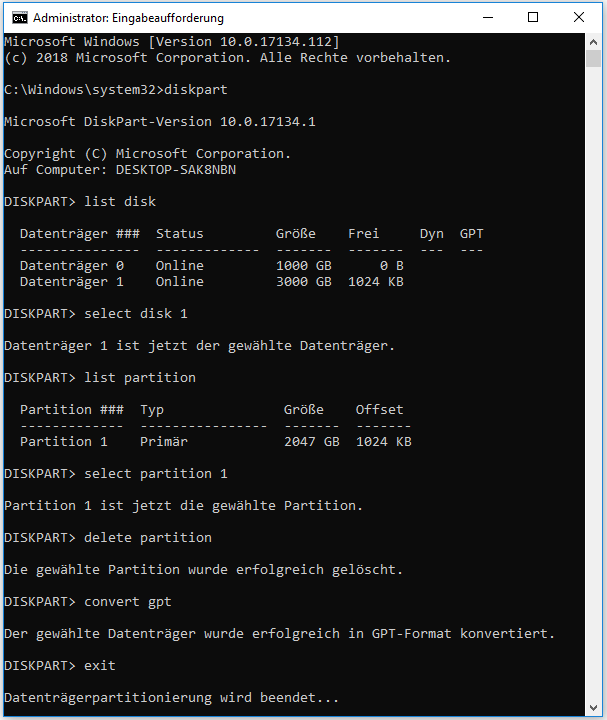
Auf diese Weise haben Sie die Konvertierung von MBR zu GPT abgeschlossen. Da die 3TB Festplatte nun eine GPT-Partitionstabelle verwendet, sollten Sie keine Probleme haben, die gesamten 3 GB als NTFS-Partition zu formatieren. Bitte geben Sie create partition primary ein und drücken Sie die Eingabetaste. Dadurch wird eine neue Partition erstellt, die den gesamten Festplattenspeicher von 3 TB belegt.
Lösung 3: Datenträger von MBR zu GPT mit Datenträgerverwaltung konvertieren
Ich glaube, dass viele Leute vertrauter mit Windows Datenträgerverwaltung sind. Mit der übersichtlichen Benutzeroberfläche ist dieses Dienstprogramm auch einfach zu handhaben. Ich muss jedoch Sie daran erinnern, dass diese Lösung auch zu Datenverlust führt, wenn nicht vorab eine Sicherung durchgeführt wird.
Schritt 1: Klicken Sie mit der rechten Maustaste auf das Volume auf der 3TB Festplatte und wählen Sie „Volume löschen“.
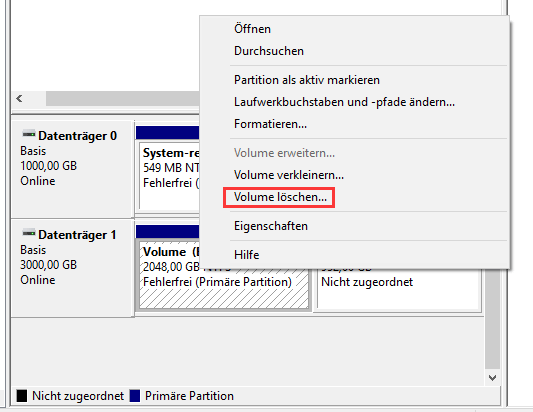
Schritt 2: Sie werden eine Popup-Meldung erhalten, worauf steht: Durch Löschen des Volumes werden alle darauf vorhandenen Daten gelöscht. Sichern Sie alle Dateien, die Sie behalten möchten, bevor Sie den Löschvorgang starten. Möchten Sie den Vorgang fortsetzen?
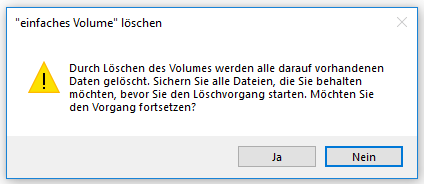
Schritt 3: Jetzt erhalten Sie zwei nicht zugeordnete Speicherplätze auf der 3TB Festplatte. Zu diesem Zeitpunkt, klicken Sie mit der rechten Maustaste auf den Datenträger und klicken Sie auf „Zu GPT-Datenträger konvertieren“ in dem Kontext-Menü.

Wenn Sie einen einzigen nicht zugeordneten Speicherplatz auf dem Laufwerk erhalten, können Sie mit der rechten Maustaste auf den klicken und „Neues einfaches Volume“ wählen, um ein neues Volume zu erstellen, das 3TB Datenträgerspeicher nimmt.
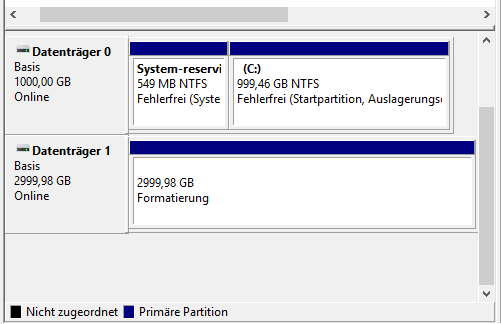
Haben Sie jetzt schon gewusst, wie Sie MBR zu GPT konvertieren können, wenn auf Ihrer 3TB Festplatte nur 2TB verfügbar ist? Im Vergleich dazu wissen Sie, dass MiniTool Partition Wizard die erste Wahl ist, weil es einfach zu bedienen ist und alle Daten intakt lassen kann. Wenn Sie daran interessiert sind, versuchen Sie es doch einmal.
Klicken Sie zum Weiterlesen: https://de.minitool.com/datentraegerverwaltung/3tb-festplatte-nur-verwendet-2tb.html
Links
Themen
MiniTool® Software Ltd. ist ein professionelles Software-Entwicklungsunternehmen und stellt den Kunden komplette Business-Softwarelösungen zur Verfügung. Die Bereiche fassen Datenwiederherstellung, Datenträgerverwaltung, Datensicherheit und den bei den Leuten aus aller Welt immer beliebteren YouTube-Downloader sowie Videos-Bearbeiter. Bis heute haben unsere Anwendungen weltweit schon über 40 Millionen Downloads erreicht. Unsere Innovationstechnologie und ausgebildeten Mitarbeiter machen ihre Beiträge für Ihre Datensicherheit und -integrität.







