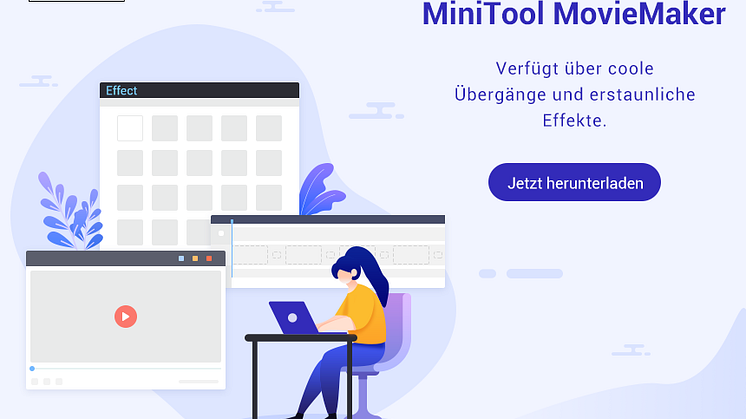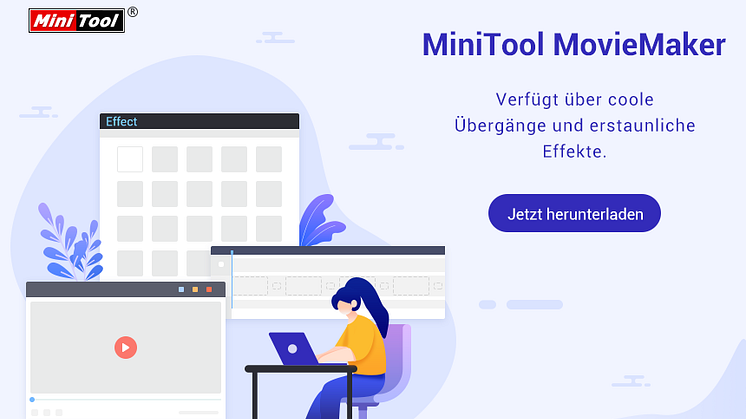
Pressemitteilung -
Wie kombiniere ich MOV-Dateien unter Windows/Mac? Hier sind 7 Wege
Sind Sie auf der Suche nach einer guten Möglichkeit, mehrere MOV-Dateien zu einer einzigen zusammenzufügen? Welches ist das beste Tool zum Zusammenführen von MOV-Dateien? In diesem MiniTool-Artikel haben wir die 7 besten Wege zum Zusammenführen von MOV-Dateien unter Windows und Mac zusammengestellt.
Haben Sie irgendwelche Videos im MOV-Format? Haben Sie schon einmal daran gedacht, diese Videoclips zu einem kompletten Video oder Vlog zu kombinieren? Oder die Clips zusammenzufügen, um sie leichter fortlaufend abspielen zu können? Wie kombiniert man MOV-Dateien? Was müssen Sie bei der Kombination von Videoclips beachten? Nachdem Sie den folgenden Inhalt gelesen haben, werden Sie die Antwort erhalten.
Tipps für perfekt kombinierte Videos
Aufteilen und Zuschneiden: Manchmal müssen Sie den unnötigen Anfang, die Mitte oder das Ende der Videoclips entfernen, um das interessanteste und wichtigste Material zu zeigen. Der beste Weg, um diesen Effekt zu erzielen, ist das Aufteilen und Zuschneiden.
Farbkorrekturen vornehmen: Aufgrund einiger Faktoren wie Wetter, Beleuchtung und Umgebung zum Zeitpunkt der Videoaufnahme ist es unmöglich, dass Ihre Videos die gleiche Farbtemperatur haben. Wenn Sie den Ton Ihres kombinierten Videos koordinieren möchten, sollten Sie Farbkorrekturen für Videoclips vornehmen.
Übergänge anwenden: Eine der wichtigsten Funktionen des Übergangs ist es, die Verbindung zwischen den Videoclips nahtloser zu gestalten. Ein kombiniertes Video ohne Übergänge ist abgehackt, was nicht nur Ihr Publikum ablenkt, sondern auch Ihr Video wie ein fehlerhaftes Werk aussehen lässt. Darüber hinaus kann das Hinzufügen von Übergängen Ihr Video kreativ machen.
Wie man MOV-Dateien unter Windows kombiniert
Dieser Teil zeigt Ihnen 4 Methoden zum Zusammenfügen von MOV-Dateien unter Windows, darunter MiniTool MovieMaker, FreeVideoJoiner, Boilsoft Video Joiner und Microsoft Photo Legacy. Schauen wir uns das mal an!
#1. MiniTool MovieMaker
MiniTool MovieMaker ist ein hervorragender Video-Editor, um MOV-Dateien zusammenzuführen. Um Ihre MOV-Dateien besser zu kombinieren, bietet Ihnen MiniTool MovieMaker Werkzeuge zum Trimmen, Schneiden und Teilen, um unerwünschte Teile der Videoclips zu entfernen und die guten und interessanten Teile beizubehalten, verschiedene Übergänge, um die Verbindung zwischen Videoclips reibungslos zu gestalten, und Farbkorrekturwerkzeuge, um die Farben zwischen verschiedenen Videoclips auszugleichen.
Nachfolgend finden Sie eine Anleitung, wie Sie MOV-Dateien mit MiniTool MovieMaker kombinieren können.
Schritt 1. Klicken Sie auf den untenstehenden Download-Button, um MiniTool MovieMaker herunterzuladen und auf Ihrem Desktop zu installieren. Starten Sie MiniTool MovieMaker und schließen Sie das Popup-Fenster, um die Bearbeitungsoberfläche zu öffnen.

Schritt 2. Klicken Sie auf Mediendateien importieren, um MOV-Videodateien von Ihrem Computer hochzuladen oder ziehen Sie sie direkt per Drag & Drop in den Bereich Mediendateien hinzufügen.
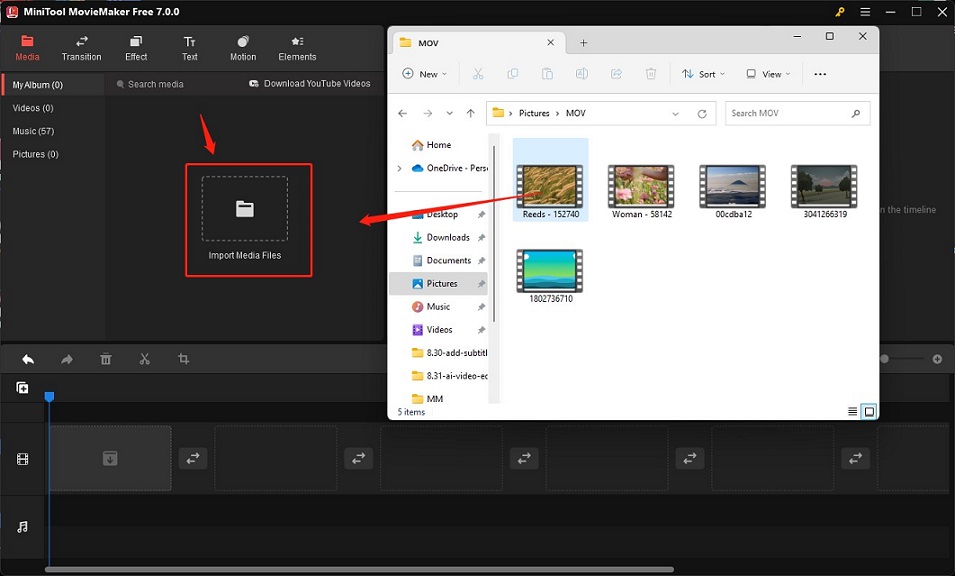
Schritt 3. Klicken Sie auf das Plus-Symbol der Ziel-MOV-Videos, um sie der Reihe nach in die Zeitleiste einzufügen, oder ziehen Sie die Ziel-MOV-Videos direkt per Drag & Drop an die gewünschte Stelle der Zeitleiste. Wenn Sie diese MOV-Videodateien zur Zeitleiste hinzufügen, sind diese Videoclips bereits zusammengefügt.
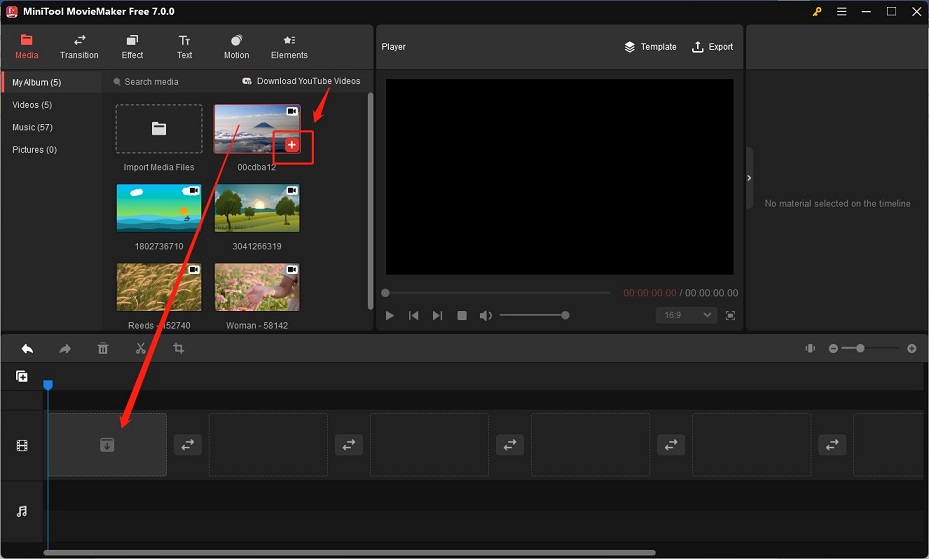
Schritt 4. Um die Feinabstimmung des kombinierten MOV-Videos vorzunehmen, können Sie die folgenden Operationen durchführen.
Schneiden Sie die unerwünschten Teile ab: Bewegen Sie die Maus an den Anfang oder das Ende eines Videoclips, bis ein doppelköpfiger Pfeil erscheint, und ziehen Sie den Pfeil nach rechts oder links, um den Anfang oder das Ende abzuschneiden.
Fügen Sie einen Übergang hinzu: Klicken Sie auf die Registerkarte Übergang, um einen Übergangseffekt auszuwählen, der Ihnen gefällt, und ziehen Sie den Übergang direkt an die Stelle zwischen den beiden Zielvideoclips. Wenn Sie diesen Übergangseffekt auf alle Videoclips anwenden möchten, können Sie mit der rechten Maustaste darauf klicken und auf Auf alle anwenden klicken.
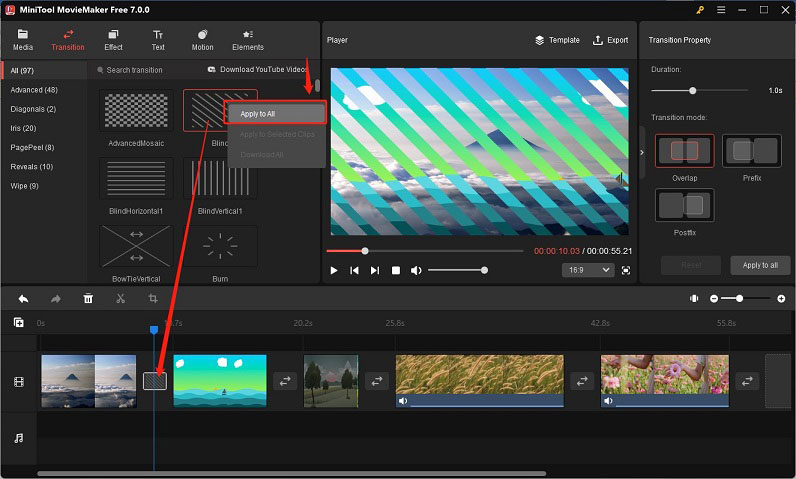
Nehmen Sie Farbkorrekturen vor: Klicken Sie auf den Zielvideoclip, um ihn zu markieren, und gehen Sie zum Fenster Videoeigenschaften. Ziehen Sie den Schieberegler für Kontrast, Sättigung und Helligkeit unter Basis, um die Farbbalance anzupassen oder eine 3D-LUT anzuwenden. Um die Farben aller Videoclips zu vereinheitlichen, können Sie auf die Schaltfläche Auf alle anwenden klicken.
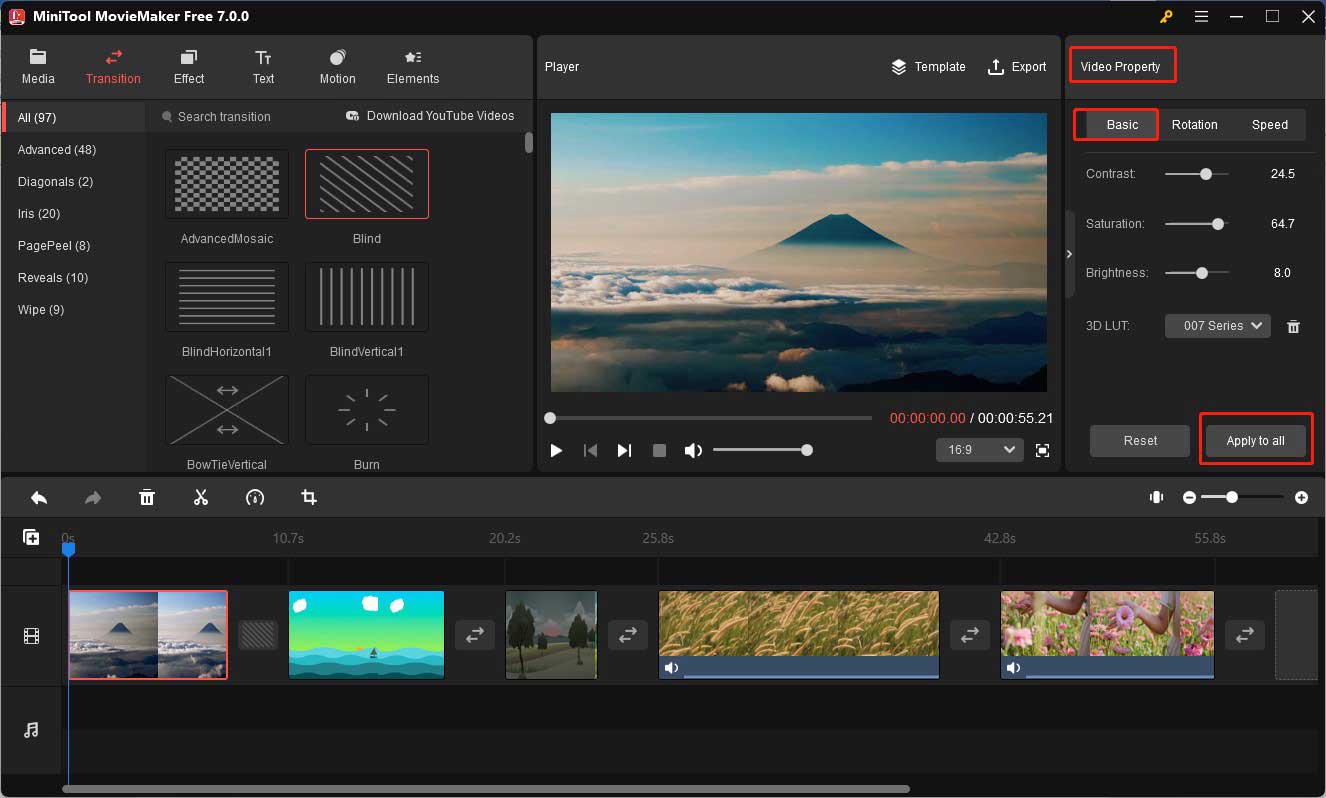
Schritt 5. Klicken Sie auf Exportieren im Abschnitt Player, passen Sie die Ausgabeparameter wie Format, Auflösung, Bildrate und Encoder an und klicken Sie dann auf die Schaltfläche Exportieren, um das kombinierte MOV-Video zu speichern.
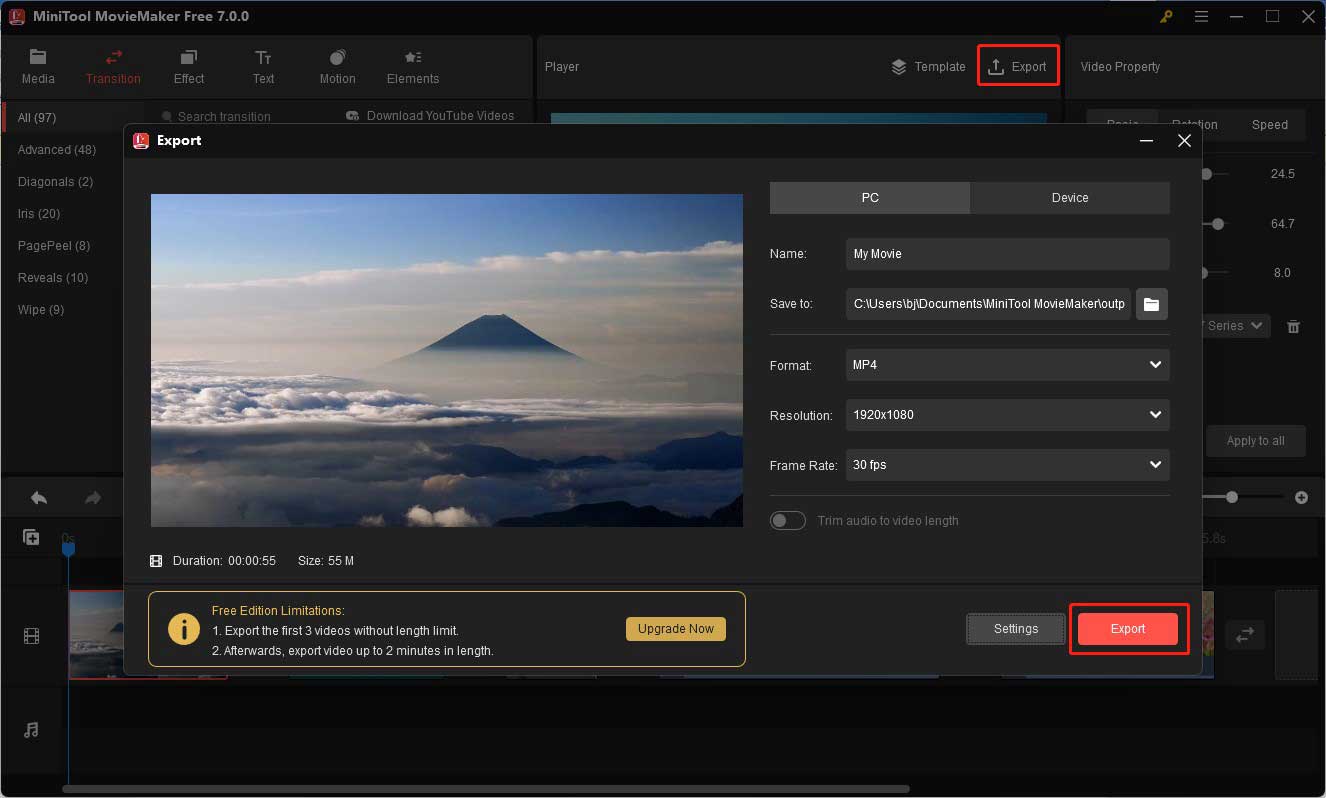
Neben der Kombination von MOV-Dateien unterstützt MiniTool MovieMaker auch die Kombination von FLV, AVI, MP4, VOB und anderen gängigen Videoformaten. Darüber hinaus bietet er verschiedene nützliche Bearbeitungswerkzeuge wie das Hinzufügen von Text zum Video, das Umkehren von Video und Audio, das Überblenden von Audio, das Hinzufügen von animierten Sticks und vieles mehr. Sie können die Bearbeitungswerkzeuge nutzen, um bessere Videos zu erstellen, oder die Videovorlagen verwenden, um schnell professionelle Videos zu erstellen.
#2. Free Video Joiner
Free Video Joiner ist ein einfaches und benutzerfreundliches Tool, das mehrere Videos in einer großen Videodatei mit hoher Geschwindigkeit zusammenfügen kann und die Qualität des Videos beibehält. Es unterstützt verschiedene Videoformate wie MOV, AVI, WMV, MP4, DVD und andere Formate. Darüber hinaus können Sie mit Free Video Joiner unbegrenzt viele Dateien importieren und die Reihenfolge der Videos ändern.
Sie können damit MOV-Dateien zusammenführen. Folgen Sie den untenstehenden Schritten, um mehrere MOV-Dateien mit Free Video Joiner zu einer einzigen zusammenzufügen.
Schritt 1. Laden Sie Free Video Converter herunter, installieren Sie es auf Ihrem Windows-System und starten Sie es.
Schritt 2. Klicken Sie auf die Schaltfläche Hinzufügen, um MOV-Dateien von Ihrem Computer zu importieren.
Schritt 3. Klicken Sie auf Auswählen, um den Ausgabeordner zum Speichern der kombinierten MOV-Datei zu wählen.
Schritt 4. Klicken Sie auf MOV unter Ausgabeformat und klicken Sie auf die Schaltfläche Join (Verbinden), um den Kombinationsprozess zu starten.
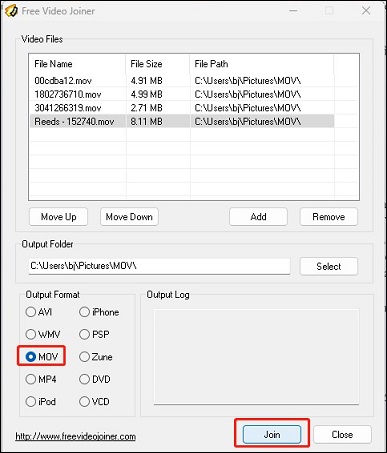
#3. Boilsoft Video Joiner
Boilsoft Video Joiner ist ein hervorragender Videozusammenführer, der es Ihnen ermöglicht, Videos gleichen oder unterschiedlichen Formats mit hoher Geschwindigkeit zu kombinieren. Es ermöglicht Ihnen die Eingabe von Videos in einer Vielzahl von Formaten wie MOV, MP4, 3GP, MKV, VOB und mehr.
Außerdem bietet es Ihnen den Direct Stream-Modus und den Encode-Modus, um Videoclips effizienter zusammenzuführen. Anschließend können Sie die zusammengefügten Videos in die gängigsten Formate wie 3GP, AVI, MP4 usw. exportieren. Sie können die Videos auch anpassen, indem Sie Bitrate, Codec, Seitenverhältnis und anderes einstellen. Es unterstützt jedoch nicht den Export von Videos im MOV-Format.
Schritt 1. Laden Sie Boilsoft Video Joiner herunter und installieren Sie es auf Ihrem PC.
Schritt 2. Öffnen Sie Boilsoft Video Joiner, klicken Sie auf + Datei hinzufügen, um MOV-Dateien auszuwählen, und klicken Sie auf Öffnen, um sie hochzuladen.
Schritt 3. Klicken Sie auf Zusammenfügen, wählen Sie den Zusammenfügungsmodus und das Ausgabeformat und klicken Sie auf OK. Wählen Sie dann den Zielordner und klicken Sie auf Speichern, um den Prozess zu beginnen.
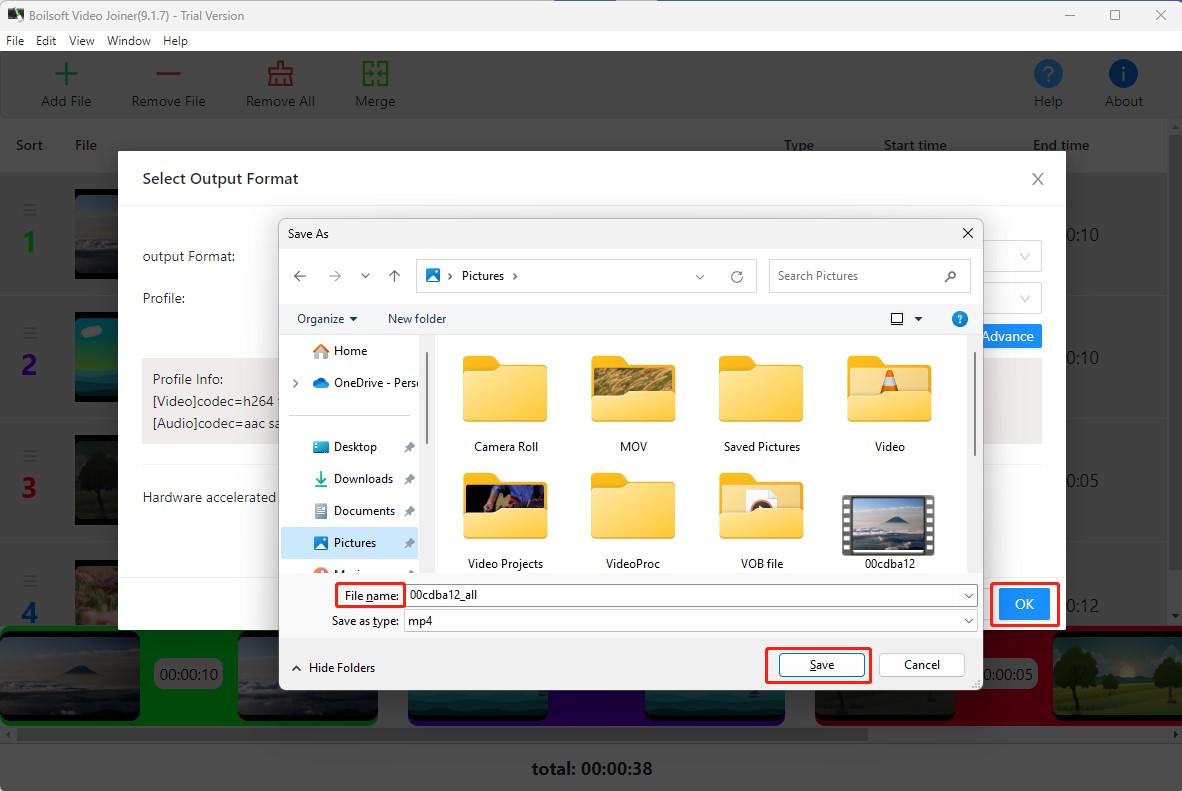
#4. Microsoft Photos Legacy
Microsoft Photos Legacy, das in Windows integrierte Programm, bietet Ihnen einen Videoeditor mit einigen grundlegenden Bearbeitungsfunktionen. Mit ihm können Sie Videos in den Formaten MOV, MP4, WMV und anderen importieren. Sie können damit Videoclips zusammenführen, ein Video trimmen oder teilen, 3D-Effekte hinzufügen und vieles mehr. Daher kann Microsoft Photos Legacy Ihren Bedarf an der Zusammenführung von MOV-Videoclips erfüllen. Und so geht’s:
Schritt 1. Starten Sie Photos Legacy und klicken Sie auf die Registerkarte Video-Editor im oberen Teil des Fensters.
Schritt 2. Klicken Sie auf die Schaltfläche Neues Videoprojekt, um ein leeres Projekt zu erstellen, benennen Sie dieses Video und klicken Sie auf OK, um die Änderung zu speichern.
Schritt 3. Klicken Sie auf + Hinzufügen, um Ihre MOV-Dateien von Ihrem PC, aus Ihrer Sammlung oder aus dem Internet auszuwählen, und klicken Sie auf Öffnen, um sie zu importieren.
Schritt 4. Um diese MOV-Videoclips zum Storyboard hinzuzufügen, müssen Sie alle MOV-Clips auswählen und auf Im Storyboard platzieren klicken. Oder klicken Sie mit der rechten Maustaste auf einen der ausgewählten Clips und wählen Sie Im Storyboard platzieren. Dann werden diese MOV-Clips zusammengefügt.

Links
- 5 einfache Wege, Videos zu einem einzigen zu kombinieren (100% funktioniert)
- Die 7 besten kostenlosen Video-Splitter – Wie man ein Video splittet
- So kann man Audio und Video ohne Qualitätsverlust zusammenfügen
- Top 8 Video-Übergang-App: Video Übergänge hinzufügen
- MP4-Dateien kostenlos zusammenfügen | 3 Schritte
Themen
MiniTool® Software Ltd. ist ein professionelles Software-Entwicklungsunternehmen und stellt den Kunden komplette Business-Softwarelösungen zur Verfügung. Die Bereiche fassen Datenwiederherstellung, Datenträgerverwaltung, Datensicherheit und den bei den Leuten aus aller Welt immer beliebteren YouTube-Downloader sowie Videos-Bearbeiter. Bis heute haben unsere Anwendungen weltweit schon über 40 Millionen Downloads erreicht. Unsere Innovationstechnologie und ausgebildeten Mitarbeiter machen ihre Beiträge für Ihre Datensicherheit und -integrität.