
Pressemitteilung -
Wie man verhindert, dass gelöschte Dateien unter Windows überschrieben werden
Ich glaube, Sie haben schon von Datenüberschreibung gehört, aber wie viel wissen Sie darüber? Keine Sorge. Dieser Beitrag von MiniTool vermittelt Ihnen die grundlegenden Informationen dazu und zeigt Ihnen, wie Sie unter Windows das Überschreiben gelöschter Dateien verhindern können.
Eine Einführung in die Datenüberschreibung
Datenüberschreibung bezieht sich auf den Prozess, bei dem die ursprünglichen Daten im Speichermedium wie Festplatten, USB-Flash-Laufwerken, SSDs usw. durch neue Daten ersetzt werden. Es handelt sich um eine gängige Operation in der Computer- und Informationstechnologie, die sowohl die Datensicherheit als auch den Datenschutz betrifft. Die folgende Erklärung bietet eine vollständige Übersicht:
1. Die grundlegende Funktionsweise der Datenüberschreibung und das Löschen von Dateien.
Egal, ob es sich um eine mechanische Festplatte (HDD), ein Solid-State-Laufwerk (SSD) oder ein USB-Flash-Laufwerk handelt, die Grundeinheit der Datenspeicherung ist ein binäres Bit (0 und 1). Wenn neue Daten geschrieben werden, wird der 0/1-Zustand des ursprünglichen Speicherorts direkt durch die neuen Daten ersetzt.
Nachdem Sie das Prinzip der Datenüberschreibung kennen, müssen Sie das zugrunde liegende Prinzip des Löschens von Dateien verstehen. Das Löschen von Dateien ist eine der grundlegendsten Operationen in Computersystemen, aber der dahinterliegende Prozess ist komplexer, als es scheint. Lassen Sie mich Ihnen die zugrunde liegenden Gründe für das Löschen von Dateien erklären. Wenn Sie eine Datei löschen, löscht das Betriebssystem die Daten nicht sofort, sondern führt zwei wichtige Operationen durch:
- Markieren des von der Datei belegten Speicherplatzes als „verfügbar“.
- Löschen des Indexeintrags im Dateisystem (z. B. FAT oder NTFS).
Dieses Design ermöglicht es dem System, schnell auf Löschvorgänge zu reagieren, bedeutet aber auch, dass die ursprünglichen Daten weiterhin auf dem Speichermedium existieren, bis sie durch neue Daten überschrieben werden.
2. Typen der Datenüberschreibung: logische Überschreibung vs. physische Überschreibung
- Logische Überschreibung: Ändert nur den Index des Dateisystems (zum Beispiel durch Markieren als „verfügbar“ nach dem Löschen einer Datei). Die ursprünglichen Daten verbleiben auf dem Speichermedium, bis sie durch neue Daten überschrieben werden, sodass eine Wiederherstellung möglich ist.
- Physische Überschreibung: Schreibt neue Daten direkt an die physische Speicherstelle der ursprünglichen Daten, ersetzt die ursprünglichen Daten vollständig, wodurch eine Wiederherstellung äußerst schwierig wird.
3. Anwendungsfälle der Datenüberschreibung
- Tägliche Dateioperationen: Speichern von Dateien: Wenn Software und Dokumente aktualisiert oder geändert werden, werden die neuen Versionen normalerweise über die älteren Versionen der Dateien geschrieben. Formatieren von Speichermedien: Eine Schnellformatierung überschreibt nur logisch, während eine vollständige Formatierung möglicherweise physisch überschreibt.
- Datenlöschung: Bevor Speichermedien wie Festplatten und SSDs ausgeliefert oder weiterverkauft werden, führen Hersteller oder Benutzer eine Überschreibungsoperation durch, um zufällige Daten oder Nullen in allen Bereichen des Speichermediums zu schreiben, um sicherzustellen, dass keine alten Daten mehr vorhanden sind.
- Speichernutzung: Im Speichersystem wird ungenutzter Speicherplatz durch Überschreibungstechnologie zurückgewonnen und wiederverwendet, um eine effiziente Nutzung der Systemressourcen zu gewährleisten.
- Datensicherheit und -vernichtung: Vollständiges Löschen sensibler Daten, um eine Datenoffenlegung zu verhindern.
Lesen Sie auch: Datenträger bereinigen: CCleaner Wipe Free Space und die alternativen Wege
Häufige Ursachen für Datenüberschreibung
Datenüberschreibung ist der Hauptgrund für den dauerhaften Verlust gelöschter Daten. Ihr Auslösermechanismus beinhaltet die koordinierte Interaktion des Betriebssystems, der Anwendungsprogramme und der Hardware-Speicherung. Die folgenden Bedingungen führen zur Datenüberschreibung.
- Fortgesetzte Nutzung von Speichermedien. Wenn Sie das Speichermedium weiterhin verwenden, auf dem die Datei verloren ging, werden die geschriebenen Daten wahrscheinlich die verlorenen Daten überschreiben.
- Automatische Erstellung von temporären Systemdateien. Manchmal erstellt das System temporäre Dateien durch verschiedene Vorgänge, und der Speicherort kann mit dem der verlorenen Datei übereinstimmen, was zu einer Überschreibung führt.
- Aktualisierung des Anwendungscaches. Die Nutzung von Anwendungen ist notwendig und häufig, sodass der Cache dieser Programme ebenfalls kontinuierlich aktualisiert und gespeichert wird, wodurch ein Überschreibungsrisiko entsteht.
- Festplattendefragmentierung. Während der Defragmentierung von Festplatten werden Datenfragmente neu angeordnet. Es besteht die Möglichkeit, dass Daten an den Speicherort der verlorenen Datei geschrieben werden.
- TRIM-Befehl auf SSDs. Die meisten SSDs verfügen über eine Funktion namens TRIM. Wenn eine Datei gelöscht wird, informiert TRIM die SSD darüber, welche Datenblöcke nicht mehr benötigt werden, sodass diese Blöcke schnell in einen beschreibbaren Zustand zurückversetzt werden können. Dadurch können neue Daten geschrieben werden, was zur Datenüberschreibung führt.
Wie Sie das Überschreiben gelöschter Dateien verhindern
Nachdem Sie nun die Datenüberschreibung verstanden haben, lassen Sie uns weiter lernen, wie Sie unter Windows 10/11 das Überschreiben gelöschter Dateien verhindern.
Methode 1: Sofort das Schreiben neuer Daten stoppen
Nachdem Dateien gelöscht wurden, ist das Erste, was Sie tun sollten, um zu verhindern, dass gelöschte Dateien überschrieben werden, das sofortige Stoppen des Schreibens neuer Daten auf das Speichermedium. Neue Daten könnten den Speicherplatz der zuvor gelöschten Datei belegen und so das Überschreiben der Datei verursachen.
Um auf Nummer sicher zu gehen, können Sie das Speichermedium in den Nur-Lesen-Modus versetzen. Einige Festplatten oder andere Speichermedien verfügen über diesen Modus, der die gespeicherten Inhalte schützt und unnötige Schreibvorgänge vermeidet.
Methode 2: Deaktivieren Sie TRIM für SSDs (nur für SSDs)
Im Allgemeinen wird nicht empfohlen, die TRIM-Funktion einer SSD zu deaktivieren, da dies zu einer Leistungseinbuße führen kann. In bestimmten Situationen kann es jedoch notwendig sein, sie auszuschalten.
Zum Beispiel: Wenn eine Datei gelöscht wird, markiert TRIM deren Speicherbereich sofort als verfügbar und löscht die Daten, was bedeutet, dass neue Daten geschrieben werden können, wodurch die Datei überschrieben wird. Daher hilft das Deaktivieren von TRIM, gelöschte Dateien zu behalten und verhindert, dass sie überschrieben werden.
1. Klicken Sie mit der rechten Maustaste auf die Windows-Schaltfläche und wählen Sie Windows PowerShell (Admin).
2. Klicken Sie im UAC-Fenster auf Ja, um fortzufahren.
3. Geben Sie in das Fenster den Befehl fsutil behavior set disabledeletenotify 1 ein und drücken Sie die Eingabetaste.
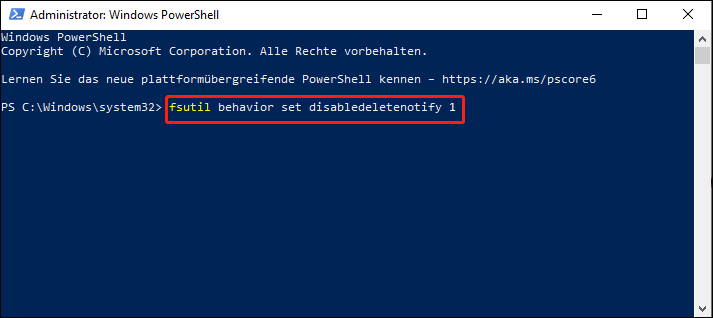
Methode 3: Leeren Sie den Papierkorb nicht, es sei denn, die Zieldatei wurde wiederhergestellt
Wenn Sie Dateien von Ihrem Computer löschen, werden sie nicht sofort und dauerhaft entfernt, sondern in den Papierkorb verschoben. Dieses Dienstprogramm ermöglicht es Ihnen, gelöschte Dateien daraus wiederherzustellen. Wenn Sie jedoch den Papierkorb leeren, werden die Speicherbereiche, in denen sich die gelöschten Dateien befanden, als freier Speicherplatz markiert, und neue Daten könnten in diese Bereiche geschrieben werden. Falls später neue Dateien gelöscht und in den Papierkorb verschoben werden, können sie den Speicherplatz belegen, in dem sich die zuvor durch das Leeren des Papierkorbs gelöschten Dateien befanden, und die vorherigen Dateien können überschrieben werden.
Wenn Sie den Papierkorb leeren müssen, überprüfen Sie zunächst, ob sich darin Dateien befinden, die wiederhergestellt werden müssen, um Datenverluste durch Überschreiben zu vermeiden. Falls ja, stellen Sie sie wieder her, bevor Sie den Papierkorb leeren. Wie kann man Dateien aus dem Papierkorb wiederherstellen? Befolgen Sie die folgenden Schritte.
1. Suchen Sie den Papierkorb und doppelklicken Sie darauf, um ihn zu öffnen.
2. Suchen Sie die gewünschten Dateien in der Liste oder geben Sie einen Teil oder den vollständigen Dateinamen ein.
3. Wählen Sie die Datei aus, klicken Sie mit der rechten Maustaste darauf und wählen Sie Wiederherstellen, um die Datei an ihrem ursprünglichen Speicherort zu speichern.
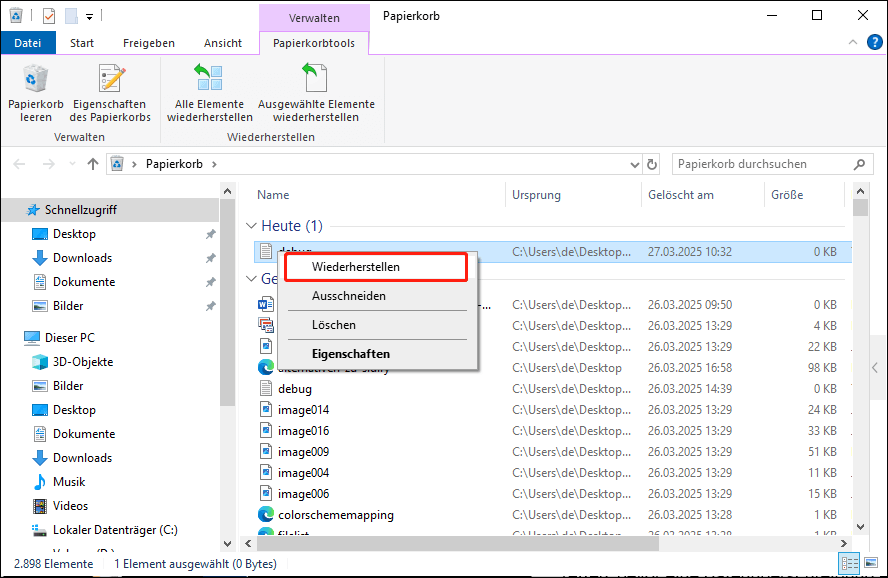
Methode 4: Dateien mit einer Datenwiederherstellungssoftware wiederherstellen
Die Verwendung einer Datenwiederherstellungssoftware kann gelöschte Daten retten, bevor eine Datenüberschreibung erfolgt, da sie die als „verfügbar“ markierten Datenblöcke auf dem Speichermedium scannt und versucht, die gelöschten Dateien wiederherzustellen.
Hier möchte ich Ihnen ein professionelles und leistungsstarkes Wiederherstellungstool empfehlen: MiniTool Power Data Recovery Kostenlos.
- Nur-Lesen-Modus und effiziente Wiederherstellung: MiniTool Power Data Recovery arbeitet im Nur-Lesen-Modus während des Wiederherstellungsprozesses und führt keine Schreibvorgänge auf dem Speichermedium durch; es ist einfach zu bedienen und effizient, sodass Sie die Datenwiederherstellung so schnell wie möglich abschließen und eine Überschreibung verhindern können.
- Tiefenscan: Es kann die als „nicht zugeordnet“ oder „verfügbar“ markierten Datenblöcke auf dem Speichermedium scannen und versuchen, Dateien aus der tiefsten Ebene wiederherzustellen. Selbst wenn die Dateiverzeichnisinformationen verloren gegangen sind, ist es möglich, Daten wiederherzustellen.
- Unterstützung für verschiedene Geräte: Die Software unterstützt die Datenwiederherstellung von verschiedenen Speichermedien, wie Festplattenwiederherstellung, USB-Flash-Laufwerkswiederherstellung und SD-Kartenwiederherstellung, was besonders wichtig ist, wenn das Risiko der Datenüberschreibung hoch ist.
Zusätzlich zu den oben genannten Informationen gibt es noch einige weitere Dinge, die Sie wissen sollten. Als ein hochkompatibles Tool ist es für Windows 11/10/8/8.1 geeignet. Und die kostenlose Wiederherstellungskapazität von 1 GB Dateien ist ideal für Einsteiger. Laden Sie es herunter und probieren Sie es aus.

Schritt 1: Nachdem die Installation abgeschlossen ist, doppelklicken Sie auf das Symbol, um die MiniTool Power Data Recovery-Software zu starten. Wenn Sie die Hauptoberfläche betreten, sehen Sie unter der Registerkarte Logische Laufwerke alle Partitionen. Suchen Sie die Zielpartition und klicken Sie auf Scannen, um nach Daten zu suchen.
Natürlich können Sie, wenn Ihre Dateien zu verstreut sind, um sich auf eine einzige Partition zu beschränken, den gesamten Datenträger auf einmal scannen. Wechseln Sie zur Registerkarte Geräte, wählen Sie das Laufwerk aus, das Sie scannen möchten, und klicken Sie auf Scannen, um zu beginnen.
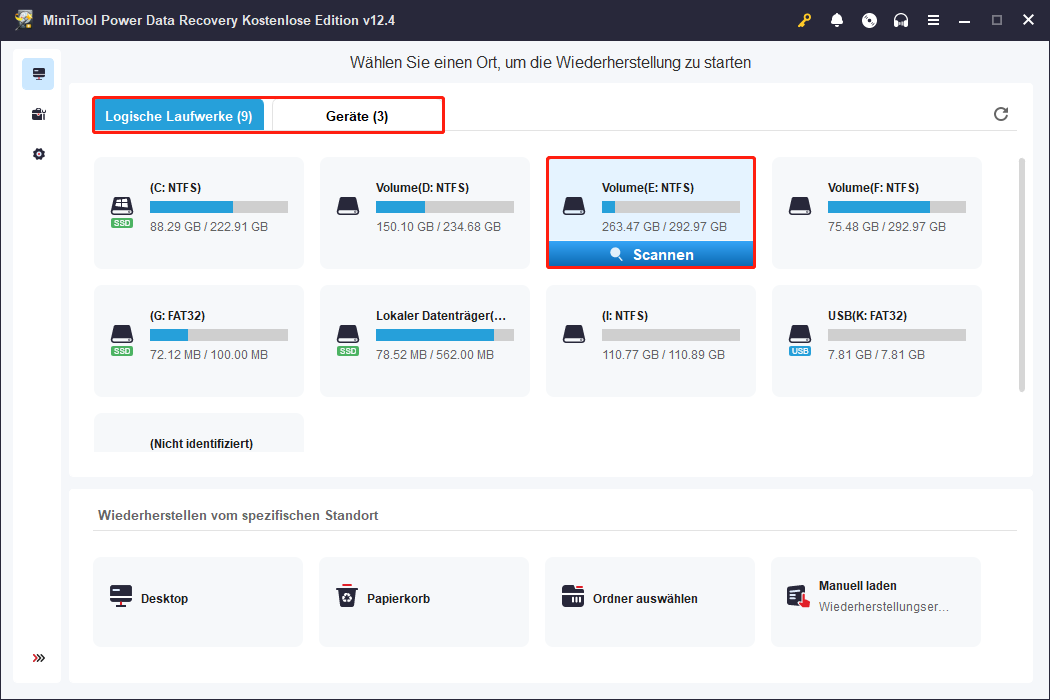
Schritt 2: Warten Sie, bis der Scanvorgang abgeschlossen ist. Auf der Seite mit den Scanergebnissen können Dateien in verschiedenen Ansichten angezeigt werden, um Ihnen bei der Suche nach der Zieldatei zu helfen. Lassen Sie mich diese Funktionen nacheinander vorstellen.
- Pfad: Alle Dateien werden standardmäßig unter dieser Registerkarte aufgelistet. Sie ermöglicht es Ihnen, Dateien und Ordner in ihrer ursprünglichen Dateistruktur zu finden.
- Typ: Hier werden Dateien in verschiedene Kategorien wie Dokumente, Bilder, Audio, Videos usw. unterteilt. Wechseln Sie zur Registerkarte Typ und erweitern Sie die Liste, um die gewünschten Dateien zu finden.
- Filtern: Diese Funktion ermöglicht nicht nur eine Klassifizierung nach Dateityp, sondern auch eine Filterung nach Änderungsdatum, Dateigröße und Dateikategorie. Klicken Sie auf die Schaltfläche Filtern und wählen Sie Ihre Kriterien aus.
- Suchen: Sie können nach einer Datei suchen, indem Sie einen Teil oder den vollständigen Dateinamen eingeben. Geben Sie den Namen in das Suchfeld ein und drücken Sie die Eingabetaste, um unnötige Dateien herauszufiltern.
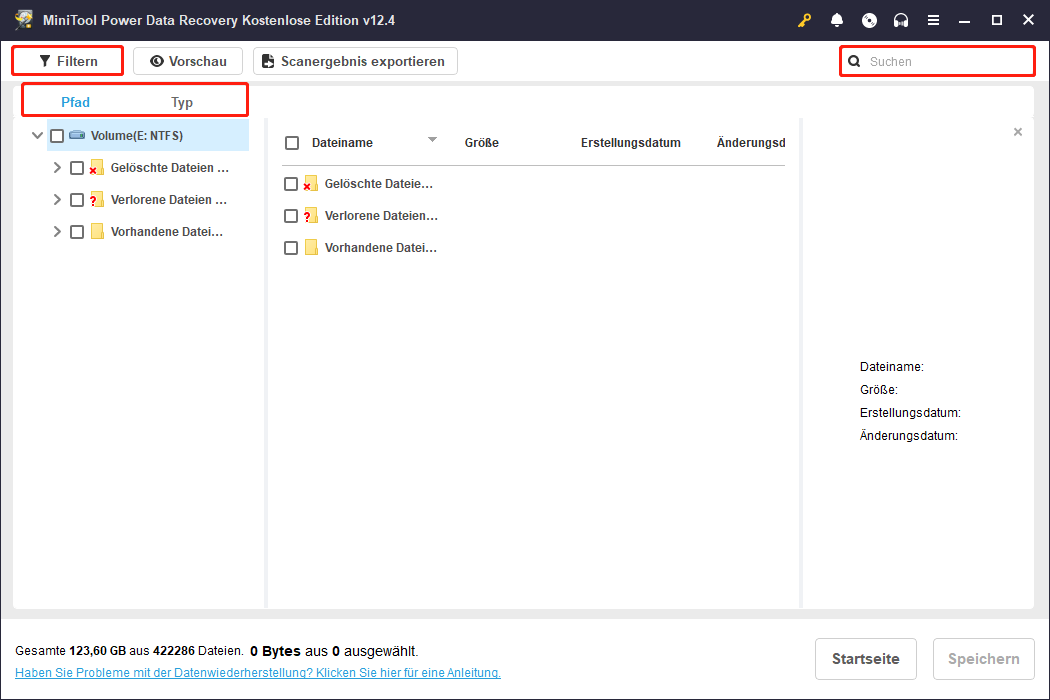
Schritt 3: Wenn Sie die Zieldateien gefunden haben, sollten Sie den Dateiinhalt überprüfen, um sicherzustellen, dass sie korrekt sind. Die Vorschau-Funktion hilft Ihnen dabei, die Genauigkeit zu verbessern und zu vermeiden, dass die kostenlose Wiederherstellungskapazität verschwendet wird. Wählen Sie die Datei aus und doppelklicken Sie darauf oder klicken Sie auf die Schaltfläche Vorschau.
Schritt 4: Nun können Sie den letzten Schritt durchführen. Aktivieren Sie die Kontrollkästchen der benötigten Dateien und klicken Sie auf Speichern. Wählen Sie im Popup-Fenster einen neuen Speicherort und klicken Sie auf OK, um die Dateien zu speichern. Sobald das Fenster Wiederherstellung abgeschlossen erscheint, wurden die wiederhergestellten Dateien erfolgreich an einem neuen Speicherort gespeichert.
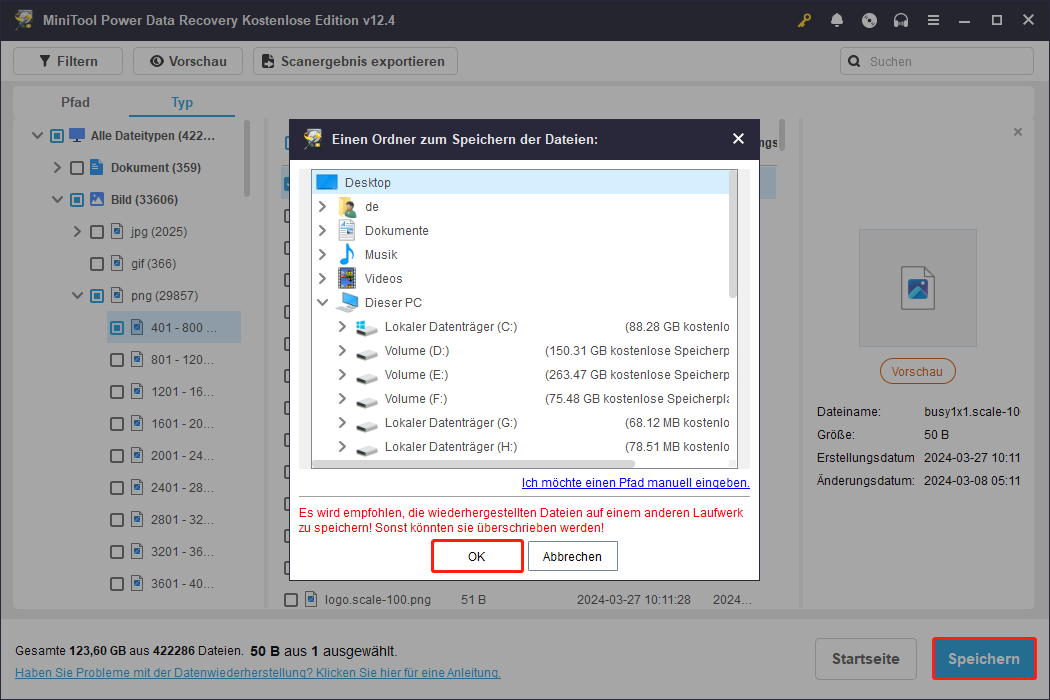

Links
- Wie man verhindert, dass gelöschte Dateien unter Windows überschrieben werden
- 100% sichere Tools zur Wiederherstellung gelöschter Fotos von einer Sony-Kamera
- Dateien vom EMTEC USB-Flash-Laufwerk wiederherstellen & Laufwerk reparieren, das nicht funktioniert
- Können Sie Daten von einer nicht lesbaren SD-Karte wiederherstellen?
- Samsung 980 Pro SSD wird nicht erkannt: Fälle & Lösungen im Überblick
- So stellen Sie Adobe Creative Cloud-Dateien wieder her? Hier ist eine vollständige Anleitung
Themen
Kategorien
MiniTool® Software Ltd. ist ein professionelles Software-Entwicklungsunternehmen und stellt den Kunden komplette Business-Softwarelösungen zur Verfügung. Die Bereiche fassen Datenwiederherstellung, Datenträgerverwaltung, Datensicherheit und den bei den Leuten aus aller Welt immer beliebteren YouTube-Downloader sowie Videos-Bearbeiter. Bis heute haben unsere Anwendungen weltweit schon über 40 Millionen Downloads erreicht. Unsere Innovationstechnologie und ausgebildeten Mitarbeiter machen ihre Beiträge für Ihre Datensicherheit und -integrität.




