
Pressemitteilung -
Wiederherstellung gelöschter FFF-Dateien: Was ist FFF und wie kann man sie wiederherstellen
Haben Sie schon einmal Datenverlust auf Ihren elektronischen Geräten, wie Computern oder Kameras, erlebt? Wissen Sie, warum die Daten verloren gingen und wie Sie sie wiederherstellen können? In diesem MiniTool-Beitrag werden wir die Gründe für den Verlust von FFF-Dateien und Ansätze zur Wiederherstellung gelöschter FFF-Dateien besprechen.
Das versehentliche Löschen wichtiger Fotos kann eine Katastrophe sein, besonders wenn es sich um wichtige Dateien wie Hasselblad FFF RAW-Bilder handelt. Der Verlust dieser hochwertigen Bilder kann besonders stressig sein für diejenigen, die auf diese Dateien für ihre Arbeit oder Erinnerungen angewiesen sind. Zum Glück ist nicht alles sofort verloren! Es gibt mehrere Methoden, die Sie zur Wiederherstellung gelöschter FFF-Dateien verwenden können, um ihre wertvollen Bilder wiederherzustellen.Hilfe: Ich habe versehentlich einige wichtige Hasselblad RAW-Bilder (FFF-Dateien) gelöscht und benötige dringend Hilfe bei der Wiederherstellung. Kann mir jemand den Prozess erklären oder zuverlässige Wiederherstellungstools empfehlen? Ihre Hilfe wäre sehr geschätzt! medium.com
Eine kurze Einführung in die FFF-Datei
Das FFF-Dateiformat, bekannt als das proprietäre Format von Hasselblad, wird speziell von modernen Hasselblad-Kameras zur Aufnahme hochqualitativer Fotografien verwendet. Dieses Format ist dazu gedacht, unkomprimierte Bilddaten in ihrem Originalzustand zu speichern, genau so, wie der CCD-Sensor der Kamera das Bild aufgenommen hat. Dadurch weisen Bilder im FFF-Format eine deutlich höhere Auflösung und bessere Bildqualität auf als Bilder, die in komprimierten Formaten gespeichert sind.
Ein bemerkenswertes Merkmal der FFF-Dateien ist ihre Größe. Aufgrund der unkomprimierten Natur der Daten können diese Dateien ziemlich groß sein, oft im Bereich von 100 MB oder sogar mehr, abhängig von der Auflösung des Bildes und der Komplexität der Szene. Diese beträchtliche Dateigröße kann zu Herausforderungen für die Nutzer führen, insbesondere bei der Speicherverwaltung.
Wie viele digitale Dateiformate sind auch FFF-Dateien jedoch anfällig für versehentliches Löschen. Wenn Sie versehentlich FFF-Dateien löschen, geraten Sie nicht in Panik, denn es gibt mehrere effektive Techniken und Werkzeuge, die Ihnen helfen können, gelöschte Fotos von verschiedenen Geräten wiederherzustellen. Wenn Sie mit dem Verlust von FFF-Dateien auf Ihrer Hasselblad-Kamera konfrontiert sind, lesen Sie weiter, um mehr darüber zu erfahren, wie Sie gelöschte FFF-Dateien einfach und sicher wiederherstellen können.
Sofortige Maßnahmen
Bevor Sie irgendwelche Methoden zur Wiederherstellung gelöschter FFF-Dateien untersuchen, gibt es einige Maßnahmen, die Sie sofort ergreifen sollten:
- Verwenden Sie das die Karte/Festplatte nicht weiter: Der erste Schritt ist, das Speichermedium, wie eine SD-Karte oder eine externe Festplatte, aus Ihrer Kamera oder Ihrem Computer zu entfernen, um zu verhindern, dass gelöschte Dateien überschrieben werden.
- Vermeiden Sie das Speichern neuer Dateien: Das Speichern neuer Dateien auf dem gleichen Speichermedium kann dazu führen, dass die gelöschten Daten überschrieben werden, was die Wiederherstellung von FFF-Dateien auf Windows erschwert oder sogar unmöglich macht.
Häufigste Ursachen für den Verlust von FFF-Dateien in Ihrer Hasselblad-Kamera
Es gibt verschiedene Gründe, warum FFF-Dateien von der Speicherkarte Ihrer Hasselblad-Kamera gelöscht oder verloren gehen können. Einige dieser Gründe sind unten aufgeführt:
- Versäumnis beim Datei löschen: Benutzer können FFF-Dateien versehentlich von der SD-Karte ihrer Hasselblad-Kamera löschen, zum Beispiel durch einen falschen Klick oder eine falsche Aktion beim Organisieren der Dateien. Manchmal bereuen sie die Löschung später.
- Versäumnis beim Formatieren der SD-Karte: Wenn der Speicher der SD-Karte der Hasselblad-Kamera knapp wird, können Benutzer sie ohne ein Backup wichtiger Dateien formatieren. Softwarefehler können ebenfalls zu einer versehentlichen Formatierung führen. Während das Formatieren alle Daten löscht und ein neues Dateisystem erstellt, ist es immer noch möglich, Fotos von der formatierten SD-Karte wiederherzustellen.
- Unterbrechung des Dateiübertragungsprozesses: Das Übertragen von Fotos von der SD-Karte der Hasselblad-Kamera kann zu Datenverlust führen, wenn der Vorgang durch einen PC-Absturz oder Stromausfälle unterbrochen wird.
- Beschädigung der Hasselblad-Kamerafirmware: Die Firmware ist ein elektronisches Bauteil, das wichtige Softwareanweisungen enthält, die die grundlegenden Funktionen Ihrer Kamera steuern. Probleme wie Herstellungsfehler, Stromstöße, falsche Spannungen, elektrostatische Entladung und Fehler an der Aktuator-Haube können die Firmware der Hasselblad-Kamera beschädigen.
- Virenscanner oder Malware: Wenn Ihr Gerät mit Viren oder Malware infiziert ist und Sie Ihre Hasselblad-Speicherkarte anschließen, wird der Virus auf die Speicherkarte übertragen, wodurch sie unzugänglich wird und Datenverlust verursacht.
- Falsche Verwendung der SD-Karte: Das ständige Ein- und Ausstecken der Speicherkarte ohne Verwendung der sicheren Entfernen-Option kann zu Datenverlust auf der SD-Karte Ihrer Hasselblad-Kamera führen.
Fahren wir fort, um zu lernen, wie Sie gelöschte FFF-Dateien wiederherstellen können.
So können Sie gelöschte FFF-Dateien wiederherstellen
Falls Fotos auf Ihrer Hasselblad-Kamera verloren gehen, benötigen Sie möglicherweise einige alternative und praktische Lösungen zur Datenwiederherstellung. Die folgenden Lösungen konzentrieren sich hauptsächlich auf die Wiederherstellung von FFF-Dateien unter Windows. Lesen Sie weiter, um detailliertere Informationen zu erhalten.
Lösung 1: Gelöschte FFF-Dateien wiederherstellen – aus dem Windows Papierkorb
Wenn Sie Ihre FFF-Dateien auf dem Windows-PC gelöscht haben, überprüfen Sie zuerst den Windows Papierkorb, um zu sehen, ob die gelöschten FFF-Dateien noch dort sind. Der Windows Papierkorb speichert gelöschte Dateien von der Festplatte für einige Tage. Befolgen Sie die Anweisungen, so können Sie gelöschte FFF-Dateien wiederherstellen:
1. Doppelklicken Sie auf das Papierkorb-Symbol auf Ihrem Desktop, um ihn zu öffnen.
2. Suchen Sie nach den FFF-Dateien, die Sie nicht lange gelöscht haben. Sie können auch fff in das Suchfeld eingeben und die Eingabetaste drücken, um die gelöschten FFF-Dateien zu finden.
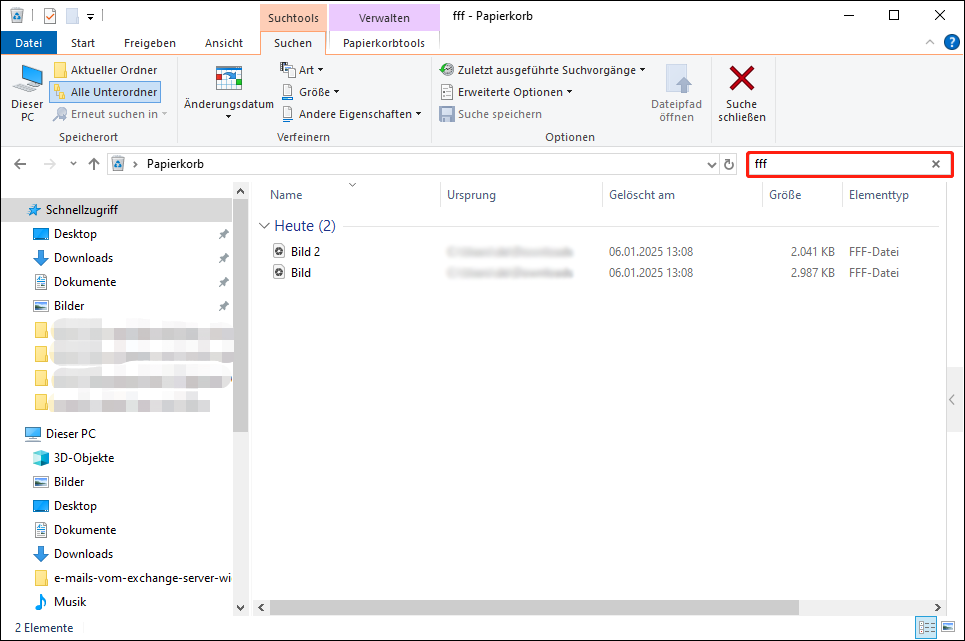
3. Nachdem alle Suchergebnisse angezeigt wurden, klicken Sie mit der rechten Maustaste auf die FFF-Dateien, die Sie wiederherstellen möchten, und wählen Sie Wiederherstellen aus der Liste.
Lösung 2: Gelöschte FFF-Dateien wiederherstellen – mit der Dateiversionsverlauf
Wenn Sie Computer-Dienstprogramme verwendet haben, um FFF-Bilder zu sichern, die von Ihrer Hasselblad-SD-Karte exportiert wurden, können Sie in diesem Abschnitt nach früheren Sicherungskopien auf Ihrem Computer suchen. Die Funktion Dateiversionsverlauf ist ein Sicherungstool in Windows, mit dem Sie Sicherungskopien von Windows-Bibliotheksordnern wie Dokumente, Bilder, Musik, Videos und anderen speichern können. Außerdem können Sie die Einstellungen des Dateiversionsverlaufs so anpassen, dass bestimmte Ordner eingeschlossen oder ausgeschlossen werden.
Hier müssen Sie den Dateiversionsverlauf manuell aktivieren, damit Ihre FFF-Dateien gesichert werden. Wenn alle Voraussetzungen erfüllt sind, fahren Sie mit den nächsten Schritten fort:
1. Drücken Sie gleichzeitig Win + S, um die Windows-Suchleiste zu öffnen, geben Sie Systemsteuerung in das Suchfeld ein und drücken Sie die Eingabetaste.
2. Wählen Sie Große Symbole aus dem Drop-Down-Menü Anzeige und gehen Sie dann zum Abschnitt Dateiversionsverlauf in der Liste.

3. Wählen Sie die Option Persönliche Dateien wiederherstellen aus der linken Seitenleiste. Wählen Sie im nächsten Fenster eine Sicherungskopie aus, die die fehlenden FFF-Bilder enthält.
4. Wählen Sie die erforderlichen Bilder aus und klicken Sie auf die Schaltfläche Wiederherstellen, dann können Sie die gelöschten FFF-Dateien wiederherstellen.
Lösung 3: Gelöschte FFF-Dateien wiederherstellen – mit MiniTool Data Recovery
Wenn die oben genannten Methoden auf Ihrem Computer nicht funktionieren, sollten Sie die Verwendung einer professionellen und leistungsstarken FFF-Dateiwiederherstellungssoftware in Betracht ziehen. MiniTool Power Data Recovery, die beste kostenlose Datenwiederherstellungssoftware, wird hier besonders empfohlen. Nachfolgend sind einige Vorteile zur Orientierung aufgeführt:
- Benutzerfreundliche und einfache Benutzeroberfläche: Das Tool bietet eine einfache Oberfläche mit klaren Anweisungen, die ein schnelles und einfaches Scannen von Festplatten und die Wiederherstellung von Dateien ermöglichen.
- Umfassende Datenwiederherstellungsfunktionen: Es ermöglicht die Wiederherstellung von Dateien, die versehentlich oder absichtlich verloren oder gelöscht wurden, sowohl von internen als auch externen Laufwerken, z. B. HDD-Wiederherstellung, CD/DVD-Wiederherstellung, USB-Flash-Laufwerk-Wiederherstellung, SD-Karten-Wiederherstellung und mehr. Es unterstützt fast alle Dateitypen, einschließlich Dokumenten, Bildern, Videos, Audiodateien, E-Mails, Archiven und mehr. Zusätzlich ist es in der Lage, verschiedene Datenverlustszenarien oder Zugriffsprobleme zu bewältigen, wie z. B. das in RAW konvertierte Dateisystem, formatierte Festplatten usw.
- Kontrolle über den Wiederherstellungsprozess: Während des Scanvorgangs können Sie den Prozess jederzeit pausieren oder stoppen. Nach dem Scan können Sie unnötige Dateien filtern, die gefundenen Elemente anzeigen und die benötigten Dateien selektiv speichern.
- Nur-Lese-Funktionalität: Mit diesem Tool können Sie Ihre Festplatte nach gelöschten Dateien durchsuchen, ohne die Originaldaten zu verändern. Diese Funktion stellt sicher, dass Ihre Datenwiederherstellung sicher und geschützt ist.
- Hohe Kompatibilität mit verschiedenen Windows-Versionen und Sprachen: Es funktioniert problemlos mit Windows 11, 10, 8 und 8.1. Außerdem können Sie die Sprache der Benutzeroberfläche von Englisch auf eine andere bevorzugte Sprache umstellen.
- 24/7 Kundensupport: Es bietet kontinuierlichen Kundendienst, um sicherzustellen, dass Sie effiziente und professionelle Hilfe beim Herunterladen, Registrieren und Verwenden der Software erhalten.
Nun werde ich Ihnen die detaillierten Schritte zur Wiederherstellung gelöschter FFF-Dateien mit MiniTool Power Data Recovery zeigen.
Schritt 1: Laden Sie MiniTool Power Data Recovery herunter und installieren Sie es
Klicken Sie auf den grünen Button unten, um dieses leistungsstarke Datenwiederherstellungstool zu erhalten. Damit können Sie bis zu 1 GB an Dateien kostenlos wiederherstellen.

Schritt 2: Wählen Sie die Partition oder Festplatte zum Scannen
Schließen Sie die Kamera über einen Kartenleser an Ihren Computer an und starten Sie MiniTool Power Data Recovery, um die Hauptoberfläche zu öffnen. Nach dem Öffnen der Startseite finden Sie standardmäßig den Tab Logische Laufwerke. In diesem Abschnitt können Sie die Zielpartition Ihrer Hasselblad-SD-Karte auswählen, um sie zu scannen, indem Sie mit der Maus über die Partition fahren und auf die Schaltfläche Scannen klicken. Es ist zu beachten, dass die Hasselblad-SD-Karte als USB-Partition aufgeführt wird.
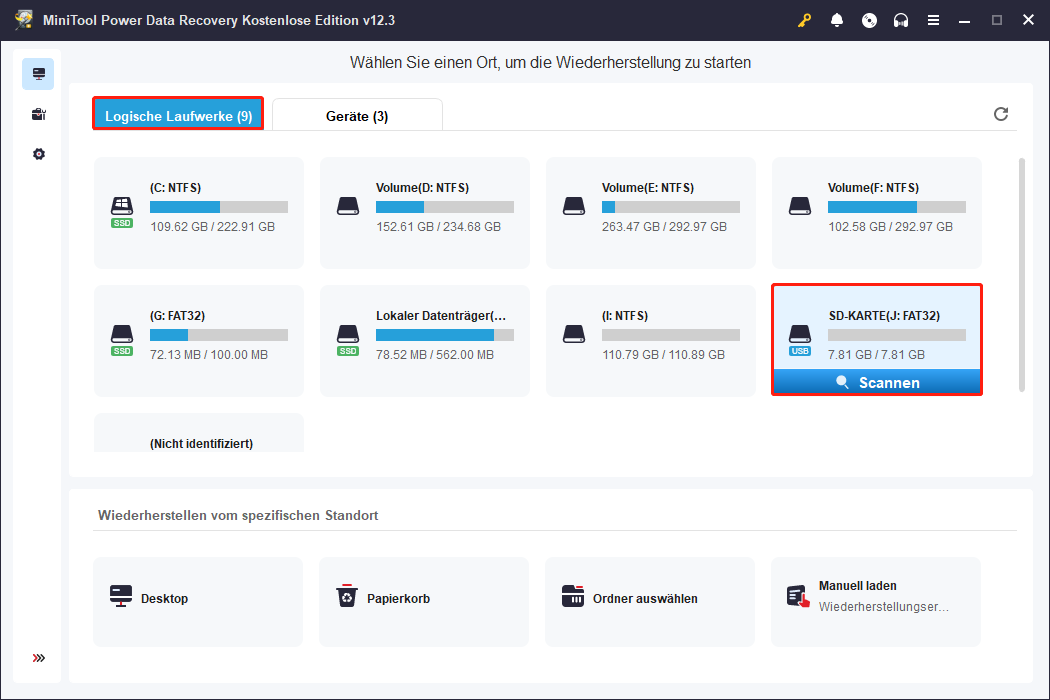
Außerdem können Sie entscheiden, das gesamte Gerät Ihrer Hasselblad-SD-Karte zu scannen. Gehen Sie dazu einfach zum Tab Geräte, und die SD-Karte wird in der Liste angezeigt. Falls nicht, klicken Sie auf die Schaltfläche Aktualisieren in der oberen rechten Ecke, um die Liste der Laufwerke zu aktualisieren. Klicken Sie danach auf Scannen, um das Gerät zu scannen.
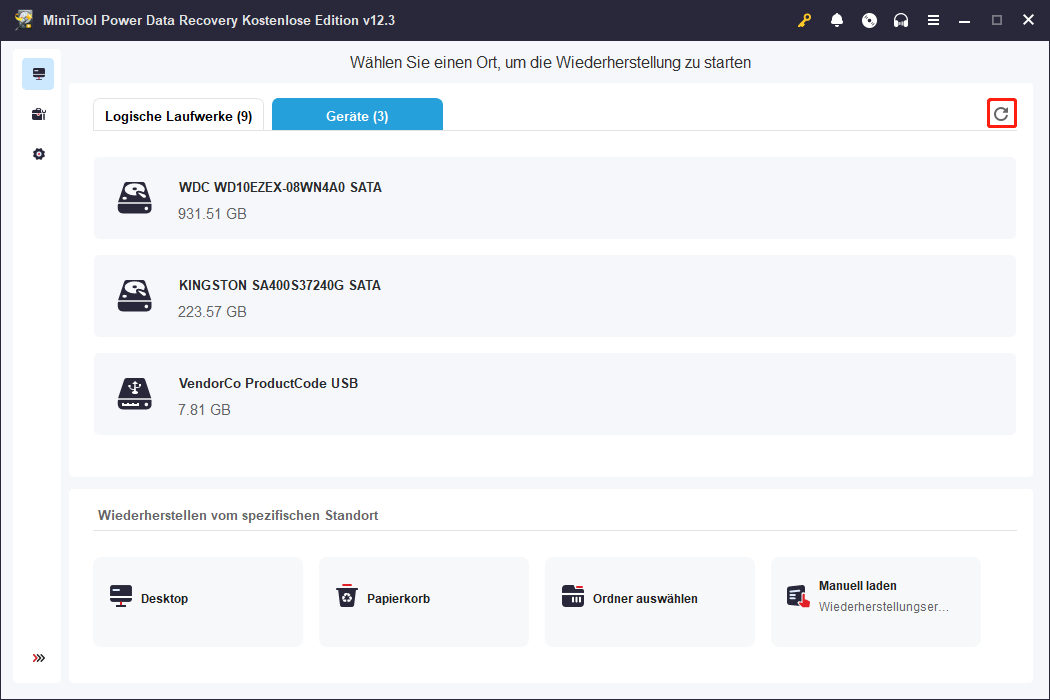
Normalerweise benötigt der Scanvorgang eine gewisse Zeit, bis er abgeschlossen ist, was durch den Zustand des Geräts und das Volumen der zu verarbeitenden Daten beeinflusst wird. Um optimale Ergebnisse beim Scanvorgang zu erzielen, ist es wichtig, den Scanvorgang ohne Unterbrechung abzuschließen.
Schritt 3: Vorschau und Überprüfung der gewünschten Dateien
Nach dem Scanvorgang werden alle Dateien auf der Zielpartition oder dem Gerät im Fenster mit den Scanergebnissen angezeigt, einschließlich gelöschter, verlorener und bestehender Dateien. Benutzer können die folgenden beiden Kategorien verwenden, um die gewünschten Dateien zu finden:
- Pfad: Diese Option zeigt alle erkannten Dateien in einer standardmäßigen Baumstruktur an. Benutzer können jeden Ordner erweitern, um die erforderlichen Elemente zu finden. Wenn das Gerät und der Datenscan optimal funktionieren, besteht die Möglichkeit, Dateien wiederherzustellen, während ihre ursprüngliche Ordnerstruktur beibehalten wird.
- Typ: Dieser Tab kategorisiert alle Dateien nach ihrem Typ und Format. Durch Erweitern der Kategorie Alle Dateitypen können Benutzer den spezifischen Dateityp und das entsprechende Datenformat überprüfen und alle Dateien innerhalb dieser Klassifikation einsehen.
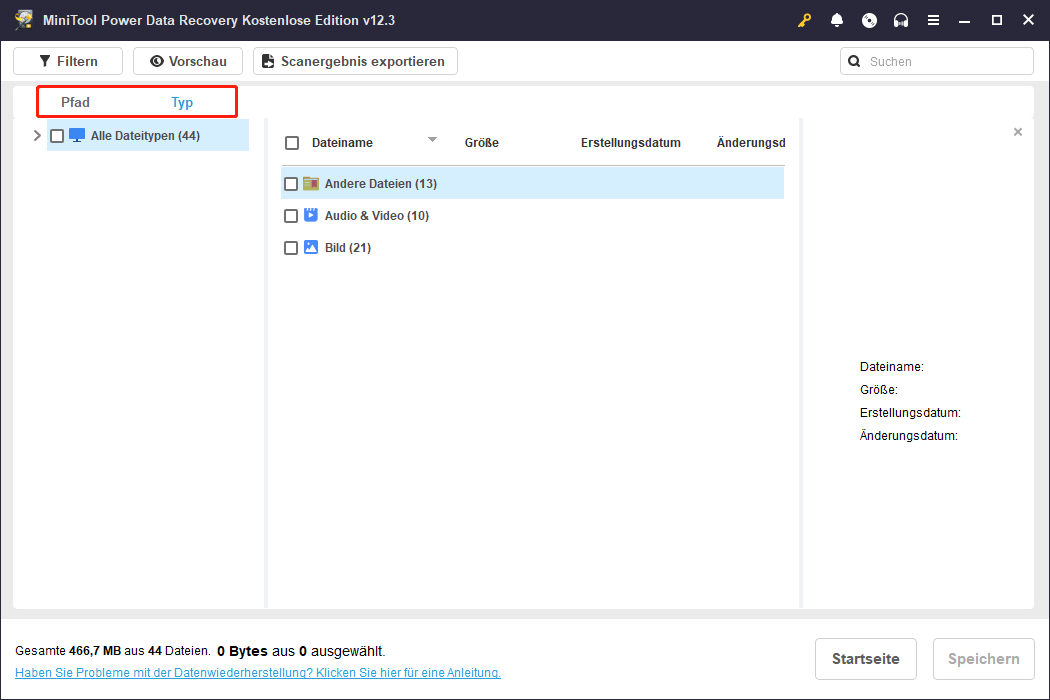
Wenn Sie Schwierigkeiten haben, die gewünschten Dateien zu finden, können Sie die Funktionen Filtern- und Suchen für sowohl allgemeines Filtern als auch präzise Suchen verwenden.
- Filtern: Durch Klicken auf die Schaltfläche Filtern in der oberen linken Ecke sehen Sie verschiedene Optionen, mit denen Sie unerwünschte Dateien basierend auf Dateityp, Dateigröße, Änderungsdatum der Datei und Dateikategorie ausfiltern können. Sie können ein oder mehrere Filterkriterien anwenden, um die Dateiliste zu verkleinern.
- Suchen: Diese Funktion hilft Ihnen, bestimmte Dateien zu finden, indem Sie nach einem Schlüsselwort in deren Namen suchen. Geben Sie hier FFF in das Feld ein und drücken Sie die Eingabetaste, die Suchergebnisse werden dann angezeigt.
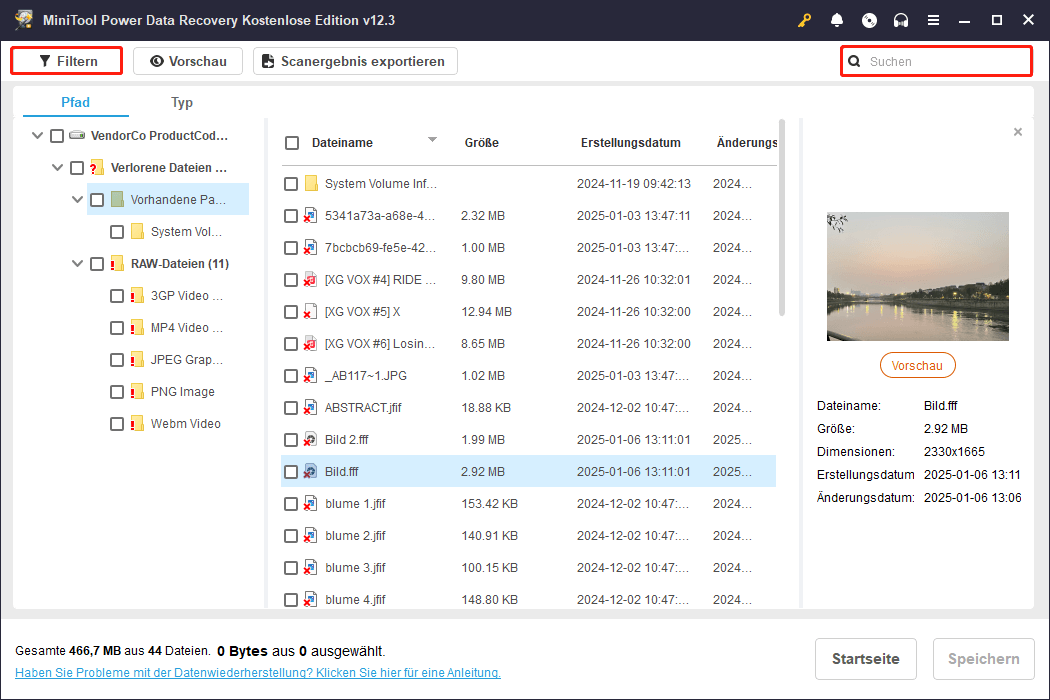
Sobald Sie die Dateien gefiltert haben, können Sie eine Datei auswählen und auf Vorschau klicken, um zu überprüfen, ob sie Ihren Anforderungen entspricht. Diese Funktion ermöglicht es Ihnen, Dateien, Bilder und Videos während des Scannens anzusehen, um eine genaue Wiederherstellung sicherzustellen. Beachten Sie, dass Videos und Audiodateien, die Sie in der Vorschau anzeigen, nicht größer als 2 GB sein sollten.
Schritt 4: Speichern der gewünschten Dateien
Stellen Sie sicher, dass Sie alle Dateien ausgewählt haben, die Sie wiederherstellen möchten, und klicken Sie dann auf die Schaltfläche Speichern in der unteren rechten Ecke. Wählen Sie im daraufhin angezeigten Pop-up-Fenster ein Verzeichnis für die Dateispeicherung, das sich von der ursprünglichen Position unterscheidet, und klicken Sie auf OK.
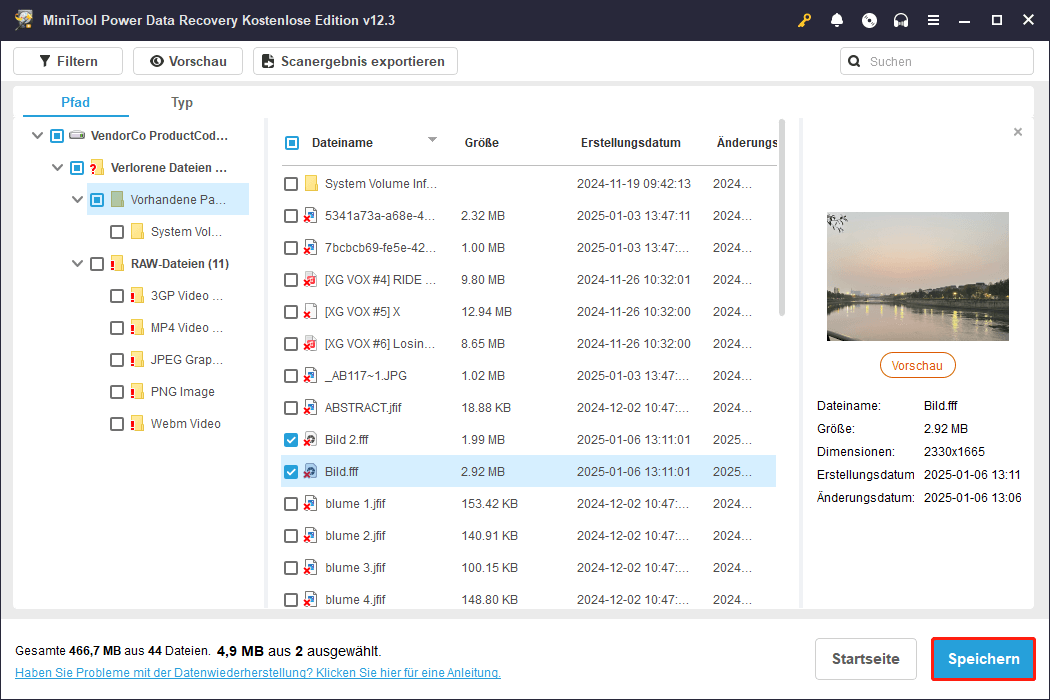
Wenn die kumulierte Größe der ausgewählten Dateien 1 GB nicht überschreitet, wird die Wiederherstellung kostenlos angeboten. Falls die Gesamtgröße diesen Wert überschreitet, können die Teile, die 1 GB überschreiten, nicht wiederhergestellt werden, es sei denn, Sie aktualisieren auf eine erweiterte Version, wie es auf dem Bildschirm angezeigt wird.

Links
- Wiederherstellung gelöschter FFF-Dateien: Was ist FFF und wie kann man sie wiederherstellen
- Wie man die Datenwiederherstellung von Linux Ext4 unter Windows mühelos durchführt
- Tipps zur Reparatur und Wiederherstellung von WEBP-Dateien auf Windows & Mac
- Leicht zu beheben! Wie man Canon DAT-Dateien wiederherstellt
- Anleitung: Wie man PhotoRec verwendet, um Dateien auf einem Windows-PC wiederherzustellen
Themen
Kategorien
MiniTool® Software Ltd. ist ein professionelles Software-Entwicklungsunternehmen und stellt den Kunden komplette Business-Softwarelösungen zur Verfügung. Die Bereiche fassen Datenwiederherstellung, Datenträgerverwaltung, Datensicherheit und den bei den Leuten aus aller Welt immer beliebteren YouTube-Downloader sowie Videos-Bearbeiter. Bis heute haben unsere Anwendungen weltweit schon über 40 Millionen Downloads erreicht. Unsere Innovationstechnologie und ausgebildeten Mitarbeiter machen ihre Beiträge für Ihre Datensicherheit und -integrität.






