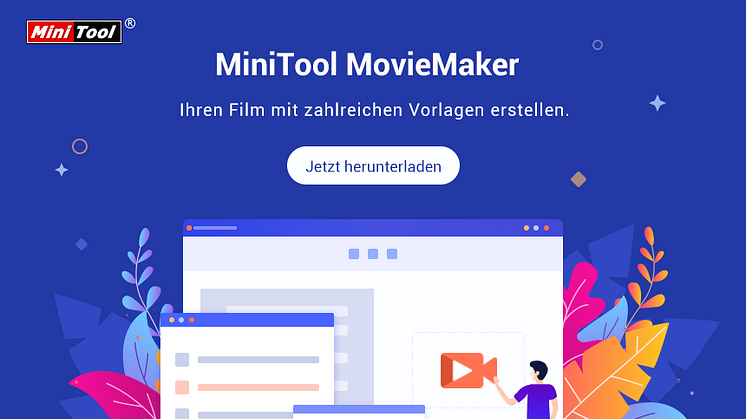
Pressemitteilung -
Wie man Videos beschleunigt? – Top 6 Methoden für Sie
Durch die Vielzahl der Anwendungen für Videobearbeitung ist es einfacher, Videos nach Ihrem Geschmack zu erstellen und anzupassen. Unter den zahlreichen Videobearbeitungsfunktionen wird dieser Beitrag den Schwerpunkt auf die Beschleunigung von Videos legen. Und wenn Sie Videos kostenlos beschleunigen möchten, empfiehlt sich hier der MiniTool MovieMaker, ein wunderbares Tool, um die Geschwindigkeit für Videos zu ändern.
Wie man ein Video Offline beschleunigt
In diesem Teil erfahren Sie, wie Sie mit zwei Desktop Videogeschwindigkeitsreglern, MiniTool MovieMaker und Adobe Premiere, Videos beschleunigen können.
Methode 1 - MiniTool MovieMaker
MiniTool MovieMaker ist eine 100% gratis, saubere, werbe- und wasserzeichenfreie Videobearbeitungssoftware. Es hat eine benutzerfreundliche Oberfläche und ist einfach zu bedienen. Daher kann es jeder, auch ein Anfänger, zum Erstellen kreativer Videos verwenden. Zunächst einmal ist es ein Programm und Editor, um Videos zu erstellen. Es unterstützt die gängigsten Bild-, Video- und Audioformate.
So können Sie ganz einfach einen Film mit Bildern und Clips erstellen und ihn mit Hintergrundmusik unterlegen. Wenn Sie sich nicht sicher sind, welche Art von Videos Sie sich wünschen, können Sie eine der wunderschön gestalteten Videovorlagen im Hollywood-Stil auswählen und Ihre Videoarbeit fortsetzen. MiniTool MovieMaker ist einer der besten Geschwindigkeitsregler für Videos. Er ermöglicht es Ihnen, Videos in 6 Optionen zu beschleunigen und in 6 Optionen zu verlangsamen.
Zweitens macht es die Bearbeitung des Audios im Video einfach. Es kann Audio aus MP4 extrahieren, Audio aus dem Video entfernen, Audio ein- und ausblenden und vieles mehr. Bitte bedenken Sie dies: Fügen Sie zuerst Bilder oder Videos hinzu, fügen Sie dann den Ton zum Video hinzu und Sie können den Ton bearbeiten. Andernfalls können Sie Audio auf der Zeitachse nicht hinzufügen oder bearbeiten.
Und schließlich ist es ein wunderbarer GIF-Ersteller und -Editor. Es unterstützt Video zu GIF, Bild zu GIF und GIF zu Video. Er kann zum Beispiel Ihre Lieblingsvideos in ein Merry Christmas GIF oder ein Happy Birthday GIF usw. konvertieren. Und es ist auch mit vielen Werkzeugen zum Bearbeiten Ihrer GIFs ausgestattet, wie z.B. zum Kämmen oder Schneiden von GIFs.
Hier finden Sie detaillierte Informationen darüber, wie Sie ein Video mit MiniTool MovieMaker beschleunigen können.
Schritt 1. Installieren und starten Sie MiniTool MovieMaker.
- Klicken Sie auf die Schaltfläche unten, um diese Software auf Ihren PC herunterzuladen.
- Installieren Sie sie auf der Grundlage der Anleitungen auf dem Bildschirm.
- Öffnen Sie es und schließen Sie das Pop-up-Fenster.

Schritt 2. Importieren Sie das Zielvideo.
- Tippen Sie auf Mediendateien importieren, suchen und wählen Sie Ihr Video aus und klicken Sie auf Öffnen.
- Klicken Sie auf die Schaltfläche + oder ziehen Sie das Video per Drag & Drop auf die Zeitachse.
- Klicken Sie auf die Zeitachse Zoom to Fit, um alle Clips an die Zeitachse anzupassen.
Schritt 3. Beschleunigen des Videos.
- Wählen Sie auf der Zeitachse einen Videoclip aus und klicken Sie auf die Schaltfläche Geschwindigkeit
- Wählen Sie die Option Schnell, wählen Sie eine Option aus Normal, 2X, 4X, 8X, 20X, 50X und klicken Sie darauf.
- Klicken Sie auf die Schaltfläche Abspielen, um eine Vorschau des Videos anzuzeigen.
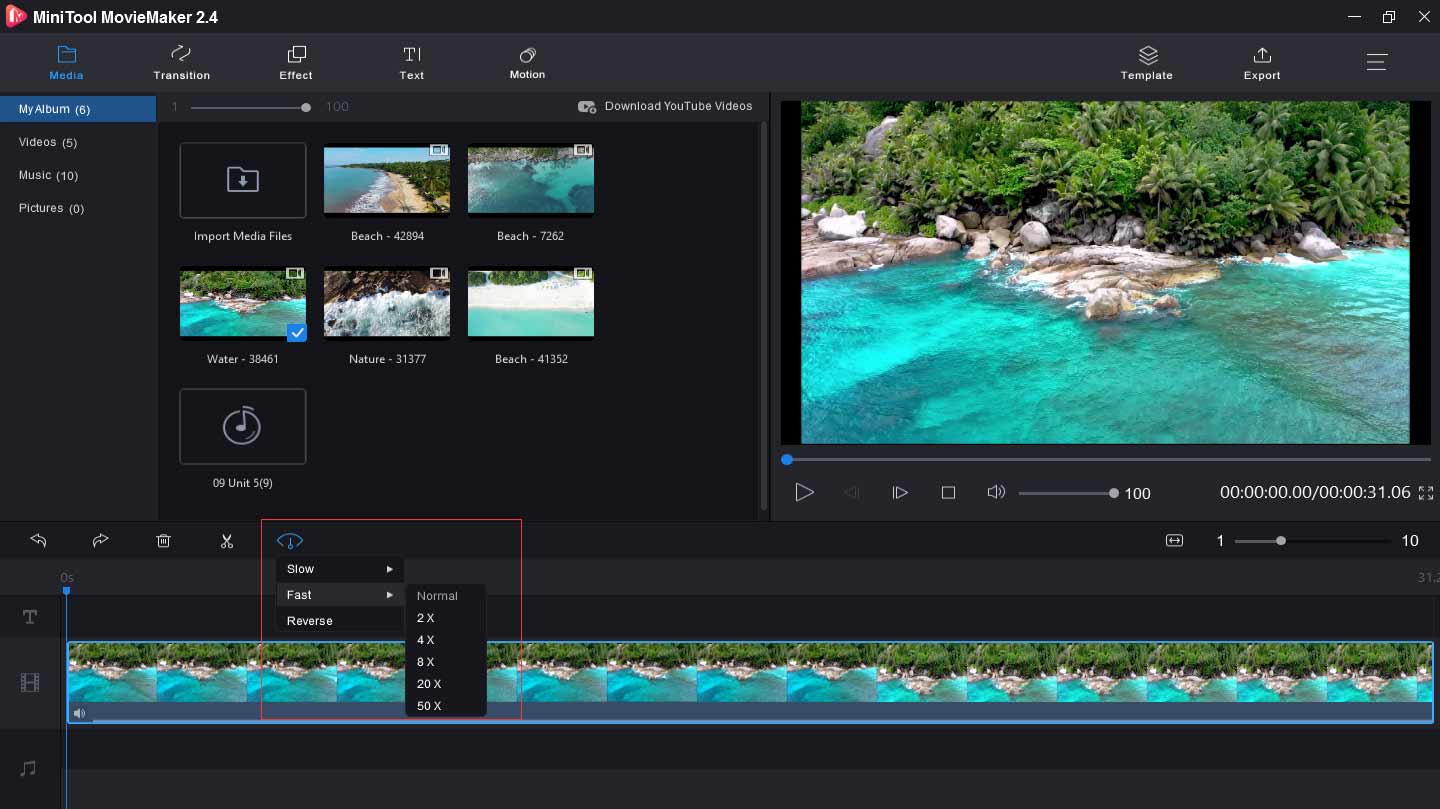
Schritt 4. Video verlangsamen. (Wahlweise)
- Wählen Sie den Clip aus und klicken Sie auf den Clip in der Zeitleiste.
- Tippen Sie auf die Schaltfläche Langsam, wählen Sie eine aus von - Normal, 5X, 0,25X, 0,1X, 0,05X, 0,01X.
- Wenden Sie die Änderung an und sehen Sie sich das Video in der Vorschau an.
Schritt 5. Fortfahren mit der Bearbeitung des Videos. (Wahlweise)
- Audio zum Video hinzufügen: Klicken Sie auf Mediendateien importieren, laden Sie Ihr Audio hoch, klicken Sie auf +, um es zur Zeitachse hinzuzufügen.
- Text zum Video hinzufügen: Klicken Sie auf Text, wählen Sie eine Vorlage, löschen Sie den Beispieltext und geben Sie Ihren Text ein.
- Wenden Sie Videoeffekte an: Klicken Sie auf Effekt, wählen Sie ihn aus und drücken Sie das +, um ihn anzuwenden.
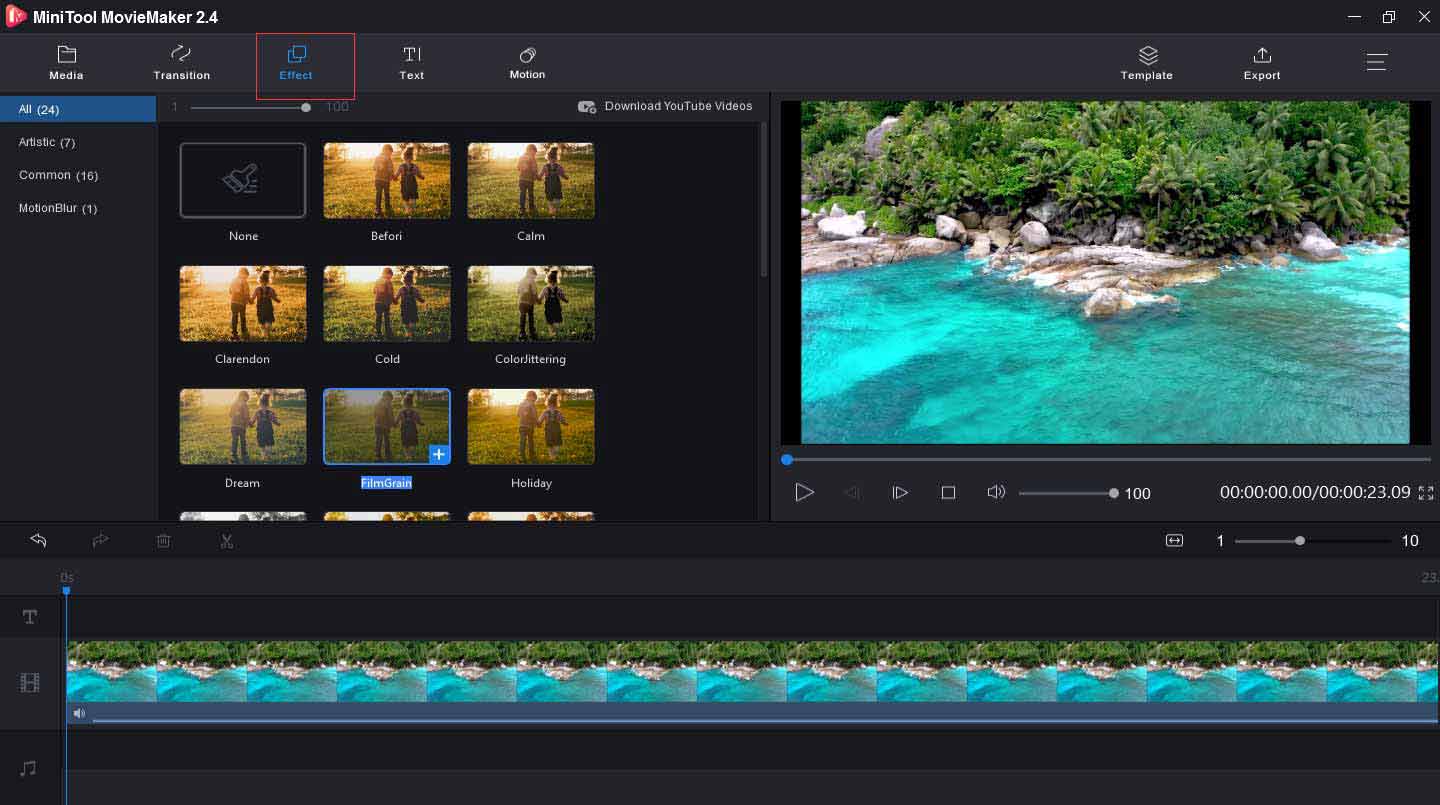
Schritt 6. Exportieren und speichern Sie das Video.
- Klicken Sie auf Exportieren, um das Ausgabefenster anzuzeigen.
- Benennen Sie das Video um und wählen Sie den Ordner.
- Tippen Sie auf Exportieren, um Ihr Video zu speichern.
Weitere wichtige Funktionen von MiniTool MovieMaker:
- Es bietet viele Videoübergänge und Effekte.
- Es kann Text zum Video hinzufügen und erlaubt Ihnen, Schriftart, Größe, Position und Farbe zu ändern.
- Es kann Videos beschneiden, drehen, ausschneiden, zusammenführen und Videos umkehren.
- Es kann eine Farbkorrektur für Videos durchführen.
- Es kann die Geschwindigkeit des GIF verändern.
- Es kann GIFs teilen, drehen, ausschneiden und kombinieren, Text oder Musik zu GIFs hinzufügen.
Methode 2 - Adobe-Premiere
Adobe Premiere ist eine professionelle, aber etwas teure Videobearbeitungsanwendung. Nichtsdestotrotz ist es wegen seiner umfassenden und leistungsstarken Bearbeitungswerkzeuge, wie z. B. Anpassung der Videofarbe, Zuschneiden oder Spiegeln von Videos, Stabilisierung von Videos usw., bei Benutzern nach wie vor beliebt. Und in einem früheren Artikel haben Sie erfahren, wie Sie in Premiere Text hinzufügen können. In diesem Beitrag erfahren Sie, wie Sie Videos in Premiere beschleunigen können.
Hier sind Anleitungen zur Beschleunigung von Videos in Premiere.
Schritt 1. Starten Sie Premiere und öffnen Sie Ihr Video.
Schritt 2. Wählen Sie auf der Zeitachse einen Clip oder mehrere Clips aus.
Schritt 3. Klicken Sie mit rechts auf den Clip und wählen Sie Geschwindigkeit/Dauer oder klicken Sie auf Clip > Geschwindigkeit/Dauer.
Schritt 4. Geben Sie im Feld Geschwindigkeit den Prozentwert ein, um die gewünschte Wiedergabegeschwindigkeit anzugeben.
Schritt 5. Wählen Sie in der Dropdown-Liste Zeitinterpolation die Option Optischer Fluss und klicken Sie auf OK, um Ihre Einstellungen zu übernehmen.
Schritt 6. Klicken Sie auf die Schaltfläche Sequenz > ins Aus rendern oder Auswahl rendern.
Schritt 7. Klicken Sie auf OK und spielen Sie das Video ab.
Wie man Video online beschleunigt
Jetzt wissen Sie, wie Sie Videos in Premiere und MiniTool MovieMaker beschleunigen können. Wenn Sie möchten, dass die beiden hervorragenden Desktop-Anwendungen die Videogeschwindigkeit ändern, müssen Sie sie auf Ihrem Computer installieren. Wenn Sie jedoch die Videogeschwindigkeit steuern möchten, ohne Software herunterzuladen, können Sie das Video online beschleunigen. Der folgende Inhalt wird Ihnen zwei Methoden vorstellen.

Links
- Gelöst - Wie kann ein Video auf verschiedenen Geräten bearbeitet werden?
- [2022] Die 7 beste kostenlose Videobearbeitungssoftware für Spiele
- Was ist ein Velocity Edit & Wie macht man ein Velocity Edit [Gelöst]
- So konvertieren Sie Zeitlupenvideos in normale Geschwindigkeit
- 5 beste Videoschnittprogramme für Windows 11 [kostenlos und kostenpflichtig]
Themen
MiniTool® Software Ltd. ist ein professionelles Software-Entwicklungsunternehmen und stellt den Kunden komplette Business-Softwarelösungen zur Verfügung. Die Bereiche fassen Datenwiederherstellung, Datenträgerverwaltung, Datensicherheit und den bei den Leuten aus aller Welt immer beliebteren YouTube-Downloader sowie Videos-Bearbeiter. Bis heute haben unsere Anwendungen weltweit schon über 40 Millionen Downloads erreicht. Unsere Innovationstechnologie und ausgebildeten Mitarbeiter machen ihre Beiträge für Ihre Datensicherheit und -integrität.




