
Pressemitteilung -
Anleitung: Surface Recovery Images herunterladen und installieren
Viele Benutzer möchten ein Surface-Wiederherstellungsabbild erstellen, wissen aber nicht wie. In diesem Artikel erklärt MiniTool ausführlich, wie Sie ein Surface-Wiederherstellungsabbild herunterladen/erstellen/verwenden. Fangen wir an zu lesen.
Was ist ein Wiederherstellungsabbild
Die Systemabbilder sind wichtige Dateien, die auf einer dedizierten Wiederherstellungspartition gespeichert und zum Wiederherstellen oder Zurücksetzen Ihres Computers verwendet werden. Die Wiederherstellungsabbilder können als Wiederherstellungspunkte für Ihr System verwendet werden. Wenn auf Ihrem Computer Probleme wie verlorene Partitionen oder ein Systemabsturz auftreten, kann Ihnen ein Wiederherstellungsabbild dabei helfen, Ihr Betriebssystem in einen normalen Zustand zurückzuversetzen.
Daher möchten viele Menschen ein Wiederherstellungsabbild ihres Computers erstellen. Allerdings wissen viele von ihnen nicht, wie sie ein Wiederherstellungsabbild für ein Surface-Gerät erstellen. Machen Sie sich keine Sorge. Wir führen Sie in den folgenden Abschnitten durch die detaillierten Schritte.
Bevor Sie Surface Wiederherstellungsabbild herunterladen
Wenn Ihr Surface-Laptop nicht funktioniert, müssen Sie zuerst das Surface-Wiederherstellungsabbild herunterladen und es zum Aktualisieren/Zurücksetzen des Systems verwenden, wodurch Probleme mit Ihrem Surface-Computer behoben werden können. Außerdem ist ein Flash-USB-Laufwerk erforderlich, um das Image herunterzuladen. Hier müssen Sie das richtige USB-Laufwerk entsprechend Ihrem Surface-Modell vorbereiten:
Tipp: Microsoft Surface Recovery Image ist für eine Vielzahl von Surface-Modellen verfügbar, einschließlich Surface Pro, Surface Pro 2/3/4/6/7/7+/8//XT/RT, Surface Go, Surface Go 2/3, Surface Hub 25, Surface Duo, Surface Studio, Surface Book, Surface Laptop 1/2/3/4/SE und so weiter.
- Für die meisten Surface-Modelle: Stellen Sie sicher, dass Ihr USB-Laufwerk über mindestens 16 GB freien Speicherplatz verfügt.
- Für Surface RT- und Surface 2-Modelle: Stellen Sie sicher, dass Ihr USB-Laufwerk über mindestens 8 GB freien Speicherplatz verfügt.
Stellen Sie vor allem sicher, dass das USB-Laufwerk als FAT32 formatiert ist. Beim Formatieren eines USB-Laufwerks sind die Windows-Datenträgerverwaltung oder das Diskpart-Tool möglicherweise Ihre erste Wahl. Beide Tools haben jedoch Einschränkungen beim Formatieren von USB-Laufwerken mit mehr als 32 GB.
Um ein USB-Flash-Laufwerk schnell und effizient zu formatieren, empfehlen wir Ihnen dringend, ein professionelles Datenträgerverwaltungstool wie MiniTool Partition Wizard zu verwenden. Es ist ein vielseitiger Partitionsmanager, der USB-Laufwerke mit nur wenigen Klicks auf FAT32/NTFS/exFAT/Ext/Linux Swap formatieren kann. Darüber hinaus verfügt dieses Tool über viele weitere leistungsstarke Funktionen, z. B. Konvertieren von NTFS in FAT32 ohne Datenverlust, Konvertieren von MBR in GPT, Erweitern der Partition, Messen der Festplatte usw.
So formatieren Sie das USB-Laufwerk mit der MiniTool-Software.
Schritt 1. Starten Sie das MiniTool-Programm, um seine Hauptschnittstelle aufzurufen, wählen Sie das USB-Laufwerk aus der Festplattenzuordnung aus und klicken Sie dann im linken Bedienfeld auf Partition formatieren. Außerdem können Sie mit der rechten Maustaste auf das USB-Laufwerk klicken und Formatieren auswählen.
Schritt 2. Wählen Sie im angezeigten Dialogfeld FAT32 aus dem Dropdown-Menü Dateisystem und klicken Sie auf OK, um die Änderungen zu speichern. Hier können Sie die Partitionsbezeichnung und die Clustergröße nach Ihren Bedürfnissen einstellen.
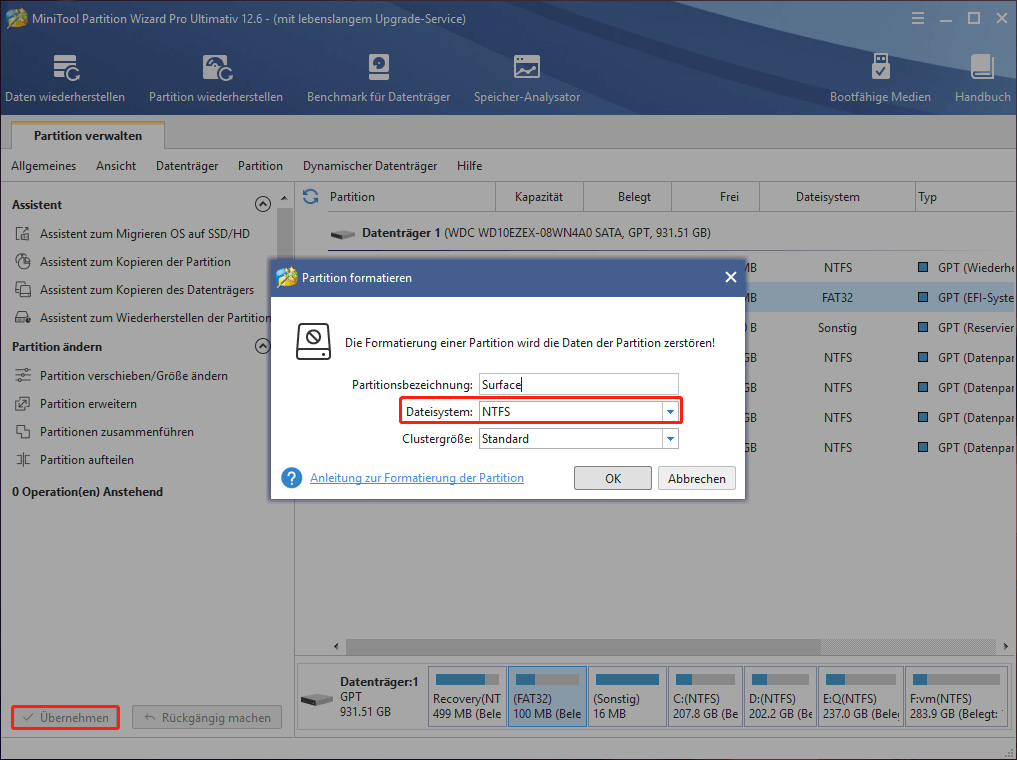
Schritt 3. Klicken Sie auf Übernehmen, um die ausstehenden Änderungen auszuführen. Danach können Sie das USB-Laufwerk verwenden, um ein Surface-Wiederherstellungsabbild zu erstellen.
So können Sie das Surface Wiederherstellungsabbild herunterladen
Sehen wir uns jetzt an, wie Sie das Surface-Wiederherstellungsabbild auf Surface herunterladen.
Schritt 1. Klicken Sie hier, um die Seite zum Herunterladen des Microsoft Surface-Wiederherstellungsabbilds zu öffnen.
Schritt 2. Scrollen Sie auf der Seite nach unten zum Abschnitt Wählen Sie Ihr Surface und wählen Sie dann Ihre Surface-Modelle wie Surface Pro 3 aus dem Dropdown-Menü aus, geben Sie die Seriennummer Ihres Geräts ein und klicken Sie auf Weiter.
Tipp: Normalerweise finden Sie die Seriennummer Ihres Surface-Geräts auf dem Barcode-Etikett.
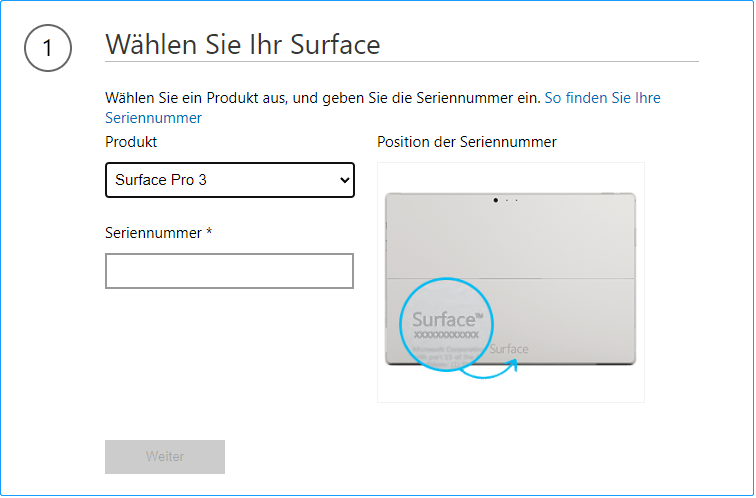
Schritt 3. Klicken Sie auf den Link Wiederherstellungsabbild herunterladen und wählen Sie einen Speicherort aus, um die ZIP-Datei recovery_rd.img auf Ihrem Surface Laptop zu speichern.
Schritt 4. Entpacken Sie die heruntergeladene Datei recovery_rd.img. Sobald Sie fertig sind, können Sie zum Abschnitt unten gehen, um ein Surface Pro 3 Wiederherstellungsabbild von einem USB-Laufwerk zu erstellen.
So erstellen Sie ein Surface Wiederherstellungsabbild mit einem USB-Laufwerk
Nachdem Sie das Surface Pro 3-Wiederherstellungsabbild heruntergeladen haben, können Sie die folgenden Schritte ausführen, um ein Wiederherstellungs-USB-Laufwerk zu erstellen. Aus diesem Grund:
Schritt 1. Stellen Sie sicher, dass Ihr Surface eingeschaltet und angeschlossen ist und dass das USB-Laufwerk an den Anschluss angeschlossen ist, bevor Sie mit der Erstellung eines Surface Pro Wiederherstellungsabbilds beginnen. Wir empfehlen, wenn möglich, ein USB 3.0-Laufwerk zu verwenden.
Schritt 2. Geben Sie Wiederherstellungslaufwerk in das Suchfeld ein und wählen Sie Wiederherstellungslaufwerk oder Wiederherstellungslaufwerk erstellen aus den oberen Ergebnissen. Klicken Sie dann im Fenster Benutzerkontensteuerung auf Ja, um die Aktion zu bestätigen.
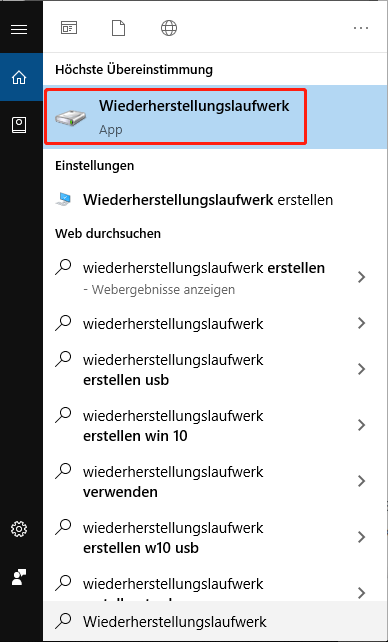
Schritt 3. Stellen Sie im Popup-Fenster sicher, dass das Kontrollkästchen neben Sichert die Systemdateien auf dem Wiederherstellungslaufwerk aktiviert ist, und klicken Sie dann auf Weiter.
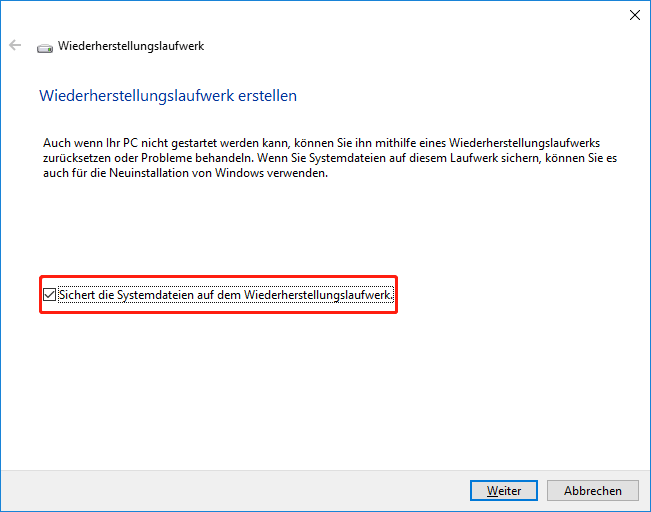
Schritt 4. Warten Sie, bis das Tool Ihr USB-Laufwerk automatisch erkennt. Wählen Sie nach der Erkennung das USB-Laufwerk aus und klicken Sie auf Weiter > Erstellen. Bei diesem Vorgang werden viele Dateien/Ordner auf das Wiederherstellungslaufwerk kopiert, sodass Sie möglicherweise eine Weile warten müssen.
Hinweis: Dieser Vorgang löscht alles auf dem USB-Laufwerk. Sichern Sie daher unbedingt alle wichtigen Daten vorab.
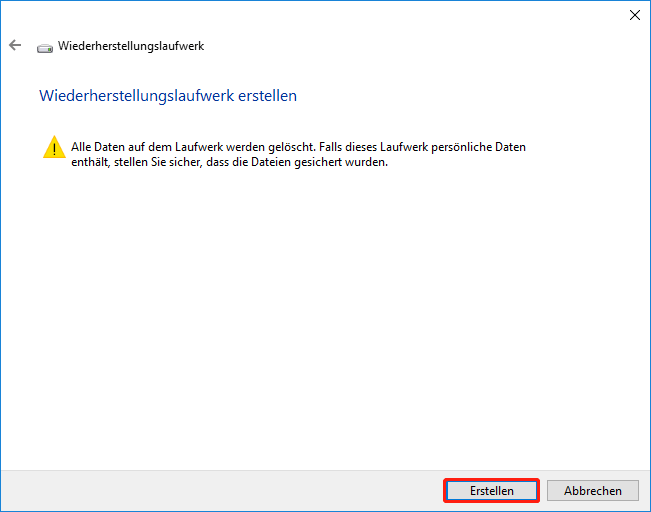
Schritt 5. Nachdem das Surface Pro Wiederherstellungsabbild erstellt wurde, klicken Sie auf Fertig stellen.
Schritt 6. Doppelklicken Sie nun auf den soeben heruntergeladenen Ordner recovery_rd.img, drücken Sie Strg + A, um alle Dateien im Wiederherstellungs-Image-Ordner auszuwählen, klicken Sie mit der rechten Maustaste darauf und wählen Sie Kopieren.
Schritt 7. Öffnen Sie das soeben erstellte USB-Wiederherstellungslaufwerk, klicken Sie mit der rechten Maustaste darauf und wählen Sie Einfügen > Dateien im Ziel ersetzen. Warten Sie dann, bis der Kopiervorgang abgeschlossen ist.
Wenn Sie fertig sind, stellen Sie sicher, dass Sie das USB-Laufwerk sicher aus der Taskleiste auswerfen. Sie können Ihr Surface dann vom USB-Wiederherstellungslaufwerk starten und das Image verwenden, um das System zurückzusetzen/zu aktualisieren.

Links
Themen
MiniTool® Software Ltd. ist ein professionelles Software-Entwicklungsunternehmen und stellt den Kunden komplette Business-Softwarelösungen zur Verfügung. Die Bereiche fassen Datenwiederherstellung, Datenträgerverwaltung, Datensicherheit und den bei den Leuten aus aller Welt immer beliebteren YouTube-Downloader sowie Videos-Bearbeiter. Bis heute haben unsere Anwendungen weltweit schon über 40 Millionen Downloads erreicht. Unsere Innovationstechnologie und ausgebildeten Mitarbeiter machen ihre Beiträge für Ihre Datensicherheit und -integrität.









