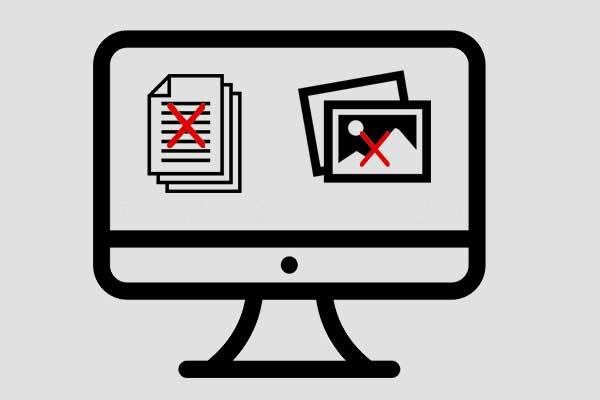Pressemitteilung -
Wie Sie Ihre Dateien und Verzeichnisse in Terminal entfernen
Das Löschen von Dateien auf einem Computer ist eine sehr häufige und einfach durchzuführende Aufgabe. Es ist jedoch nicht so üblich, ein Verzeichnis auf Ihrem System zu löschen. Wie löscht man ein Verzeichnis in Terminal auf dem Mac? Diese Seite gibt Ihnen Antworten auf diese Frage. Zudem erfahren Sie, wie Sie Dateien und Ordner mit CMD löschen können oder wie Sie ein Verzeichnis in Linux zwangsweise löschen.
Teil 1: Dateien auf dem Mac löschen
Wenn Sie eine Datei nicht mehr benötigen, möchten Sie sie sicher löschen, um mehr freien Speicherplatz auf Ihrer Festplatte zu erhalten. Mit Ordnern verhält es sich ähnlich: Wenn Sie alle in einem Ordner gespeicherten Elemente nicht mehr benötigen, wollen Sie den Ordner als Ganzes löschen. Das Löschen von Dateien und Ordnern ist eine der häufigsten Aktionen, die Sie bei der Verwendung eines Computers durchführen können. Wie löscht man Dateien auf dem Mac? Wie löscht man ein Verzeichnis in Terminal? Der folgende Inhalt erklärt alles.
Wie man den Speicherplatz auf dem Mac überprüft: 5 Wege zur Verfügung.
Tipp: MiniTool Solution bietet Ihnen mehrere Tools, um gelöschte/verlorene Dateien von verschiedenen Plattformen wiederherzustellen. Sie sollten das richtige wählen, wenn Ihre wichtigen Daten verloren gegangen sind, Sie sie aber wieder brauchen.
3 gängige Methoden zum Löschen von Dateien und Ordnern auf dem Mac
- Weg: Ziehen Sie das Element in den Papierkorb und legen es dort ab.
- Weg: Klicken Sie mit der rechten Maustaste auf das Element und wählen Sie In den Papierkorb verschieben.
- Weg: Drücken Sie Befehl + Löschen oder Befehl + Umschalt + Löschen.

Gibt es noch andere Möglichkeiten, um Dateien, Ordner oder sogar Verzeichnisse zu löschen, die Sie nicht haben wollen? Natürlich, ja.
Wie kann man gesperrte Dateien auf dem Mac löschen?
- Öffnen Sie den Finder.
- Navigieren Sie zu der gesperrten Datei.
- Klicken Sie bei gedrückter Strg-Taste auf die Datei oder drücken Sie Befehl + I.
- Wählen Sie Info abrufen.
- Deaktivieren Sie die Option Gesperrt unter Allgemein.
Hinweis: Sie können einige Dateien im Finder nicht finden, da sie irgendwie versteckt sind. Zum Beispiel sind die Dateien, die Einstellungen für bestimmte Anwendungen oder Teile von macOS enthalten oder die einen Punkt (.) vor ihrem Namen haben, auf dem Mac versteckt.
Wie kann man versteckte Dateien auf dem Mac löschen?
- Öffnen Sie den Finder.
- Suchen Sie nach Speicherorten.
- Klicken Sie auf Ihre Festplatte.
- Öffnen Sie den Ordner Macintosh HD.
- Drücken Sie „CMD + Umschalt + .“, um die ausgeblendeten Dateien anzuzeigen.
- Wiederholen Sie diesen Vorgang, um versteckte Dateien in anderen Ordnern anzuzeigen.
Außerdem können Sie Verzeichnisse mit Terminal löschen, einem Befehlszeilentool, das in jedes macOS integriert ist. Mit diesem Tool können Sie fast alle Systemaufgaben durchführen, die Sie auch mit Hilfe der grafischen Oberfläche erledigen können.
Gründe für die Wahl vom Löschen des Verzeichnisses in Terminal
Nachdem Sie Dateien und Ordner in den Papierkorb verschoben haben, können Sie sie leicht wiederherstellen, wenn Sie feststellen, dass sie noch nützlich sind. Wenn Sie jedoch Dateien in Terminal oder den Ordner mit Terminal löschen, werden die Elemente nicht in den Papierkorb verschoben. Das bedeutet, dass Sie sie nicht wie üblich vom Mac zurückholen können. Aber warum sollte man dieses Befehlszeilentool zum Löschen von Dingen verwenden? Es gibt einige häufige Gründe, die erklären, warum Menschen eine Datei in Terminal löschen, einen Ordner in Terminal entfernen oder ein Verzeichnis in Terminal löschen wollen.
- Es hilft Ihnen, mehrere Dateien, Ordner und sogar Anwendungen schnell und effizient zu löschen, indem Sie Wildcards verwenden.
- Es ermöglicht Ihnen, Objekte zu löschen, die Sie auf herkömmliche Weise nicht löschen können, und umgeht dabei alle Fehlermeldungen.
- Es ist in der Lage, Dateien zu löschen, die sogar im Finder auf Ihrem Mac versteckt sind (System- oder Stammdateien sind normalerweise standardmäßig versteckt).
- Terminal kann auch sehr hilfreich sein, wenn der Finder nicht mehr reagiert oder Sie aus unbekannten Gründen keinen Zugriff mehr darauf haben (z. B. weil Ihr Mac blinkt).
Können Sie es beheben, wenn der Windows Explorer nicht mehr reagiert oder nicht mehr richtig funktioniert?
Sie können auch Option + Befehl + Leertaste drücken, um Finder schnell zu öffnen und zum Fenster Diesen Mac durchsuchen zu gelangen.

Methode 2: Suchen Sie nach Terminal.
- Navigieren Sie zum Dock auf Ihrem Mac.
- Suchen Sie nach dem Launchpad-Symbol und klicken Sie es an.
- Geben Sie Terminal in das Suchfeld ein, das Sie sehen.
- Klicken Sie im Suchergebnis auf Terminal, um es zu öffnen.
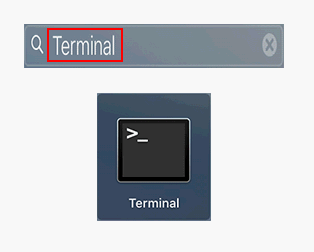
Schritt 2: Löschen Sie eine Datei
Sie können nicht benötigte Dateien mit Hilfe des Befehls „rm“ löschen, aber Sie müssen wissen, dass Dateien, die auf diese Weise gelöscht werden, nicht in den Papierkorb verschoben werden.
Zunächst sollten Sie zu dem Verzeichnis navigieren, in dem sich die Zieldatei befindet. Geben Sie zum Beispiel cd ~/Desktop ein, um in das Verzeichnis Desktop zu gelangen.
Zweitens geben Sie den Befehl zum Löschen der Datei ein.
- Geben Sie rm Dateiname ein, um eine einzelne Datei zu löschen.
- Geben Sie „Erweiterung“ ein, um eine Datei zu löschen, deren Name ein oder mehrere Leerzeichen enthält.
Drittens drücken Sie die Return-Taste auf Ihrer Tastatur, um den Befehl zum Löschen der Datei auszuführen. Die Datei wird sofort gelöscht, ohne dass Sie gefragt werden, ob Sie sie löschen wollen oder nicht (das Bestätigungsfenster erscheint, wenn Sie eine Datei auf die in Teil 1 genannten Arten löschen).
Achtung!!!
Was ist, wenn Sie mehrere Dateien löschen möchten? Müssen Sie sie einzeln mit dem oben erwähnten „rm“ -Befehl löschen? Können Sie sie auch gleichzeitig mit Terminal löschen?
Glücklicherweise erlaubt das Dienstprogramm Terminal auf dem Mac sogar das gleichzeitige Löschen mehrerer Dateien mit einem einzigen Befehl: rm Dateiname Dateiname Dateiname (wie bereits erwähnt, können Sie Dateiname durch „Dateiname.Erweiterung“ ersetzen, wenn der Dateiname Leerzeichen enthält).
Fügen Sie eine „-i“-Flag hinzu, wenn Sie möchten.
Wenn Sie vorsichtig genug sind, können Sie auch das Flag „-i“ in den Löschbefehl einfügen. Die „-i“-Flag wirkt wie eine Pausentaste, so dass Sie Ihre Aktionen im Terminal bestätigen müssen, nachdem Sie dies getan haben.
- Um eine einzelne Datei zu löschen: rm -i Dateiname.
- Um mehrere Dateien zu löschen: rm -i Dateiname Dateiname Dateiname.
Sie sollten die Return-Taste drücken, um den Befehl auszuführen. Sie müssen jedoch noch Ja oder einfach J eingeben, um den Löschvorgang zu bestätigen.
Wie löscht man ein Verzeichnis in Terminal
Außerdem müssen Sie Terminal so öffnen, wie Sie es möchten. Dann sollten Sie den Befehl rm -R (oder -r) verwenden, um den gesamten Ordner zu löschen. Alle Dateien, Unterordner und Elemente in den Unterordnern werden vom Mac entfernt.
4 Schritte zum Entfernen eines Verzeichnisses in Terminal
- Öffnen Sie Terminal.
- Geben Sie rm -R Verzeichnisname ein, um ein Verzeichnis zu löschen, wenn der Name kein Leerzeichen enthält.
- Geben Sie rm -R „Verzeichnis Name“ ein, um ein Verzeichnis zu löschen, wenn es Leerzeichen im Namen enthält.
- Drücken Sie die Return-Taste und warten Sie.
Sie können auch das Flag -i zum Schutz hinzufügen, indem Sie stattdessen rm -iR Verzeichnisname eingeben.
Wie löscht man einen Ordner im Terminal
Wie löscht man ein leeres Verzeichnis (auch bekannt als Ordner)? Der Befehl zum Löschen von Verzeichnissen oder Ordnern ist ein wenig anders. Er lautet rmdir.
Bitte öffnen Sie Terminal -> geben Sie rmdir Ordnername ein -> drücken Sie die Return-Taste -> warten Sie, bis der Vorgang abgeschlossen ist.
Hinweis: Eine weitere Sache, die Sie beachten sollten, ist, dass Sie das Flag -i im rmdir-Befehl nicht verwenden können, wenn Sie einen Ordner löschen.
Teil 3: Gelöschte Daten auf dem Mac wiederherstellen
Sie können Mac Terminal verwenden, um Dateien wiederherzustellen, die in den Papierkorb verschoben oder endgültig gelöscht wurden. Mit diesem Kommandozeilen-Tool können Sie jedoch keine Daten wiederherstellen, die mit den oben genannten „rm“-Befehlen gelöscht wurden. Daher sollten Sie sich an eine leistungsstarke Datenrettungssoftware wenden, die Mac unterstützt.
Schritt 1: Wählen Sie ein professionelles Datenrettungstool für Mac
Stellar Data Recovery für Mac ist eine gute Wahl für Benutzer, um gelöschte/verlorene/fehlende Dateien wiederherzustellen.
- Es unterstützt MacBook Pro/Air, iMac, Mac mini & mehr.
- Es ist in der Lage, dauerhaft gelöschte oder verlorene/fehlende Daten von macOS wiederherzustellen.
- Es ermöglicht die Wiederherstellung von Dateien von SSD, HDD, SD-Karte, USB oder anderen an den Mac angeschlossenen Laufwerken.
4 nützliche Methoden zur Wiederherstellung von Dateien von einer defekten Festplatte auf dem Mac.
Sie können zuerst Stellar Data Recovery für Mac direkt herunterladen oder diese Webseite besuchen, um mehr darüber zu erfahren.
Schritt 2: Wie man gelöschte Daten auf Mac wiederherstellt
Bitte folgen Sie dieser Anleitung, um von Terminal gelöschte Dateien und Ordner wiederherzustellen.

Links
- 6 Effektive und zuverlässige Methoden zum unwiderruflichen Löschen von Dateien
- Beste Cleaner-Apps (Datenlöschen-Software): Dateien sicher zu löschen
- (3 Methoden) Junk-Dateien unter Windows 10 schnell und einfach löschen
- Wie Sie Ihre Dateien und Verzeichnisse in Terminal entfernen
- [2022] Versehentlich gelöschte Dateien zu groß für Papierkorb
Themen
MiniTool® Software Ltd. ist ein professionelles Software-Entwicklungsunternehmen und stellt den Kunden komplette Business-Softwarelösungen zur Verfügung. Die Bereiche fassen Datenwiederherstellung, Datenträgerverwaltung, Datensicherheit und den bei den Leuten aus aller Welt immer beliebteren YouTube-Downloader sowie Videos-Bearbeiter. Bis heute haben unsere Anwendungen weltweit schon über 40 Millionen Downloads erreicht. Unsere Innovationstechnologie und ausgebildeten Mitarbeiter machen ihre Beiträge für Ihre Datensicherheit und -integrität.