
Pressemitteilung -
Wie wird gelöschte oder verlorene PowerPoint-Datei effektiv wiederhergestellt
Bei der Online Recherche nach dem Thema „Wiederherstellung des Inhalts von MS PowerPoint“ ist es uns aufgefallen, dass das Thema oft von vielen Nutzern online diskutiert wird Manchmal haben wir versehentlich eine sehr wichtige PowerPoint-Datei gelöscht und manchmal ist die PowerPoint-Datei / deren Inhalt aufgrund verschiedener Ursachen wie Systemabsturz und Stromausfall verloren gegangen. Egal was für Grund es bei Ihnen ist, wollen Sie bestimmt PowerPoint-Datei wiederherstellen, oder?
Hier zeigen wir Ihnen verschiedenen Verfahren, damit Sie die gelöschte PowerPoint-Datei und die nicht gespeicherte PowerPoint Datei wiederherstellen. Sie sollten zuerst Ihre Probleme diagnostizieren und dann eine geeignete Methode auswählen, um selbst eine Wiederherstellung der PowerPoint-Datei auszuführen.
Wie werden die gelöschten/verlorenen PowerPoint-Dateien wiederhergestellt
Bevor Sie etwas Anderes tun, sollten Sie eine Kopie von MiniTool Power Data Recovery erhalten,das von vielen Benutzern als das beste Datenwiederherstellungsprogramm empfohlen wird. Falls die Größe von der zu wiederherstellenden PowerPoint-Datei nicht zu groß ist, denken wir, dass Sie zuerst die Testedition von dieser Software auf Ihren Computer herunterladen sollten und überprüfen, ob es die Dateien, die Sie wiederherstellen möchten, finden wird.
Tipp: Um die gelöschte oder verlorene PowerPoint-Datei auf Mac wiederherzustellen, sollten Sie die Edition für Mac – MiniTool Mac Data Recovery- wessen kostenlose Edition Ihnen erlaubt, 1 MB Daten kostenlos wiederherzustellen, erhalten.
Sie können das Programm direkt durch Klick auf die obigen zwei Schaltflächen herunterladen. Dann führen Sie bitte das Setup-Programm aus, um die Software sofort zu installieren.
Diese kostenlose MiniTool Datenwiederherstellungssoftware verfügt über vier Module: Dieser PC, Wechselmedien, Festplattenlaufwerk und CD/DVD-Laufwerk.
Die vier Wiederherstellungsmodule können Ihnen helfen, Datenverlust unter unterschiedlichen Umständen zu behandeln.
- Dieser PC: Dieser Wiederherstellungsmodus hilft Ihnen, die Daten von logisch beschädigter Partition, von RAW-Partition oder von formatierter Partition wiederherzustellen.
- Wechselmedien: Dieser Wiederherstellungsmodus wird verwendet, die Dateien von verschiedenen Wechselmedien, wie zum Beispiel USB-Stick, SD-Karte, Speicherkarte usw., wiederherzustellen.
- Festplattenlaufwerk: Dieser Wiederherstellungsmodul wird dafür entwickelt, Ihre verlorenen Daten von verlorener Partition wiederherzustellen.
- CD/DVD-Laufwerk: Dieser Wiederherstellungsmodul kann dazu verwendet wird, Ihre Daten von zerkratzter oder beschädigter CD/DVD wiederherzustellen.
Deshalb müssen Sie einen geeigneten Wiederherstellungsmodul entsprechend auswählen, wenn Sie die gelöschte oder verlorene PowerPoint Datei wiederherstellen möchten. In diesem Beitrag nehmen wir den Modul „Dieser PC“ als Beispiel.
Stellen Sie sich vor, dass Sie eine PowerPoint-Datei von Partition F: wiederherstellen möchten. Sie sollten zuerst diese Partition von der Schnittstelle unter „Dieser PC“ wählen und auf die Schaltfläche „Scannen“ klicken, den Scanprozess zu starten.
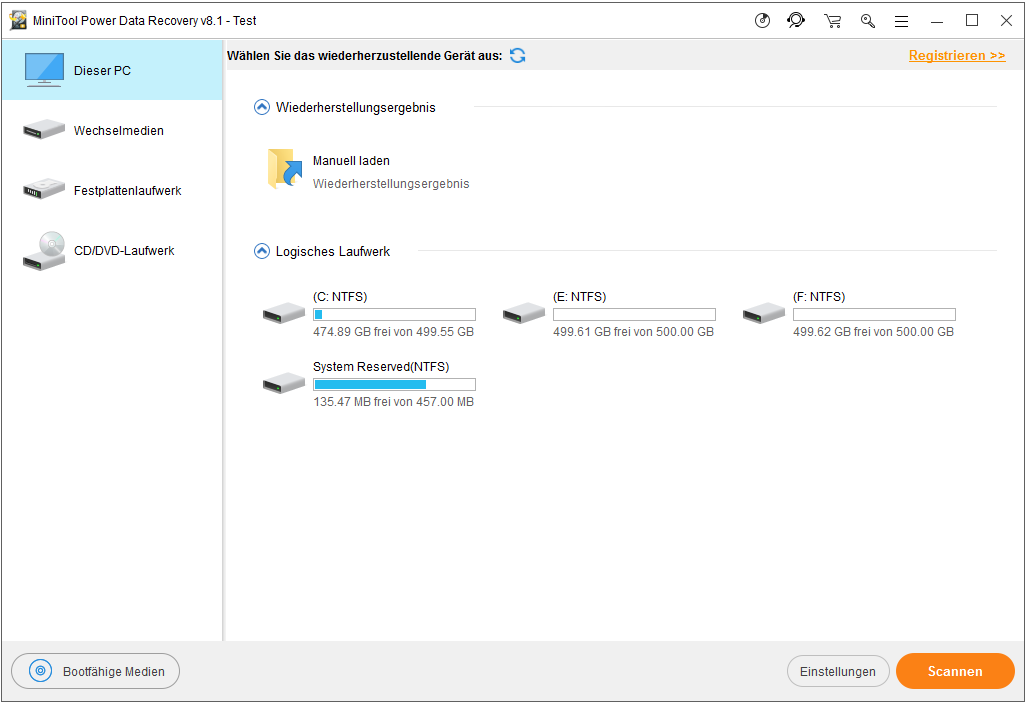
Jetzt wird diese Software einige Zeit nehmen, den Scanvorgang abzuschließen. Wenn es fertig ist, landen Sie auf der Schnittstelle für Scanergebnis.
Hier werden wir Ihnen einige nützliche Tipps geben, damit Sie Ihre benötigten Dateien schnell finden können.
- Sie können auf den „Typ“ Tab klicken, damit diese Software Ihnen die gefundenen Dateien nach Typen zeigt. Dann können Sie die PowerPoint-Dateien leicht auswählen.
- Sie können auf die Schaltfläche „Finden“ klicken, damit Sie den Namen der Datei eingeben und den Standort dieser Datei direkt bestimmen können, wenn Sie sich an den Namen der verlorenen oder gelöschten PowerPoint-Datei erinnern können.
- Sie können die „Filtern“ Funktion ausnutzen und die Dateien nach Ihrer eignen Anforderungen ausfiltern, damit Sie die Zieldatei leicht finden können.
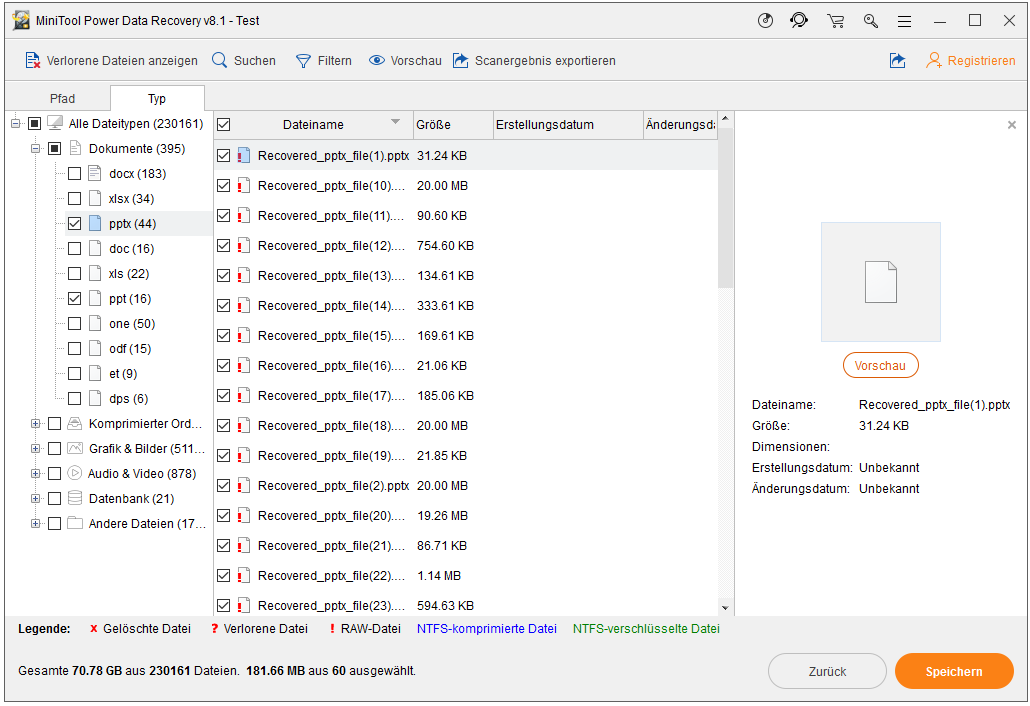
Nachdem Sie die erwünschten Dateien angekreuzt haben, klicken Sie auf die Schaltfläche „Speichern“, einen Pfad auf dem Popup-Fenster zur Speicherung dieser Dateien zu wählen. Hier sollten Sie bemerken, dass Sie die gewählten Daten nicht auf deren Original-Abspeicherort speichern sollen, um zu vermeiden, dass diese Daten überschrieben werden.
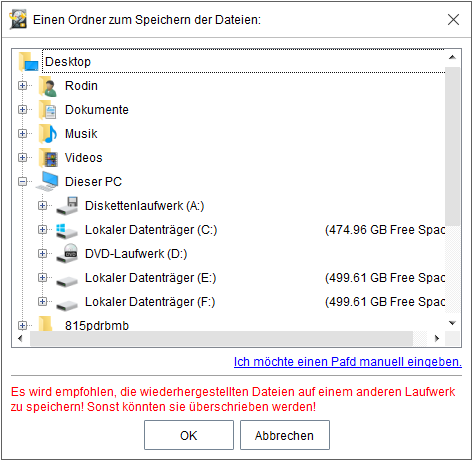
Nach diesen Schritten werden Sie herausfinden, dass sich Ihre verlorenen oder gelöschten PowerPoint-Dateien schon auf der angegebenen Lage gespeichert werden.
Wenn Sie mit dieser Software Ihre Daten wiederherstellen möchten, bitte upgraden Sie diese Software auf eine erweiterte Edition.
Wenn Sie einen anderen Wiederherstellungsmodul von dieser Software verwenden müssen, die gelöschte oder verlorene PowerPoint-Datei wiederherzustellen, verfolgen Sie bitte die oben geschilderten Schritte.
Also, wie können die gelöschten PowerPoint-Dateien auf Mac wiederhergestellt werden? Sie sollten MiniTool Mac Data Recovery erhalten und es ausführen. Dann wählen Sie „Undelete Recovery“ von dem Hauptfenster. Dann wählen Sie den Zieldatenträger, scannen Sie ihn und kreuzen Sie die Dateien zur Wiederherstellung am Ende des Scans an.
Empfehlung: Wenn Sie ein Wort-Dokument statt einer PowerPoint-Datei wiederherstellen wollen, kann Ihnen dieser Beitrag „Ultimative Anleitung zur Wiederherstellung verlorener Word-Dokumente“ helfen. Klicken Sie bitte direkt darauf und lesen Sie ihn gründlich.
Wie können Sie die nicht gespeicherte PowerPoint-Datei wiederherstellen
Es ereignet sich eigentlich sehr häufig, dass eine PowerPoint-Datei ohne erfolgreiche Abspeicherung beendet wird, oder dass das System während Ausführung der PowerPoint-Datei abstützt. Sie könnten leicht in einer davon geraten. Wenn es wirklich bei Ihnen passiert, wie können Sie damit umgehen? Wenn Sie keine Ahnung haben, wie Sie eine nicht gespeicherte PPT-Datei wiederherstellen können, sind wir für Sie da. Hier werden wir Ihnen vorstellen, wie Sie mit den von Microsoft bereitgestellten Funktionen „AutoSave“ und „AutoRecovery“ die verlorenen Inhalte wiederherstellen können.
Die nicht gespeicherten Präsentationen wiederherstellen
Wenn Sie den nicht gespeicherten Inhalt zurückbekommen müssen, wenn PowerPoint noch geöffnet wird, sollten Sie die darunterliegenden Schritte befolgen:
- Klicken Sie auf die Schaltfläche „Datei“ in der oben linken Ecke.
- Navigieren Sie zu „Versionen“ unter der „Informationen“ Option, die als Standard gewählt.
- Finden Sie die bestimmte Version von allen den automatisch gespeicherten Versionen heraus, indem Sie die Speicherungszeit beachten.
- Klicken Sie darauf und es wird in einen neuen Fenster geöffnet, in dem Sie wählen können, diese Version mit der aktuellen Version in dem ausgeführten PowerPoint zu vergleichenoder diese Version direkt durch Klick auf „Speichern“ wiederherzustellen.
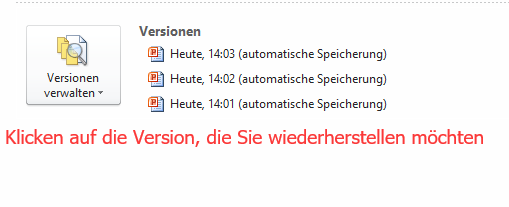
Automatisch gespeicherte PowerPoint-Datei wiederherstellen
Wie wäre es, wenn Sie eine PPT-Datei geschlossen haben, ohne die vielen vorgenommenen Änderungen zu speichern? Unter diesen Umständen können Sie die vorherigen Versionen nicht über die obige Methode finden. Was sollten Sie zu diesem Zeitpunkt tun? Bitte beruhigen Sie sich und folgen Sie den nachstehenden Schritten, selbst eine nicht gespeicherte PowerPoint-Datei wiederherzustellen.
- Öffnen Sie irgendeine PowerPoint-Datei auf Ihrem Computer oder erstellen Sie einfach eine Neue.
- Klicken Sie auf „Datei“ in der oben linken Ecke und wählen Sie „Optionen“ anstatt „Informationen“.
- Auf dem Pop-Fenster „PowerPoint-Optionen“, wählen Sie „Speichern“ unter „Allgemein“.
- Sehen Sie den Dateispeicherort für die AutoWiederherstellung an, öffnen Sie Laufwerk C und erweitern Sie die Ordner schrittweise in Windows-Explorer (Der Standardspeicherort ist: C:\Users\Username\AppData\Roaming\Microsoft\PowerPoint\).
- Finden Sie die nicht gespeicherte PowerPoint-Datei und klicken auf sie.
- Klicken Sie auf die Schaltfläche „Wiederherstellen“ in der geöffneten Datei und wählen Sie „Ja“ von dem Pop-Fenster, um die Wiederherstellung der PowerPoint-Datei zu erlauben.
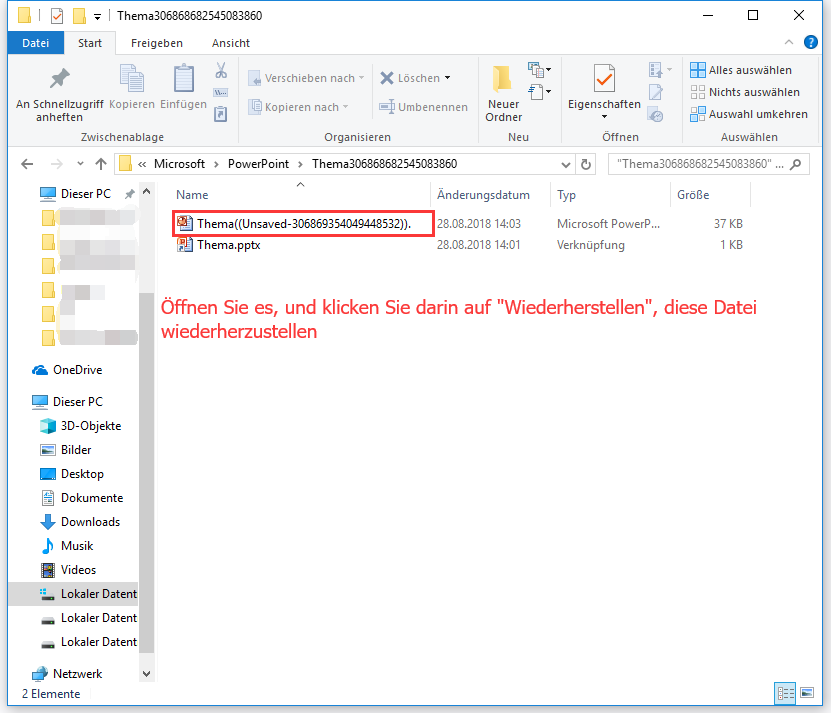
Klicken Sie zum Weiterlesen: https://de.minitool.com/datenwiederherstellung/geloeschte-verlorene-powerpoint-datei-wiederherstellen.html
Links
Themen
MiniTool® Software Ltd. ist ein professionelles Software-Entwicklungsunternehmen und stellt den Kunden komplette Business-Softwarelösungen zur Verfügung. Die Bereiche fassen Datenwiederherstellung, Datenträgerverwaltung, Datensicherheit und den bei den Leuten aus aller Welt immer beliebteren YouTube-Downloader sowie Videos-Bearbeiter. Bis heute haben unsere Anwendungen weltweit schon über 40 Millionen Downloads erreicht. Unsere Innovationstechnologie und ausgebildeten Mitarbeiter machen ihre Beiträge für Ihre Datensicherheit und -integrität.





