
Pressemitteilung -
Wie wird gelöst – externe Festplatte wird plötzlich RAW
Fall 1: Es wird in Partition Wizard als nicht zugeordnet angezeigt
Wenn die RAW-Festplatte wird in MiniTool Partition Wizard als nicht zugeordnet angezeigt, können Sie die Funktion „Partition wiederherstellen“ ausnützen. Jedoch ist es eine bezahlte Funktion in MiniTool Partition Wizard. Deshalb sollten Sie zuerst eine Lizenz erwerben.
Schritt 1. Rufen Sie MiniTool Partition Wizard auf, wählen Sie den nicht zugeordneten Zieldatenträger und wählen Sie „Partition wiederherstellen“ von dem linken Aktionsbereich. Oder Sie können mit der rechten Maustaste auf den Zieldatenträger klicken und die Option „Partition wiederherstellen“ vom Dropdown-Menü wählen.
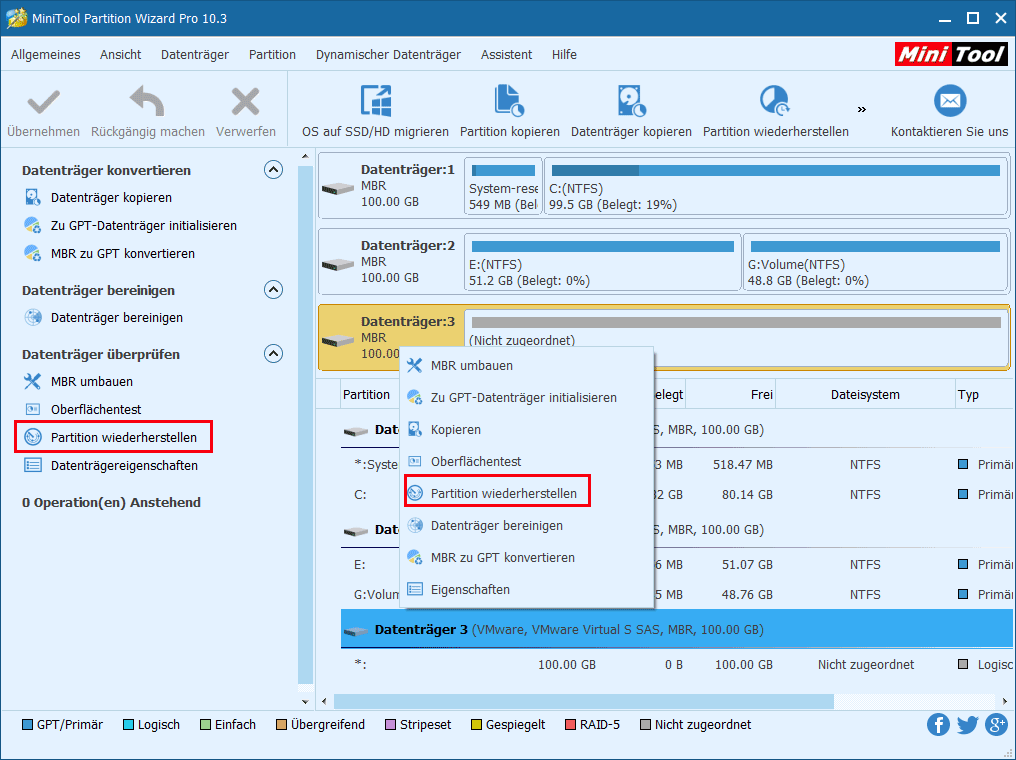
Schritt 2: Legen Sie den Scanbereich fest, den Sie MiniTool Partition Wizard scannen lassen, und klicken Sie dann auf „Weiter“. Ich schlage Ihnen vor, den ganzen Datenträger zu scannen.
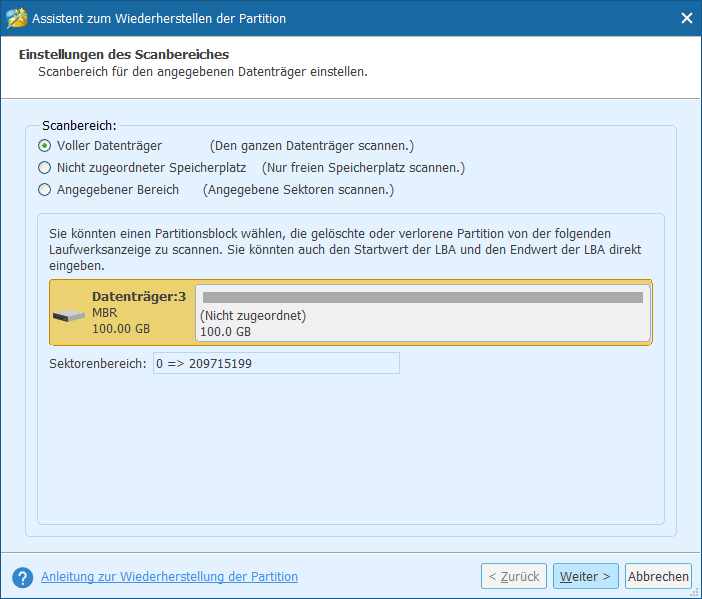
Schritt 3: Jetzt bestimmen Sie ein Scanverfahren. Normalerweise wird es empfohlen, „Schnellscan“ zu wählen. Wenn es fehlschlägt, versuchen Sie nochmal „Vollscan“. Dann drücken Sie „Weiter“.
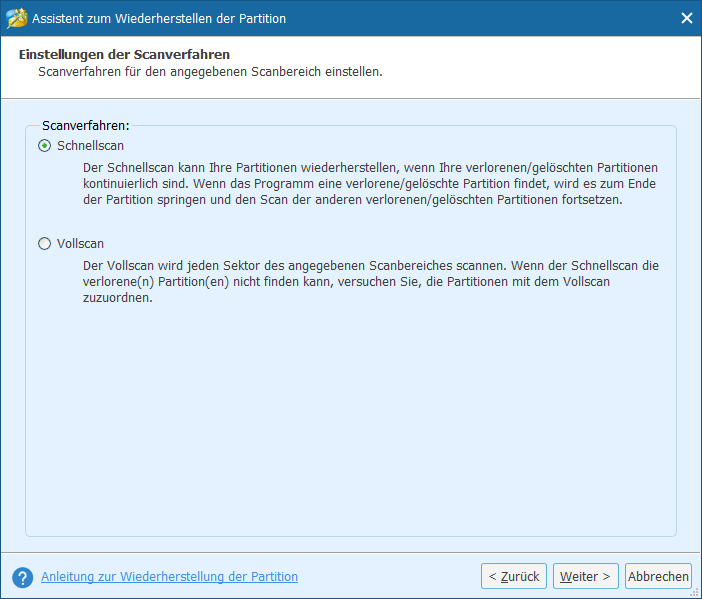
Schritt 4: Nach dem Scan können Sie die von MiniTool Partition Wizard gefundene(n) Partition(en) sehen. Klicken Sie bitte auf alle benötigten Partitionen und drücken Sie dann „Abschließen“. Bemerken Sie, dass die nicht angekreuzten Partitionen entfernt werden. Sie können auf eine Partition in der Liste doppelklicken, um ihren Inhalt anzuzeigen, sodass Sie bestätigen können, ob sie die richtige Partition ist oder nicht.

Schritt 5: Jetzt klicken Sie auf „Übernehmen“ auf der Benutzeroberfläche, die Wiederherstellung zu starten.
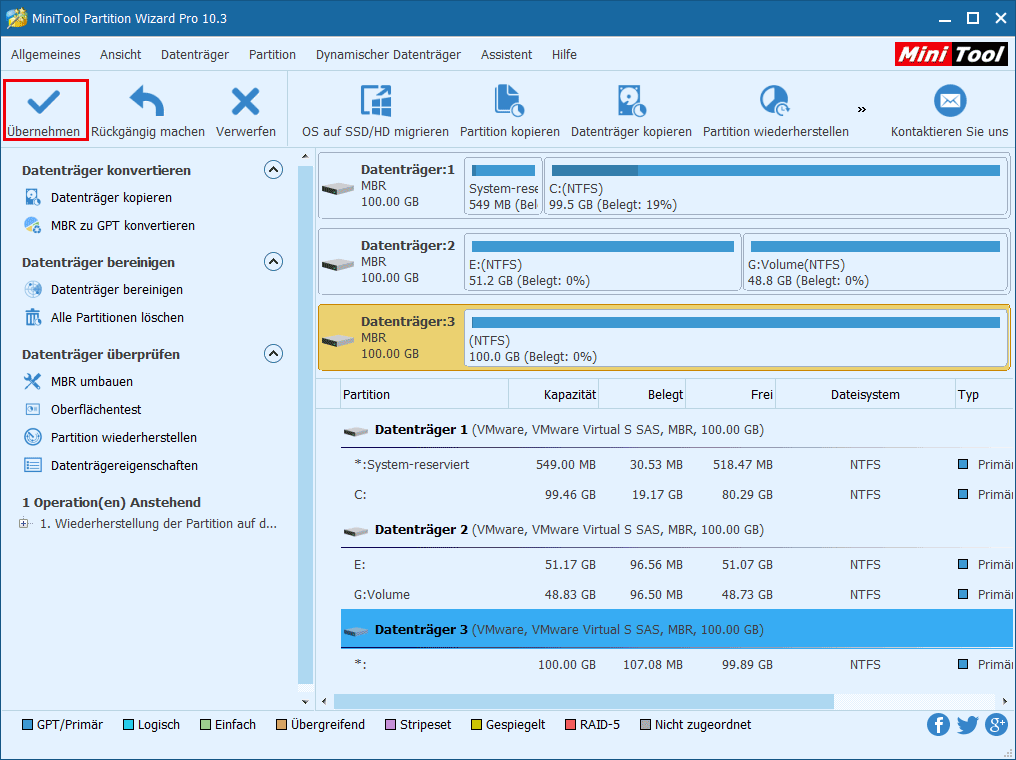
Schritt 6: Wenn MiniTool Partition Wizard diese Aufgabe erledigt, beeilen Sie sich nicht, auf die wiederhergestellte(n) Partition(en) zuzugreifen, weil diese Partitionen keine Laufwerkbuchstaben haben und deshalb nicht in Windows-Explorer angezeigt werden. Zu diesem Zeitpunkt wählen Sie die wiederhergestellte(n) Partition(en) und wählen Sie „Buchstaben ändern“. In dem Pop-Fenster wählen Sie einen Buchstaben und klicken Sie auf „OK“. Schließlich drücken Sie „Übernehmen“.
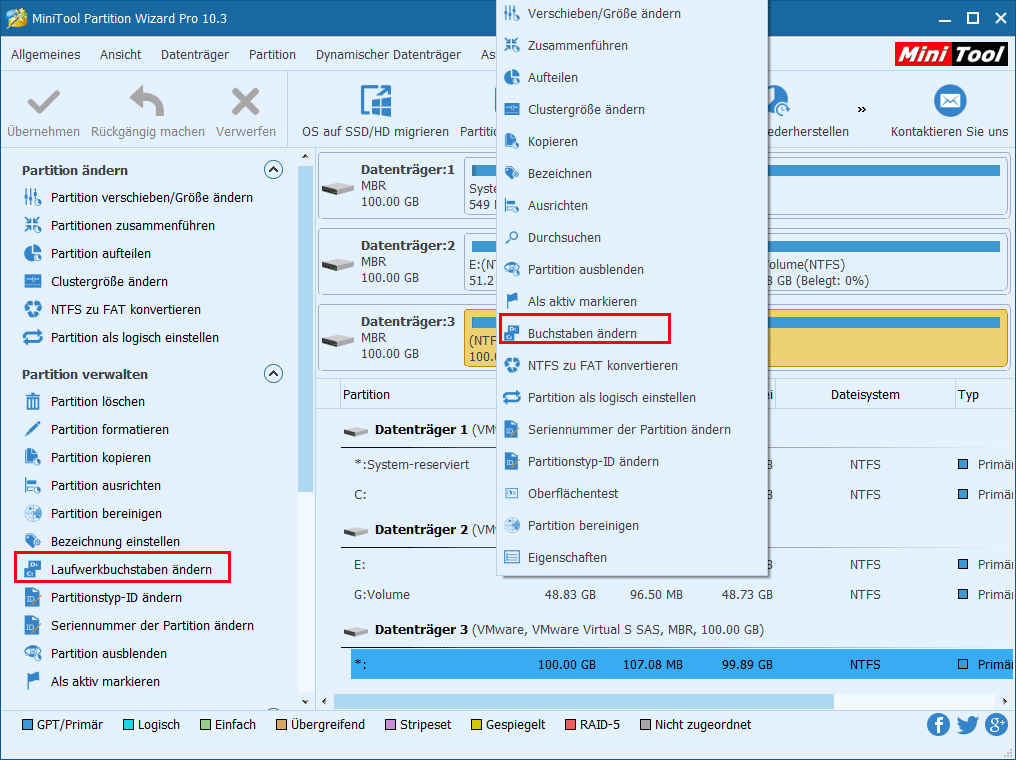
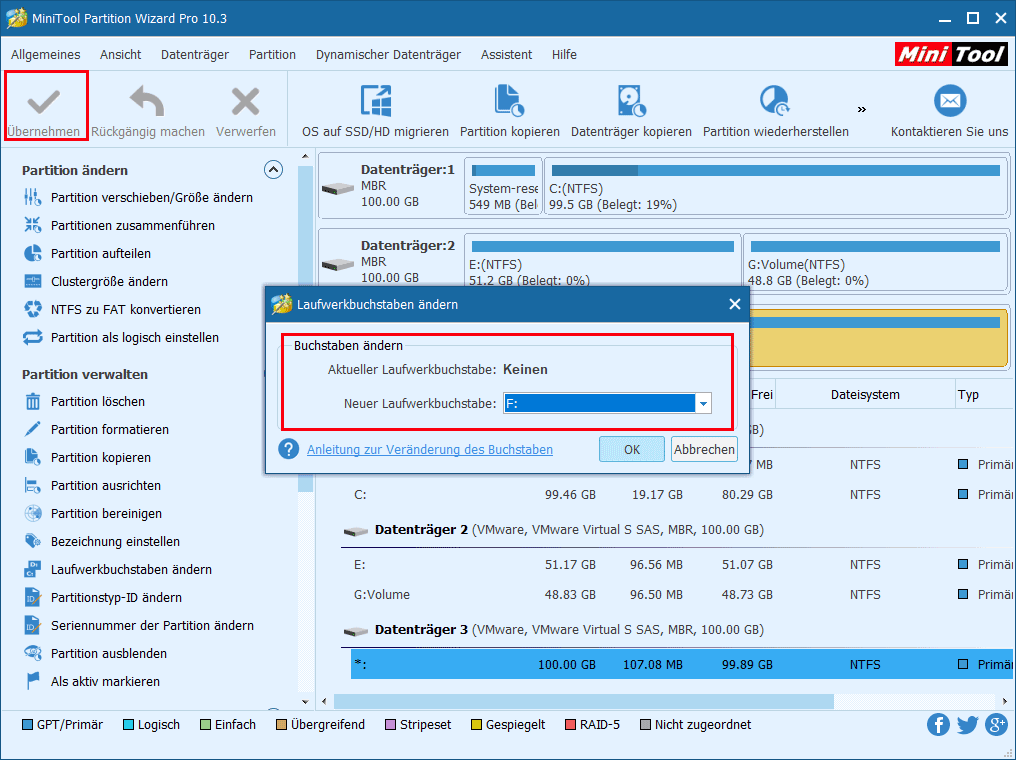
Jetzt wurde alles abgeschlossen.
Lesenswert: Wie stelle ich die gelöschte System-reservierte Partition wieder her?
Fall 2: Es wird in Partition Wizard als NTFS angezeigt
Wenn RAW-Laufwerk wird als NTFS in MiniTool Partition Wizard angezeigt, haben wir Ihnen 3 Optionen bereitgestellt.
1. Überprüfen Sie das Dateisystem
Zuerst können Sie probieren, das RAW-Dateisystem zu überprüfen und reparieren. Es ist eine kostenlose Funktion von MiniTool Partition Wizard. Deshalb können Sie die kostenlose Edition herunterladen und es mal versuchen.
Schritt 1: Führen Sie MiniTool Partition Wizard zu seiner Hauptschnittstelle aus, wählen Sie die Zielpartition und wählen Sie „Datenträger überprüfen“.
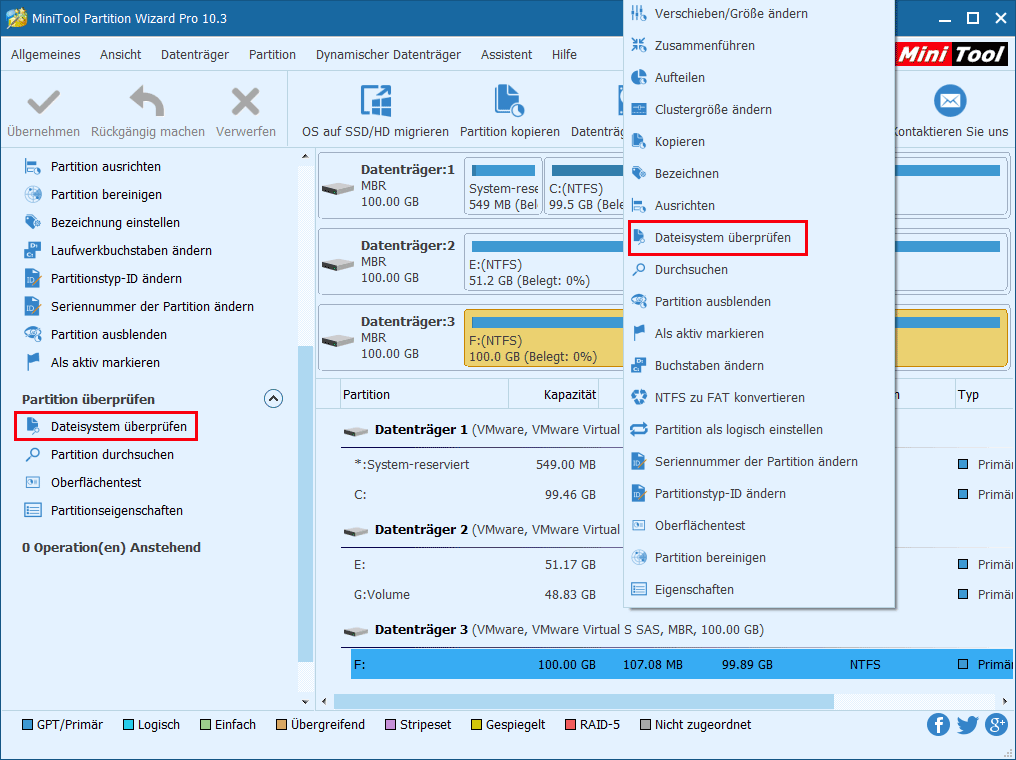
Schritt 2: In dem Pop-Fenster wählen Sie die Option „Überprüfen und erkannte Fehler korrigieren“. Dann klicken Sie auf die Schaltfläche „Starten“. Warten Sie geduldig bis zum Ende.
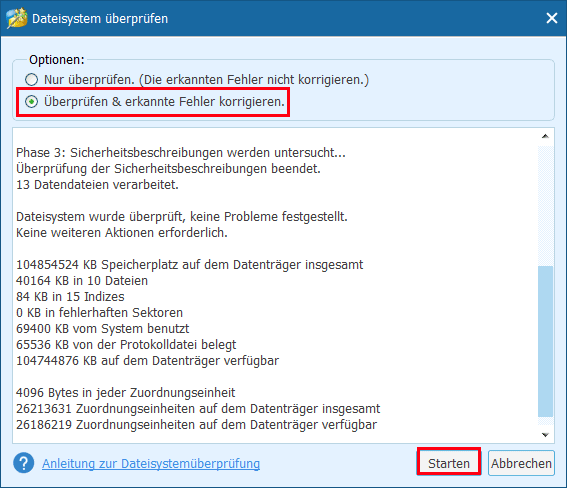
2. Verkleinern Sie die Partition
Ihre zweite Wahl gilt als es, die Partition zu verkleinern. Das liegt daran, dass die Informationen des Dateisystems wieder geschrieben werden und die Fehler korrigiert werden, wenn Sie mit Hilfe von MiniTool Partition Wizard die Partition verkleinern. Machen Sie einfach die Folgenden:
Schritt 1: Rufen Sie MiniTool Partition Wizard zu seiner Hauptschnittstelle auf. Dann wählen Sie die Zielpartition aus und wählen Sie „Partition verschieben/Größe ändern“ von dem linken Aktionsbereich. Oder klicken Sie mit der rechten Maustaste auf die Zielpartition und wählen Sie „Verschieben/Größe ändern“ von dem Pop-Menü.
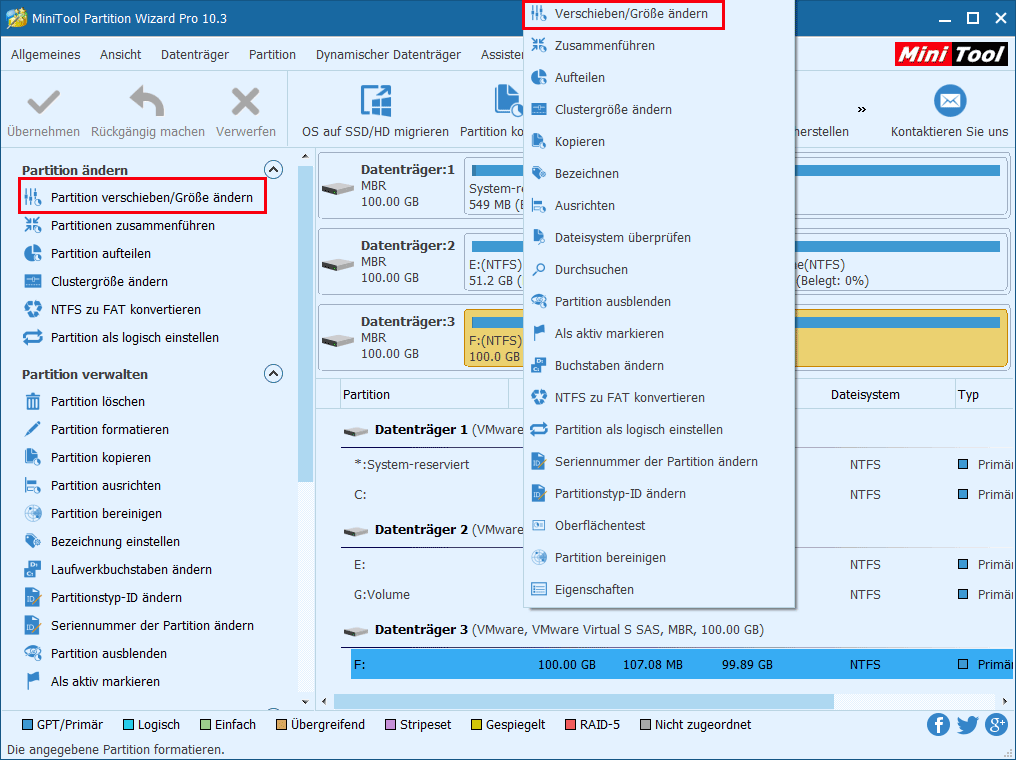
Schritt 2: Auf dem neuen Fenster ziehen Sie den Schiebe, die Partition zu verkleinern. Dann klicken Sie auf „OK“, um zur Hauptschnittstelle zurückzukehren.
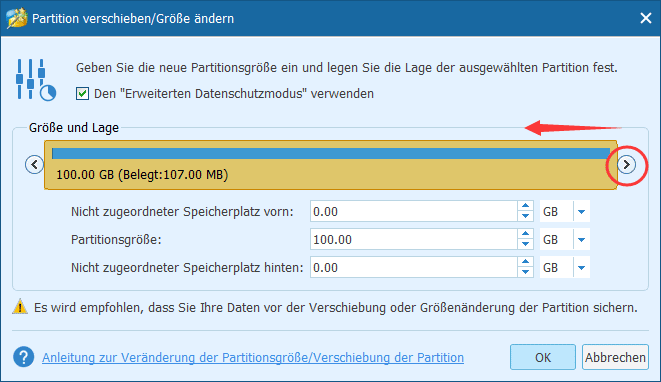
Schritt 3: Klicken Sie auf die Schaltfläche „Übernehmen“, die Änderung durchzuführen.
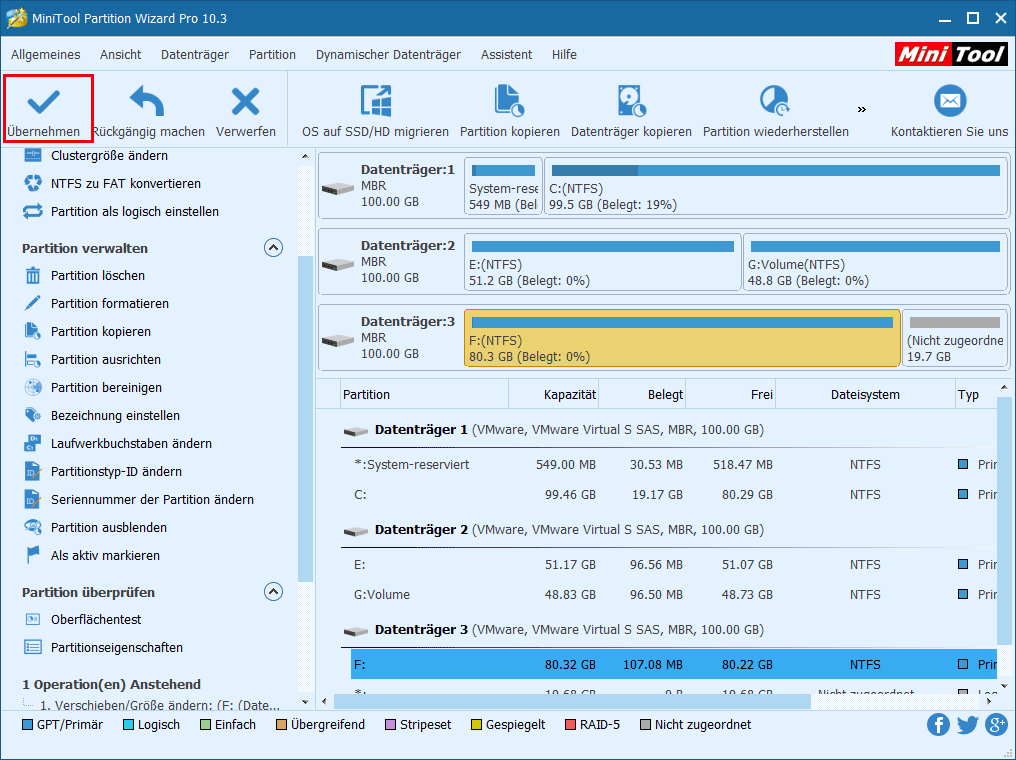
3. Stellen Sie die Partition wieder her
Die Dritte Methode ist, „Partition wiederherstellen“ (bezahlte Funktion) zu erledigen. Ich habe diese Methode schon in Fall 1 vorgestellt. Deshalb wiederhole ich es nicht da. Folgen Sie einfach der Anleitung. Es ist sehr leicht zu bedienen.

Fall 3: Es wird in Partition Wizard als Sonstig/Unformatiert angezeigt
Wenn das RAW-Laufwerk wird als „Sonstig“ (für Festplatte) oder „Unformatiert“ (für Wechselmedien) angezeigt, sollten Sie die Folgenden machen:
Schritt eins: Stellen Sie die Daten auf dem RAW-Laufwerk wieder her
Obwohl Windows Ihnen vorschlägt, Festplatte zu formatieren, sollten Sie wissen, dass Sie die RAW-Partition nicht direkt formatieren können, weil wichtige Dateien noch auf ihr gespeichert werden. Was sollten Sie unter diesem Umstand machen, die RAW-Partition zu reparieren?
Zuerst und vor allem: Daten von dem RAW-Laufwerk wiederherstellen
So, was ist die Tatsache? Also, Sie sollen eine zuverlässige Datenwiederherstellungssoftware für RAW-Laufwerke wählen, damit Sie aus dieser Situation herauskommen können.
Was ist Wiederherstellungssoftware für RAW-Laufwerke? Kurz gesagt, sie ist eine Software, mit der Sie die Daten von RAW internen/externen Festplatten wiederherstellen können, ohne dass irgendeine Beschädigung zur Folge kommt. Da Formatierung alle Daten auf RAW-Laufwerken löschen wird, wird es Ihnen stark empfohlen, die Daten oder Dateien mit einer Datenwiederherstellungssoftware vor der Formatierung von der RAW-Partition auszuziehen. Wenn Sie mir fragen, werde ich Ihnen MiniTool Power Date Recovery empfehlen, das schon eine Fülle von Dateien für seine Benutzer wiederhergestellt hat.
MiniTool Power Data Recovery ist wirklich eine kluge Wahl, wenn Sie vor dem Datenwiederherstellungsproblem einer RAW-Festplatte stehen. Nach meinen Erfahrungen funktioniert es gut bei Datenwiederherstellung der leeren SD-Karte, Datenwiederherstellung des USB-Sticks,Wiederherstellung der gelöschten Dateien usw. Kurz gesagt, ist es eine schreibgeschützte Software, die zahlreichen Leuten geholfen hat, ihre verlorenen Daten mit 4 Datenwiederherstellungsmodi wiederherzustellen.
- Dieser PC: wird als Standard gewählt. Solange die Partition vorhanden ist, kann es die verlorenen Daten wiederherstellen. Wenn Sie die verlorenen oder gelöschten Daten von beschädigten, RAW- oder formatierten Partitionen wiederherstellen möchten, können Sie es probieren.
- Wechselmedien: wird für Wiederherstellung der verlorenen Fotos, MP3/MP4-Dateien und Videos von USB-Laufwerken und Speichersticks entwickelt.
- Festplattenlaufwerk: konzentriert sich auf Wiederherstellung der Dateien nach dem Formatieren oder Löschen der Partition.
- CD/DVD-Laufwerk: hilft bei der Datenwiederherstellung von formatierten oder bereinigten CD/DVD-Disketten.
Wie können Sie diese Software verwenden?
Also, bevor Sie MiniTool Power Data Recovery verwenden können, sollen Sie diese Software von ihrer offiziellen Webseite erhalten. Sie können die kostenlose Edition herunterladen oder eine persönliche Lizenz kaufen.
Schritt 1: Führen Sie MiniTool Power Data Recovery aus und wählen Sie den „Festplattenlaufwerk“ Modus, mit dem MiniTool Power Data Recovery die ganze Festplatte scannen kann. Oder verwenden Sie den „Dieser PC“ Modus, eine RAW-Partition zu scannen. Hier nehmen wir „Dieser PC“ als Beispiel.
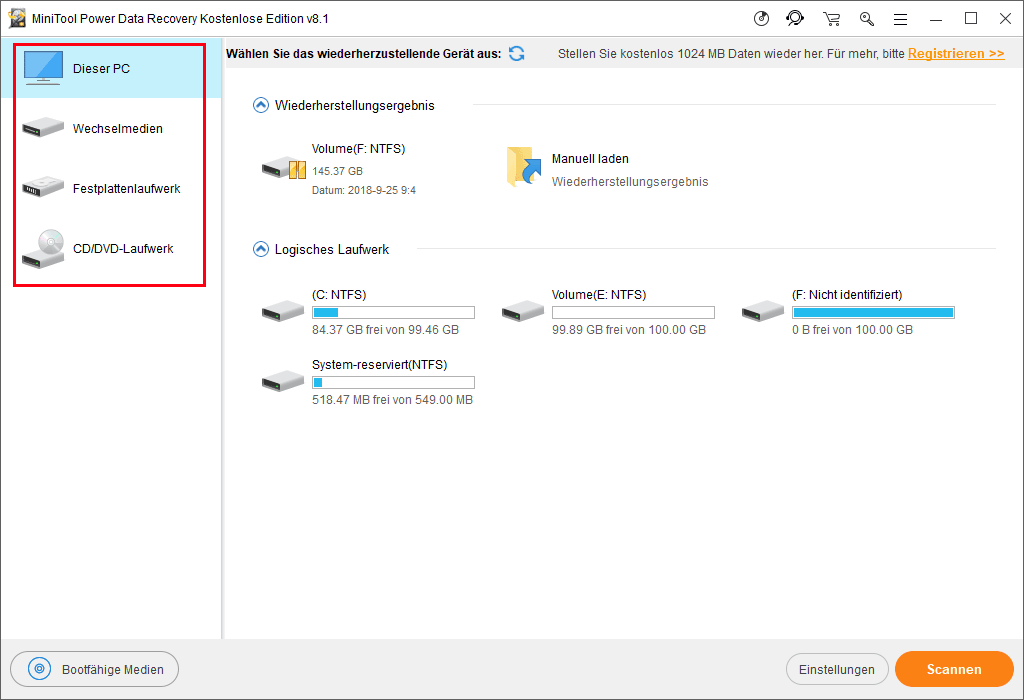
Schritt 2: Finden Sie das Ziellaufwerk heraus, indem Sie die Partitionskapazität überprüfen. Wählen Sie es aus und klicken Sie auf „Scannen“.
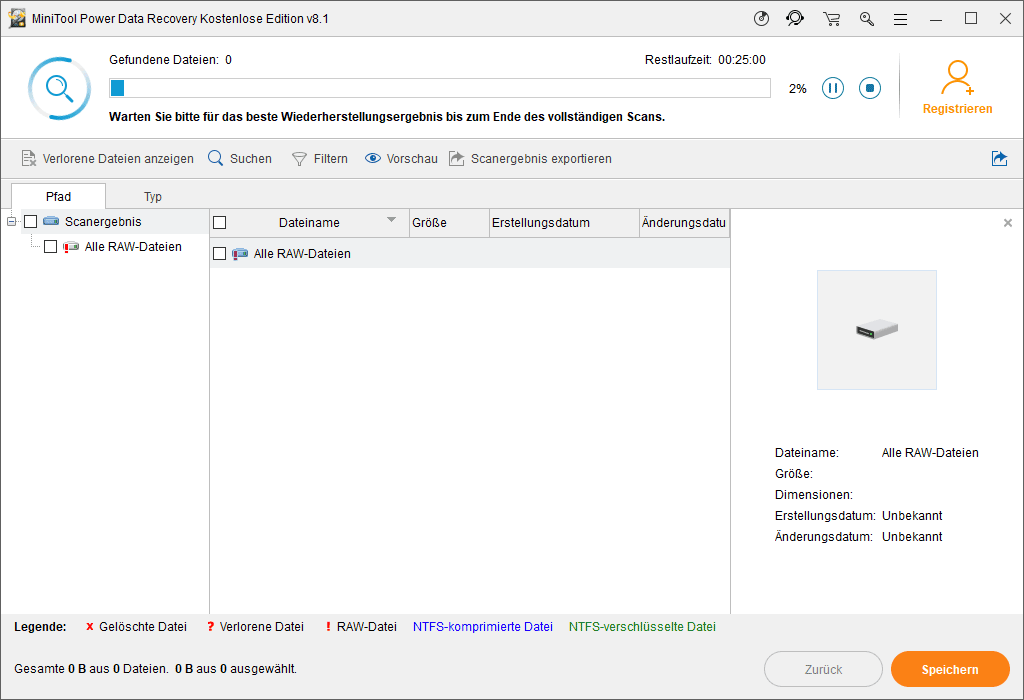
Schritt 3: MiniTool Power Data Recovery wird den Scan schnell abschließen und alle gefundenen Partitionen, die einmal auf dem Laufwerk erstellt wurden, auflisten.( Jedes Mal werden maximal 10 Partitionen aufgelistet. Wenn diese Partitionen keine benötigten Dateien enthalten, klicken Sie auf „Mehr Partitionen“, um die restlichen Partitionen anzuzeigen. ) Dann entfalten Sie jede Partition und überprüfen Sie die Dateien darin. Wählen Sie die erwünschten Dateien aus und klicken Sie auf die Schaltfläche „Speichern“, die ausgewählten Dateien zu speichern. Dabei sollten Sie eine sichere Lage angeben. (Nicht die Originallage der Dateien.)
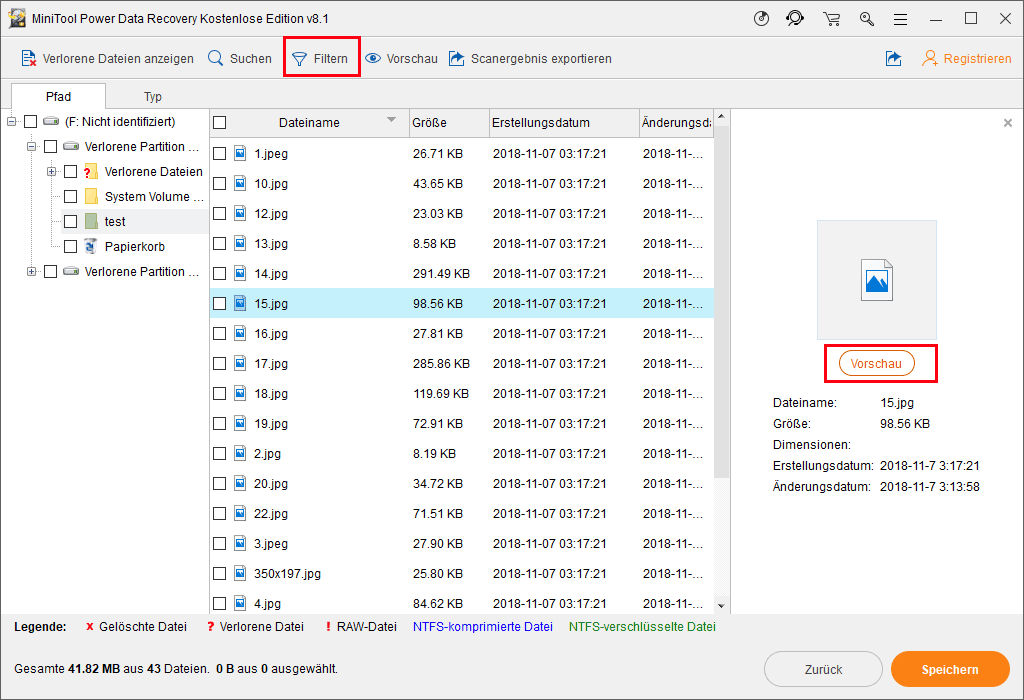
Klicken Sie zum Weiterlesen: https://de.minitool.com/datentraegerverwaltung/festplatte-wird-raw.html
Links
Themen
MiniTool® Software Ltd. ist ein professionelles Software-Entwicklungsunternehmen und stellt den Kunden komplette Business-Softwarelösungen zur Verfügung. Die Bereiche fassen Datenwiederherstellung, Datenträgerverwaltung, Datensicherheit und den bei den Leuten aus aller Welt immer beliebteren YouTube-Downloader sowie Videos-Bearbeiter. Bis heute haben unsere Anwendungen weltweit schon über 40 Millionen Downloads erreicht. Unsere Innovationstechnologie und ausgebildeten Mitarbeiter machen ihre Beiträge für Ihre Datensicherheit und -integrität.










