
Pressemitteilung -
Wiederherstellen von Dateien nach der Neuinstallation von Windows | Beste Wege
Wichtige Dateien nach der Neuinstallation von Windows verloren? Kein Grund zur Panik. In diesem Beitrag von MiniTool finden Sie drei effektive Wege, um Dateien nach einer Neuinstallation von Windows wiederherzustellen, unter anderem mit der besten Datenrettungssoftware - MiniTool Power Data Recovery.
Drei Situationen von Datenverlusten nach der Neuinstallation von Windows
Das Windows-Betriebssystem ist aufgrund seiner hohen Benutzerfreundlichkeit, Kompatibilität, Multitasking-Fähigkeiten usw. zu einem der am häufigsten verwendeten Desktop-Betriebssysteme der Welt geworden. Das Windows-Betriebssystem ist jedoch auch mit einigen Problemen konfrontiert, wie z. B. dem irreparablen blauen Bildschirm des Todes, dem schwarzen Bildschirm des Todes, der Beschädigung der Windows-Registrierung, usw.
In solchen Situationen kann eine Neuinstallation von Windows der effektivste Weg sein, um die Nutzung des Computers wiederherzustellen. Windows bietet mehrere Wege zur Neuinstallation von Windows, wie z. B. das Zurücksetzen von Windows über die Einstellungen, die Neuinstallation von Windows über ein Installationsmedium usw. Und diese Seite „Arten der Neuinstallation von Windows“ bietet umfassendere Anweisungen für die Neuinstallation von Windows.
Viele Benutzer leiden jedoch unter Datenverlusten nach der Neuinstallation von Windows. Hier ist ein echtes Beispiel.
Windows 10, 64-Bit stürzte ab und ließ sich nicht wiederherstellen, also habe ich es neu installiert. Dabei sollte ein Ordner namens Windows.old erstellt werden, in dem sich alle meine Fotos und Daten befinden. Nach 1 Tag war dieses Verzeichnis leer. Wo sind alle meine Daten, und wie kann ich sie wiederherstellen?answers.microsoft.comDie persönlichen Dateien gehen verloren, wenn Sie Windows auf die folgenden drei Arten neu installieren.
- Zurücksetzen von Windows mit Alles entfernen.
- Zurücksetzen von Windows vom Installationsmedium mit Nichts beibehalten.
- Windows sauber installieren.
Unabhängig vom Grund für den Dateiverlust können Sie die folgenden Lösungen ausprobieren, um Dateien nach einer Neuinstallation von Windows wiederherzustellen.
Wiederherstellen von Dateien nach der Neuinstallation von Windows
Weg 1. Verlorene Dateien aus Sicherungsdateien wiederherstellen
Wenn Sie die Gewohnheit haben, Ihre Dateien zu sichern, wird es nicht schwierig sein, Dateien nach der Neuinstallation von Windows wiederherzustellen.
- Wenn Sie Ihre Dateien auf einem externen Laufwerk gesichert haben, schließen Sie das Laufwerk einfach über ein USB-Kabel an Ihren Computer an und öffnen Sie den Datei-Explorer, um Ihre Dateien zu finden.
- Wenn Sie Dateien auf einen Cloud-Speicher wie OneDrive hochgeladen haben, können Sie die Dateien auf ein lokales Laufwerk herunterladen. Hier kann dieser Beitrag hilfreich sein: 7 Wege zur Behebung vom Problem OneDrive Download langsam in Windows 10.
- Wenn Sie eine professionelle Datensicherungssoftware verwenden, um eine Kopie Ihrer Dateien zu erstellen, müssen Sie die entsprechende Software öffnen, um die gesamten Sicherungsdaten wiederherzustellen. Sie können aber auch einzelne Dateien aus den Backups wiederherstellen.
Weg 2. Verlorene Dateien mit MiniTool Power Data Recovery wiederherstellen
Ist es möglich, Dateien nach einer Neuinstallation von Windows wiederherzustellen, wenn Sie keine Sicherungsdatei haben? Glücklicherweise lautet die Antwort: Ja. Solange Sie eine professionelle und zuverlässige Datenrettungssoftware verwenden, ist die Wiederherstellung von Dateien ganz einfach. Unter den zahlreichen Datenrettungsprogrammen ist MiniTool Power Data Recovery sehr zu empfehlen.
MiniTool Power Data Recovery ist die beste kostenlose Datenwiederherstellungssoftware, die entwickelt wurde, um Dokumente, Bilder, Videos, Audiodateien, E-Mails usw. von allen Speichermedien wiederherzustellen, einschließlich interner Festplatten, externer Festplatten, USB-Laufwerke, SD-Karten, CDs/DVDs und mehr.
Es kann nicht nur Dateien nach einer Neuinstallation von Windows wiederherstellen, sondern auch Dateien, die nach einer MBR-zu-GPT-Konvertierung verloren gegangen sind, Daten von Laufwerken mit beschädigtem Dateisystem wiederherstellen, Dateien von einem schwarzen Bildschirm nach Alt + Tab wiederherstellen und so weiter.
Außerdem bietet es Ihnen klare und übersichtliche Schnittstellen, damit Sie die Datenwiederherstellung einfach und schnell durchführen können.
Wie kann man dauerhaft gelöschte Dateien in Windows 11/10/8/7 mit MiniTool Power Data Recovery wiederherstellen? Folgen Sie einfach der folgenden Schritt-für-Schritt-Anleitung.
Schritt 1. Downloaden, installieren und starten Sie MiniTool Power Data Recovery Kostenlos.

Schritt 2. Scannen Sie das Laufwerk/Gerät.
Auf der Startseite dieses Festplattenwiederherstellungsdienstes sehen Sie zwei Datenwiederherstellungsmodule – Logische Laufwerke und Geräte.
- Logische Laufwerke: Dieses Modul zeigt Ihnen alle Partitionen auf dem lokalen Laufwerk, der externen Festplatte und dem Wechsellaufwerk. Verlorene Partitionen und nicht zugeordneter Speicherplatz werden hier ebenfalls angezeigt.
- Geräte: In diesem Modul werden alle Geräte angezeigt, die sich auf dem Computer befinden oder mit ihm verbunden sind, einschließlich USB-Laufwerke, CDs/DVDs usw.
Da die drei oben genannten Szenarien des Datenverlusts nach der Neuinstallation von Windows die Daten aller Partitionen auf Ihrer Festplatte löschen, können Sie hier zum Modul Geräte wechseln und die gesamte Festplatte scannen.
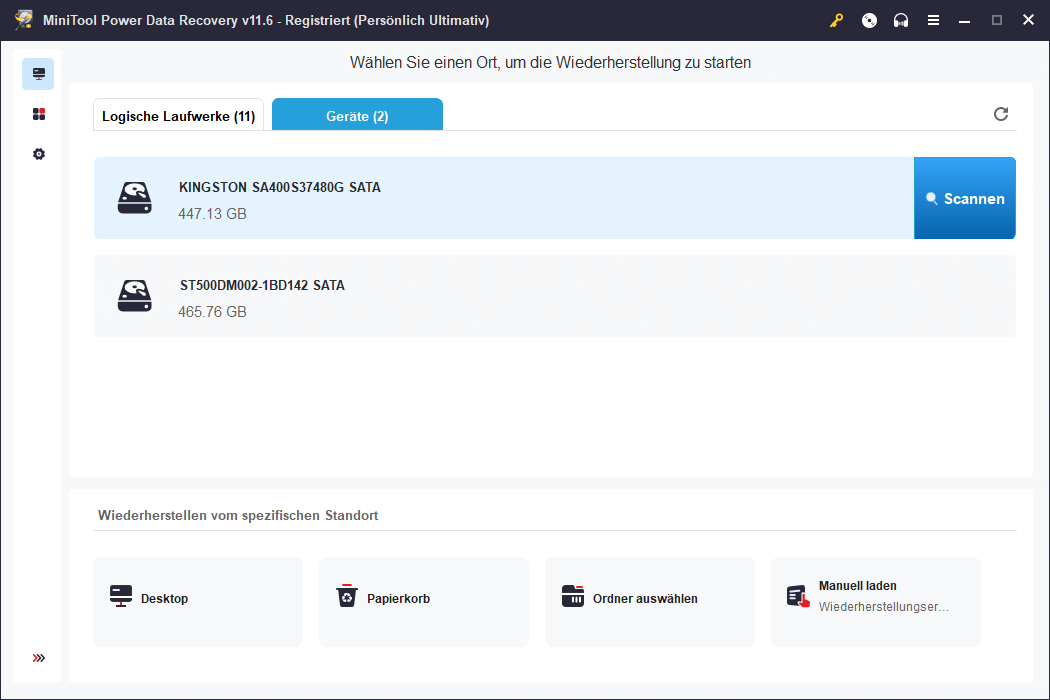
Wenn Sie den gesamten Datenträger scannen wollen, dauert der Scanvorgang länger. Sie haben die Möglichkeit, den Scanvorgang mittendrin zu stoppen. Um jedoch die besten Scanergebnisse zu erzielen, warten Sie bitte geduldig, bis der Scanvorgang abgeschlossen ist.
Schritt 3. Auffinden und Vorschau der aufgelisteten Dateien.
Nach dem Scanvorgang gelangen Sie zur Seite mit den Scanergebnissen, auf der alle gefundenen Daten standardmäßig in einer Baumstruktur angezeigt werden. Sie können jeden Ordner erweitern, um die gewünschten Dateien einzeln zu finden. Um die gewünschten Dateien schneller zu finden, können Sie auch die Filter– und Suchfunktion nutzen.
Wenn Sie auf die Schaltfläche Filtern klicken, können Sie unerwünschte Dateien nach Dateityp, Änderungsdatum, Dateigröße und Dateikategorie herausfiltern. Wenn Sie beispielsweise nur Bilddateien anzeigen möchten, können Sie unter der Kategorie Nach Dateityp nur die Option Bild aktivieren.
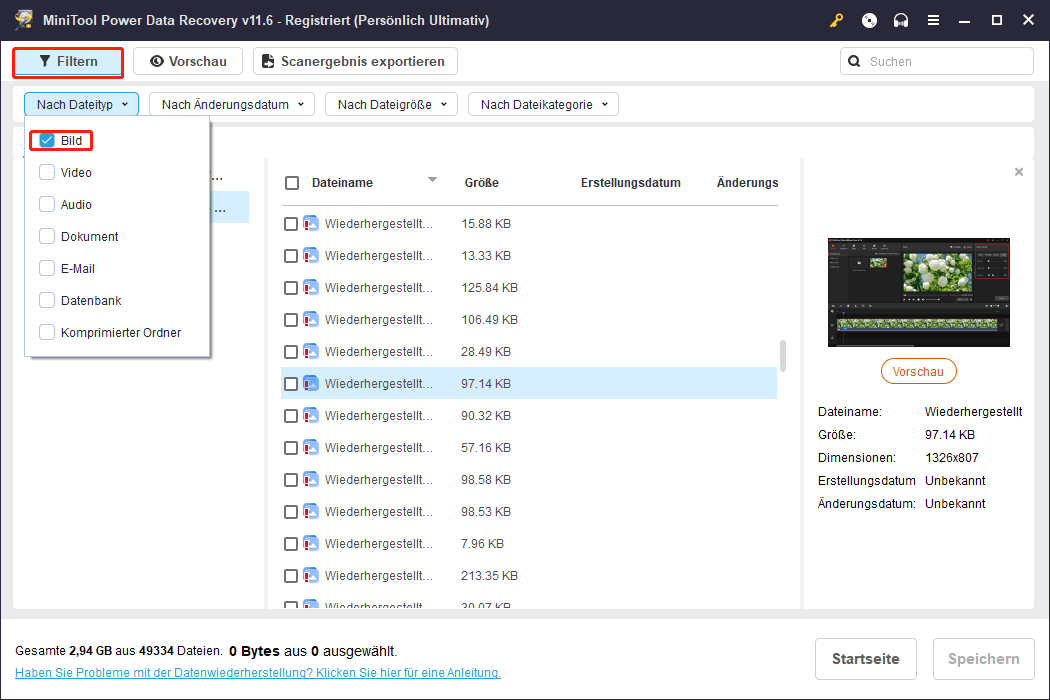
Darüber hinaus können Sie fortlaufende Schlüsselwörter des Dateinamens in das Suchfeld eingeben und die Eingabetaste drücken, um eine bestimmte Datei zu finden.

Um sicherzustellen, dass die wiederhergestellten Dateien Ihren Vorstellungen entsprechen, können Sie sie einzeln in der Vorschau ansehen. Außerdem können alle Videos, die nicht größer als 2 GB sind, und die meisten Bildtypen (JPEG, JPG, JPE, BMP, TIFF, GIF, PNG, EMF, WEBP) direkt aus dem Vorschaufenster gespeichert werden.
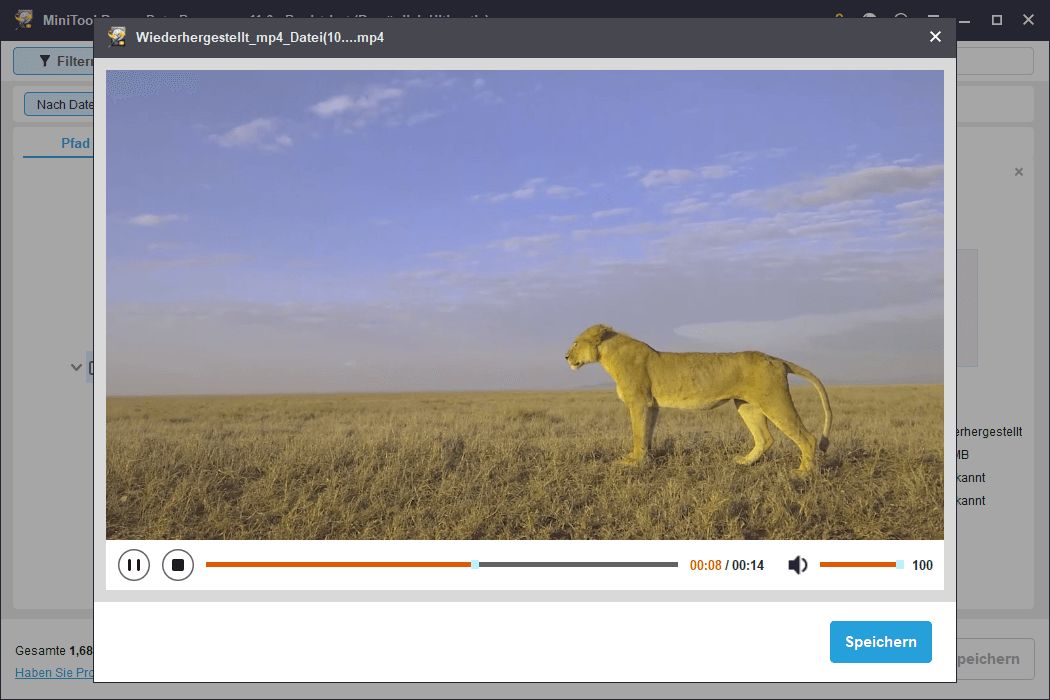
Schritt 4. Wählen Sie die benötigten Daten aus und stellen Sie sie wieder her.
Wählen Sie alle benötigten Elemente aus, indem Sie die Kontrollkästchen neben ihnen aktivieren. Klicken Sie dann auf die Schaltfläche Speichern, um einen geeigneten Speicherort für die Dateien auszuwählen.
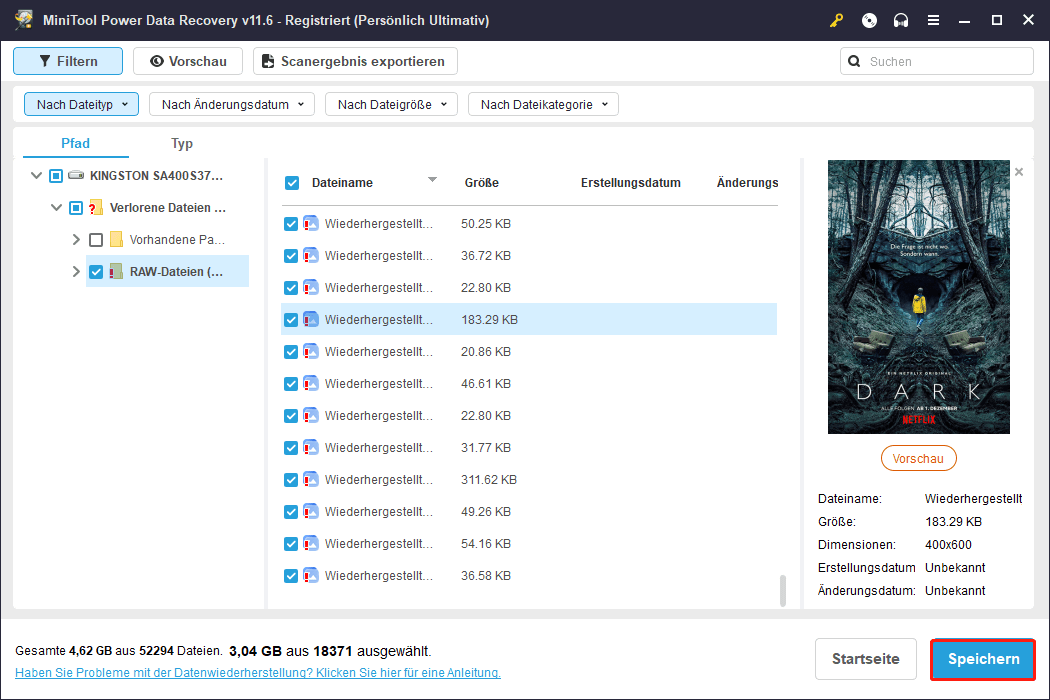
Weg 3. Verlorene Dateien mithilfe des Dateiversionsverlaufs wiederherstellen
Der Dateiversionsverlauf ist eine wichtige Funktion in Windows, die dabei helfen kann, die Dateien in den Ordnern Dokumente, Musik, Bilder, Videos und dem Desktop zu sichern.
Wenn Sie den Dateiversionsverlauf vor der Neuinstallation von Windows aktiviert haben, können Sie versuchen, verlorene Dateien aus den Sicherungen des Dateiversionsverlaufs wiederherzustellen. Wie kann man gelöschte Dateien nach der Installation von Windows 11/10 mit Dateiversionsverlauf wiederherstellen? Die wichtigsten Schritte sind wie folgt.
Schritt 1. Öffnen Sie die Einstellungen im Startmenü. Wenn die Windows-Einstellungen im Startmenü fehlen, können Sie die Tastenkombination Windows + I drücken, um auf die Einstellungen zuzugreifen.
Schritt 2. Wählen Sie Update & Sicherheit.
Schritt 3. Wechseln Sie im neuen Fenster zum Abschnitt Sicherung und klicken Sie unter Sichern Sie mit dem Dateiversionsverlauf auf Weitere Optionen.

Links
- Wie kann ich meine Datei/Daten innerhalb 3 Schritte wiederherstellen? [23 FAQs + Lösungen]
- Gelöst – Wie kann man Dateien nach Ausschneiden und Einfügen wiederherstellen?
- Von Antivirus gelöschte Dateien mit der besten Datenrettungssoftware schnell wiederherstellen
- Wiederherstellen von Dateien nach der Neuinstallation von Windows | Beste Wege
- So stellen Sie verlorene und gelöschte Dateien in Win11 wieder her
Themen
MiniTool® Software Ltd. ist ein professionelles Software-Entwicklungsunternehmen und stellt den Kunden komplette Business-Softwarelösungen zur Verfügung. Die Bereiche fassen Datenwiederherstellung, Datenträgerverwaltung, Datensicherheit und den bei den Leuten aus aller Welt immer beliebteren YouTube-Downloader sowie Videos-Bearbeiter. Bis heute haben unsere Anwendungen weltweit schon über 40 Millionen Downloads erreicht. Unsere Innovationstechnologie und ausgebildeten Mitarbeiter machen ihre Beiträge für Ihre Datensicherheit und -integrität.





