
Pressemitteilung -
Dateien mit dem Dateiversionsverlauf Windows 10 wiederherstellen
Wenn die ursprünglichen Dateien und Ordner in Windows 10 gelöscht, verloren oder beschädigt sind, können Sie sie durch Dateiverlauf in Windows 10 mit aktivierter Dateiverlaufsfunktion wiederherstellen. Überprüfen Sie in diesem Tutorial den Inhalt des Dateiverlaufs-Sicherungen, wie Sie den Dateiverlauf zum Wiederherstellen von Dateien verwenden, wie Sie den Dateiverlauf öffnen usw. MiniTool bietet auch die besten kostenlosen Datenwiederherstellungsprogramme.
Die Dateiverlaufsfunktion wurde in Windows 8 eingeführt und in Windows 10 optimieret. Wenn Sie den Dateiversionsverlauf unter Windows 10 aktivieren, werden verschiedene Dateien und Ordner automatisch gesichert. Bei Bedarf können Sie auf die Sicherung des Dateiverlaufs zugreifen, um Ihre Dateien und Ordner wiederherzustellen.
In diesem Tutorial erfahren Sie zunächst, wie Sie Dateien mithilfe des Dateiverlaufs in Windows 10 wiederherstellen, das Laufwerk zum Sichern von Dateien mit dem Dateiverlauf einrichten, den Dateiverlauf aktivieren und so weiter.
Wenn Sie den Dateiverlauf in Windows 10 nicht geöffnet, aber versehentlich einige Dateien gelöscht oder verloren haben, bietet die beste kostenlose Datenwiederherstellungssoftware – MiniTool Power Data Recovery – auch eine detaillierte Benutzeranleitung, die Ihnen hilft, gelöschte/verlorene Dateien in Windows10.
So stellen Sie Dateien mit dem Dateiversionsverlauf Windows 10 wieder her
Wenn Sie den Dateiversionsverlauf in Windows 10 aktivieren, werden ausgewählte Dateien und Ordner gesichert und auf ihre Änderungen überprüft. Wenn Sie Änderungen an diesen Dateien vornehmen, werden sie aufgezeichnet und die neue Version auf dem angegebenen Gerät gesichert.
Wenn Sie einige Dateien versehentlich löschen oder einige wichtige Dateien verlieren, wenn ein Problem mit Ihrem Computer auftritt, können Sie einige Dateien aus der Sicherung des Dateiverlaufs in Windows 10 wiederherstellen. Sehen Sie sich die detaillierte Anleitung unten an.
Schritt 1. Zugriff auf Dateiversionssicherungen in Windows 10
- Sie können auf Start –> Einstellungen klicken oder die Tastenkombination Windows + I drücken, um die Windows-Einstellungen zu öffnen.
- Als Nächstes können Sie auf Update und Sicherheit klicken und dann in der linken Spalte auf Sicherung
- Dann können Sie auf den Link Weitere Optionen unter Mit dem Dateiversionsverlauf sichern klicken
- Im Popup-Fenster können Sie auf den Link zum Datei von einer aktuellen Sicherung wiederherstellen klicken, um das Fenster für die Sicherung des Dateiverlaufs aufzurufen.
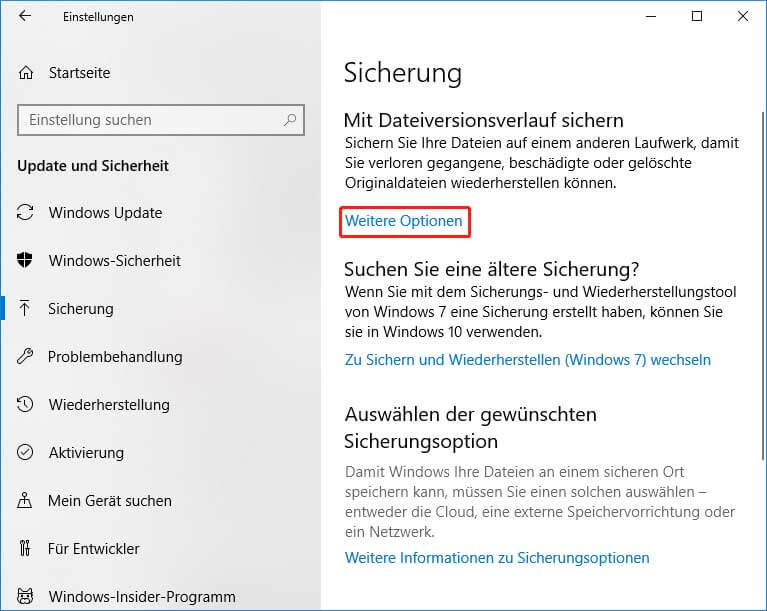
Schritt 2. Wählen Sie die gewünschten Dateien und Ordner zum Wiederherstellen aus
Im Fenster Dateiversionssicherungen können Sie auf die Ordner doppelklicken, um die darin enthaltenen Dateien zu überprüfen und die Datei oder den Ordner zu finden, die Sie wiederherstellen möchten.
Schritt 3. Dateien aus dem Dateiversionsverlauf wiederherstellen
Dann können Sie die Datei oder den Ordner auswählen, die Sie wiederherstellen möchten, und dann auf die grüne Schaltfläche Wiederherstellen klicken. Wenn Sie versuchen, die vorherige Version der Datei wiederherzustellen, wird ein Fenster geöffnet, in dem Sie gefragt werden, ob Sie die aktuelle Datei im Ziel ersetzen möchten.
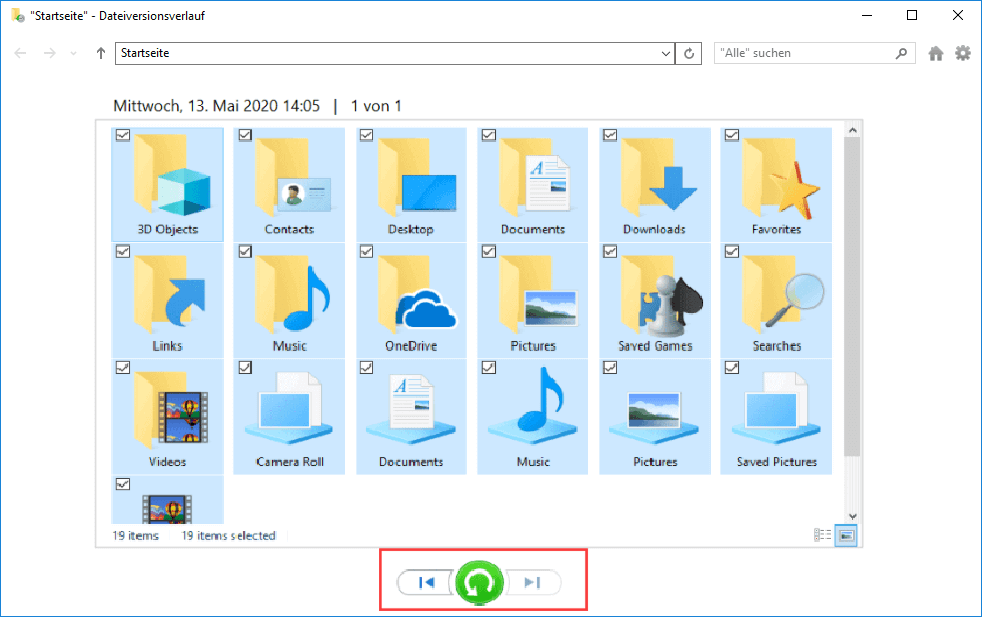
Wenn Sie die aktuelle Version nicht überschreiben möchten und die vorherige Version an einem anderen Ort speichern möchten, sollten Sie mit der rechten Maustaste auf die grüne Schaltfläche Wiederherstellen klicken und Wiederherstellen in… auswählen, um einen bevorzugten Zielpfad zum Speichern der Datei auszuwählen.
Was sichert der Dateiversionsverlauf?
Sichert der Dateiversionsverlauf von Windows 10 alles? Nein.
Der Windows-Dateiversionsverlauf sichert nur Dateien in diesen Ordnern auf Ihrem Computer, einschließlich Dokumente, Bilder, Musik, Videos und Desktop-Ordner.
Sie können andere Dateien und Ordner, die Sie sichern möchten, zu einem der obigen Ordner hinzufügen und den Dateiversionsverlauf verwenden, um sie zu sichern. Sie können auch zu sichernden Ordner ausschließen.
Daher wird der Dateiversionsverlauf nicht alles auf dem Datenträger sichern. Es sichert nur die von Ihnen ausgewählten Inhalte. Es ist kein Windows-Abbild-Sicherung, das Windows 10-Systeme wiederherstellen kann.
Alternative Methode zum Wiederherstellen gelöschter/verlorener Dateien in Windows 10
Wenn Sie den Dateiversionsverlauf in Windows 10 nicht aktiviert haben oder keine Sicherung gelöschter/verlorener Dateien im Dateiversionsverlauf vorhanden ist, wie können Sie dann gelöschte/verlorene Dateien in Windows 10 wiederherstellen? Die Lösung besteht darin, die beste Datenwiederherstellungssoftware zu verwenden.
MiniTool Power Data Recovery ist eine professionelle Datenwiederherstellungssoftware, die mit Windows 10/8/7 und Windows Servern kompatibel ist.
Es kann Ihnen helfen, gelöschte Dateien oder verlorene Daten von Windows 10/8/7-Computern, externen Festplatten, SSDs, USB-Flash-Laufwerken / Stift- / Thumb-Laufwerken, Mobiltelefon-SD-Karten, Kamera-SD-Speicherkarten usw. wiederherzustellen. Es bietet eine kostenlose Version, mit der Sie bis zu 1 GB Daten kostenlos wiederherstellen können.
Wenn Ihr Computer Probleme wie Systemabsturz, Malware-/Vireninfektion, Systemfehler, Festplattenfehler usw. hat, können Sie MiniTool Power Data Recovery verwenden, um Dateien und Daten von Ihrem Computer einfach wiederherzustellen.
Laden Sie MiniTool Power Data Recovery kostenlos herunter und installieren Sie es auf Ihrem Windows-Computer. Wenn Sie Dateien aus der Dateiverlaufssicherung von Windows 10 nicht wiederherstellen können, befolgen Sie bitte die einfachen Schritte unten, um gelöschte/verlorene Dateien von Ihrem PC wiederherzustellen.

Schritt 1. Wählen Sie das zu scannende Laufwerk aus
- Öffnen Sie MiniTool Power Data Recovery, um die Hauptschnittstelle aufzurufen.
- Wählen Sie dann das Laufwerk aus, das Ihre gelöschten/verlorenen Dateien enthält. Wenn Sie Daten von einem USB-Stick, einer externen Festplatte, einer SD-Karte usw. wiederherstellen möchten, wählen Sie bitte die entsprechende Hauptkategorie im linken Bereich aus.
- Nachdem Sie die Hauptgerätekategorie ausgewählt haben, können Sie im rechten Fenster mit der Auswahl bestimmter Geräte oder Partitionen fortfahren.
- Dann können Sie auf die Schaltfläche Scannen klicken und MiniTool Power Data Recovery beginnt mit dem Scannen aller Daten, einschließlich. Gelöschte/verlorene Dateien auf dem ausgewählten Gerät.

Schritt 2. Gelöschte/verlorene Dateien wiederherstellen

Links
Themen
MiniTool® Software Ltd. ist ein professionelles Software-Entwicklungsunternehmen und stellt den Kunden komplette Business-Softwarelösungen zur Verfügung. Die Bereiche fassen Datenwiederherstellung, Datenträgerverwaltung, Datensicherheit und den bei den Leuten aus aller Welt immer beliebteren YouTube-Downloader sowie Videos-Bearbeiter. Bis heute haben unsere Anwendungen weltweit schon über 40 Millionen Downloads erreicht. Unsere Innovationstechnologie und ausgebildeten Mitarbeiter machen ihre Beiträge für Ihre Datensicherheit und -integrität.




