
Pressemitteilung -
Windows 10 Computer zum Reparieren von Laufwerksfehlern neu starten
Wie Sie Daten wiederherstellen, wenn Windows Sie auffordert, dieses Laufwerk zu reparieren.
Da Windows Ihnen den Zugriff auf das Laufwerk erst nach der Behebung dieses Laufwerksfehlers erlaubt, können Sie keine Dateien daraus kopieren, um die Daten sicher zu halten. In diesem Fall sollten Sie Daten von dem unzugänglichen Laufwerk mit einer zuverlässigen Datenrettungssoftware wiederherstellen. Eine weitere Möglichkeit, die Datensicherheit zu gewährleisten, besteht darin, eine Datensicherung mit leistungsfähiger Backup-Software durchzuführen.
Achtung: Wenn Ihre Festplatte plötzlich in RAW umgewandelt wird und Sie nicht darauf zugreifen können, lesen Sie bitte diese Anleitung, um zu wissen, wie Sie die Wiederherstellung durchführen können:
Nach meiner Meinung werde ich Ihnen MiniTool Power Data Recovery und MiniTool ShadowMaker empfehlen.
Im Folgenden werde ich mich hauptsächlich darauf konzentrieren, Ihnen zu erklären, wie Sie Daten mit dem erstaunlichen Wiederherstellungstool wiederherstellen können.
Datenrettungsschritte
Schritt eins: Holen Sie sich das Setup-Programm eines zuverlässigen Tools – laden Sie es richtig herunter. Klicken Sie dann auf die Setup-Anwendung, um den Installationsprozess auszuführen, und folgen Sie den Anweisungen, um die Installation des Tools abzuschließen.
Schritt zwei: Führen Sie das Wiederherstellungstool aus und Sie werden nach einem schnellen Festplattenladevorgang zum Hauptfenster geführt.
Schritt drei: Sie sehen vier Optionen auf der linken Seite des Software-Hauptfensters: Dieser PC, Wechselmedien, Festplattenlaufwerk und CD/DVD-Laufwerk. Bitte wählen Sie die Option aus, die für Ihren Fall am besten geeignet ist.
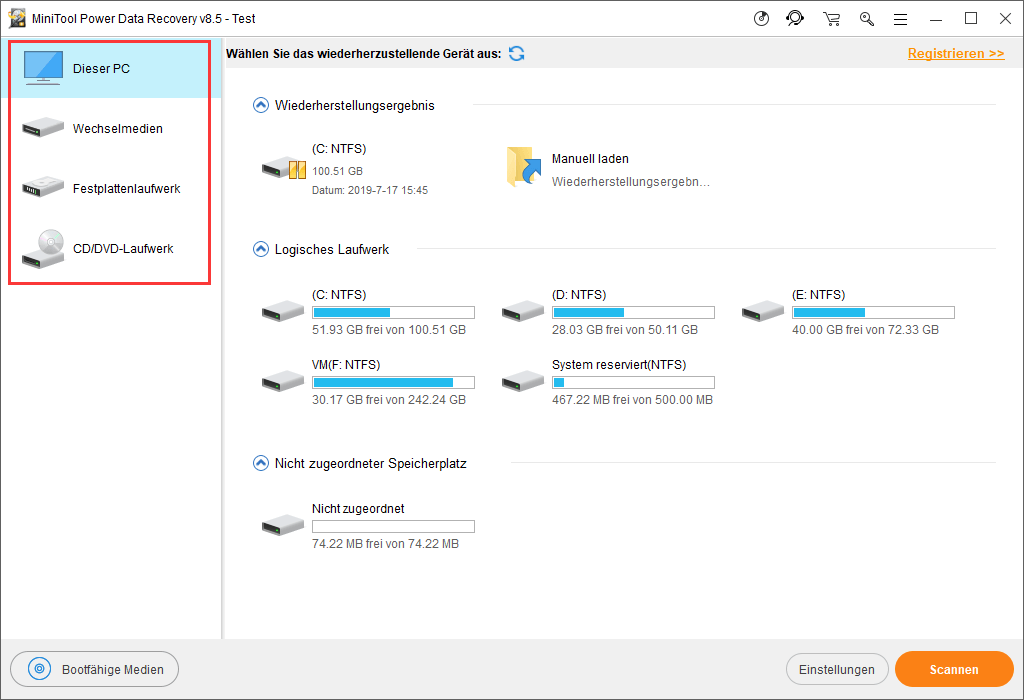
Zum Beispiel:
- Wenn der Reparaturfehler auf einer Partition auftritt, sollten Sie die Option Dieser PC auswählen, um alle auf dem Computer vorhandenen Partitionen anzuzeigen.
- Wenn Sie den Fehler beheben müssen, der auf einem Wechseldatenträger wie einem defekten USB-Stick auftritt, sollten Sie Wechselmedien auswählen.
- Wenn der Fehler auf einer Festplatte (intern und extern) gefunden wird, können Sie auch Festplattenlaufwerk wählen.
Bitte denken Sie daran, das Laufwerk mit dem Computer zu verbinden, bevor Sie das Wiederherstellungstool ausführen, wenn es sich um ein entfernbares, externes, tragbares Laufwerk handelt.
Schritt vier: Finden Sie das Laufwerk, auf dem „Computer zum Reparieren von Laufwerkfehlern neu starten“ erscheint. Doppelklicken Sie dann darauf oder klicken Sie einfach auf die Schaltfläche Scannen, um den Scanvorgang zu starten (er wird sofort nach dem Klicken initialisiert).
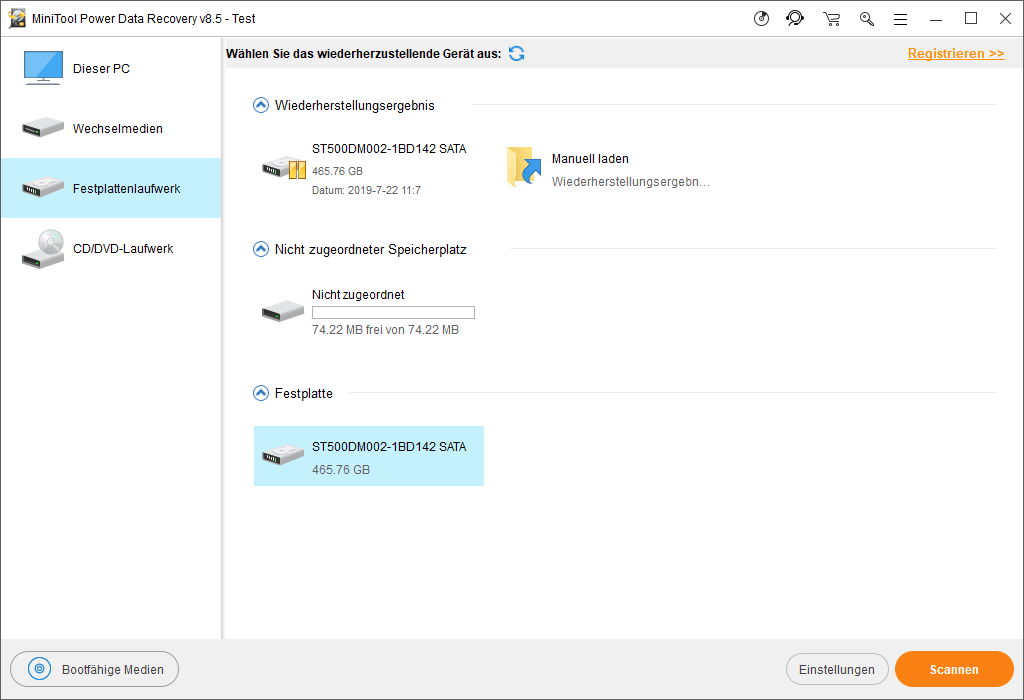
Schritt fünf: Sie sehen jetzt einen Fortschrittsbalken, der den Fortschritt des Scans anzeigt. Außerdem sehen Sie die folgenden Informationen auf der gleichen Schnittstelle.
- Der spezifische Scanfortschritt, der in Prozent angegeben wird.
- Die Anzahl der Dateien, die bis jetzt gefunden wurden.
- Wie viel Zeit wird benötigt, um den Scan zu beenden.
Sicherlich werden sich diese Arten von Informationen ständig ändern.
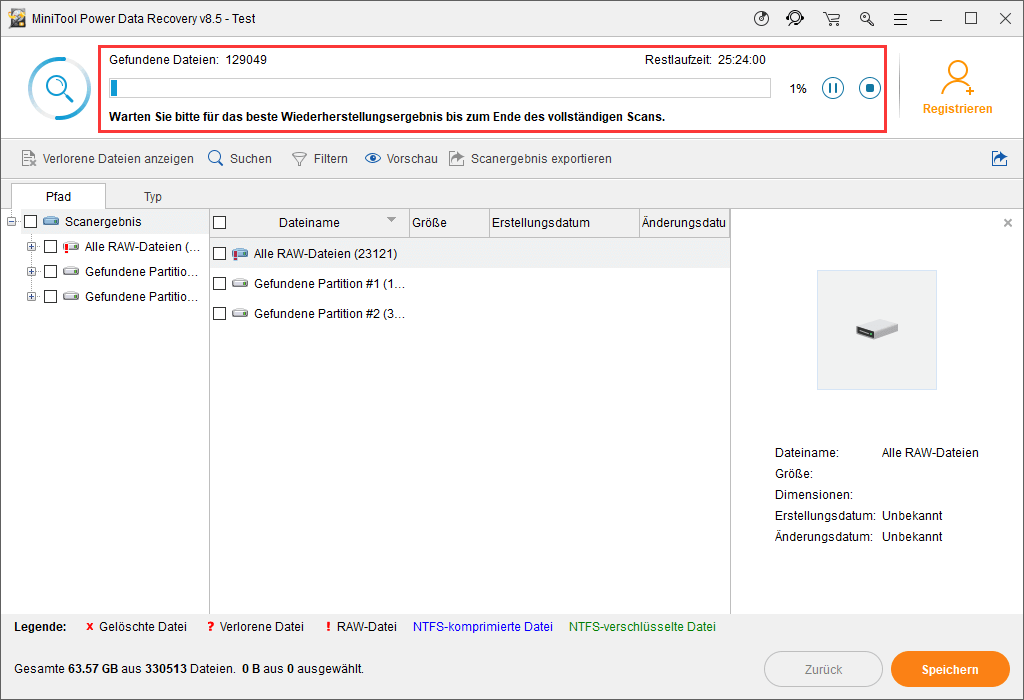
Schritt sechs: Jetzt können Sie die gefundenen Partitionen und Ordner erweitern, um zu sehen, ob Ihre benötigten Dateien enthalten sind.
- Wenn alle wichtigen Daten, die Sie auf dem problematischen Laufwerk benötigen, gefunden wurden, sollten Sie den Scan beenden und sie zum Wiederherstellen ankreuzen, indem Sie auf die Schaltfläche Speichern
- Wenn noch einige Dateien nicht gefunden werden, sollten Sie auf den Scan warten und alle Elemente ankreuzen, die Sie wiederherstellen müssen, wenn sie schließlich gefunden wurden.
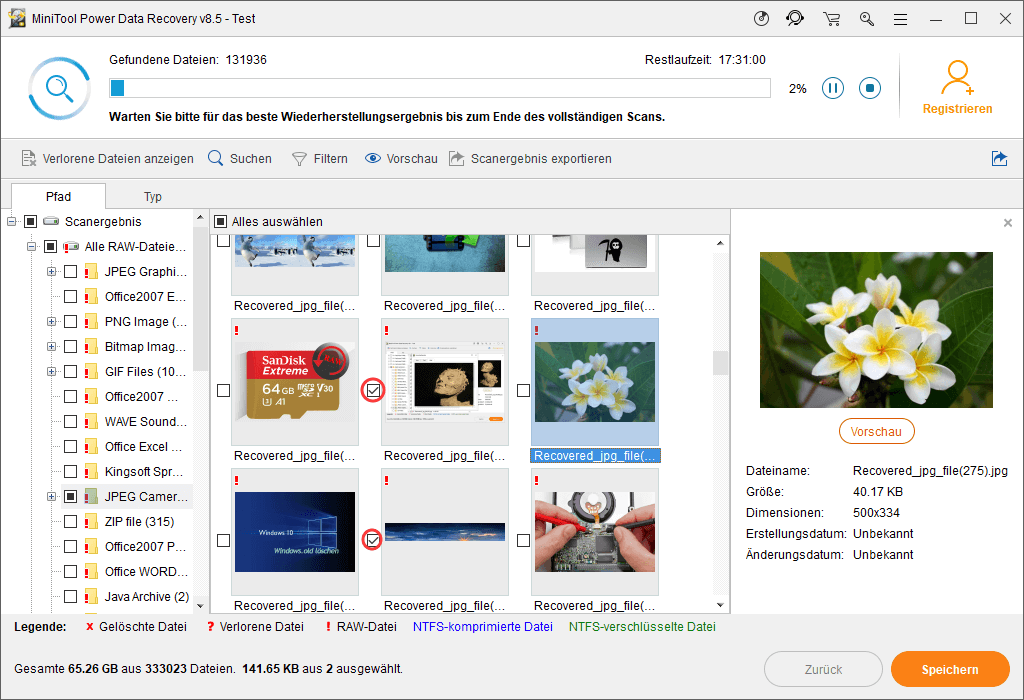
Was passiert, nachdem Sie auf Speichern geklickt haben?
- Wenn Sie die Testversion verwenden, wird ein Fester angezeigt, um zu verhindern, dass Sie die Wiederherstellung fortsetzen. Zu diesem Zeitpunkt müssen Sie eine Lizenz für die Registrierung einer Vollversion erwerben, um die Wiederherstellung durchführen zu können.
- Wenn Sie eine registrierte Edition verwenden, wird ein Fenster mit den Einstellungen für den Speicherpfad angezeigt, in dem Sie aufgefordert werden, ein Verzeichnis auszuwählen, um die von Ihnen angekreuzten Dateien zu speichern. Dann sollten Sie zur Bestätigung auf die Schaltfläche OK
Das ist alles, was ich über die Datenrettung von der unerreichbaren Festplatte sagen möchte.
Danach rate ich Ihnen, Daten (zumindest die wichtigen Dateien) auf Ihrem Laufwerk mit einem zuverlässigen Tool wie MiniTool ShadowMaker zu sichern, wie ich bereits vorgeschlagen habe. Bitte klicken Sie hier, um zu erfahren, wie Sie unter Windows 10 ein automatisches Datei-Backup erstellen können.
Zur Information: Es gibt hauptsächlich 3 Fälle, in denen Sie nicht auf Ihr Laufwerk (Festplatte oder Flash-Laufwerk) zugreifen können:
- Auf dem Datenträger befindet sich kein erkanntes Dateisystem.
- Die Festplatte zeigt als unbekannt oder nicht initialisiert / nicht zugeordnet / RAW.
- Die Kamera sagt, dass auf die Karte nicht zugegriffen werden kann.
So beheben Sie Reparieren von Laufwerkfehlern unter Windows 10
Computer zum Reparieren von Laufwerksfehlern neu starten unter Windows 10 wird 2018 häufig diskutiert. Viele Methoden wurden von verschiedenen Leuten vorgeschlagen, um zu versuchen, den Fehler zu beheben. Hier fasse ich 5 Methoden zusammen, die Ihnen helfen, das Problem, Reparieren dieses Laufwerks, leicht zu lösen.
Methode Eins: SFC ausführen – Systemdatei-Überprüfungsprogramm
- Klicken Sie auf das Cortana-Symbol auf der linken Seite der Taskleiste und geben Sie cmd ein, um die Eingabeaufforderung zu finden.
- Klicken Sie mit der rechten Maustaste auf die Eingabeaufforderung unter der besten Übereinstimmung und wählen Sie Als Administrator ausführen aus.
- Wählen Sie im Popup-Fenster Ja, damit die App Änderungen an Ihrem Gerät vornehmen kann.
- Geben Sie sfc /scannow in die Eingabeaufforderung ein und drücken Sie dann die Eingabetaste, um das Systemdatei-Überprüfungsprogramm auszuführen.
- Dann wird der System-Scan sofort gestartet und das Programm wird Ihnen mitteilen, dass der Prozess einige Zeit in Anspruch nehmen wird, so dass Sie geduldig warten müssen.
- Sobald der Scanvorgang abgeschlossen ist, behebt dieses Programm alle gefundenen Probleme; Sie brauchen nur noch auf den Abschluss zu warten.
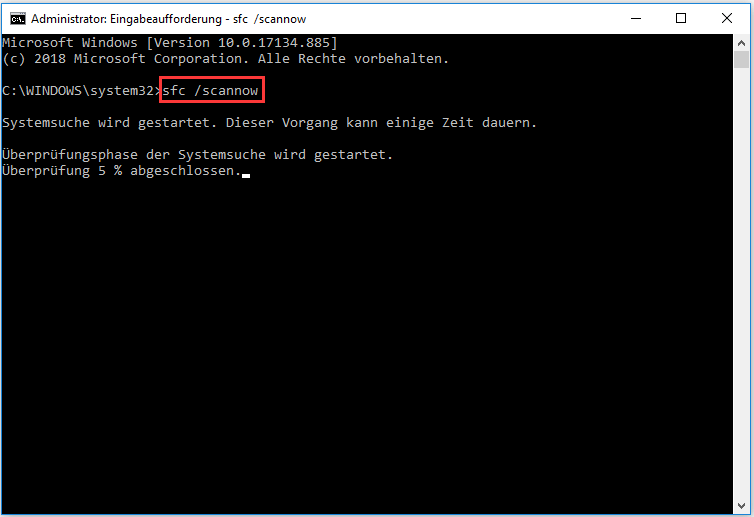
Methode Zwei: Überprüfen der Festplatte ausführen
- Wiederholen Sie Schritt 1 bis Schritt 3, die in Methode eins erwähnt werden.
- Geben Sie chkdsk *: /f in das Eingabeaufforderung ein und drücken Sie die Eingabetaste auf der Tastatur.
- Warten Sie auf den Festplattenprüfungsprozess, der hauptsächlich aus drei Phasen besteht (Untersuchung der Basisdatei-Systemstruktur, Untersuchung der Dateinamenverknüpfung und Untersuchung der Sicherheitsbeschreibungen).
- Alle mit diesem Befehl gefundenen Probleme werden am Ende des Scans automatisch behoben.
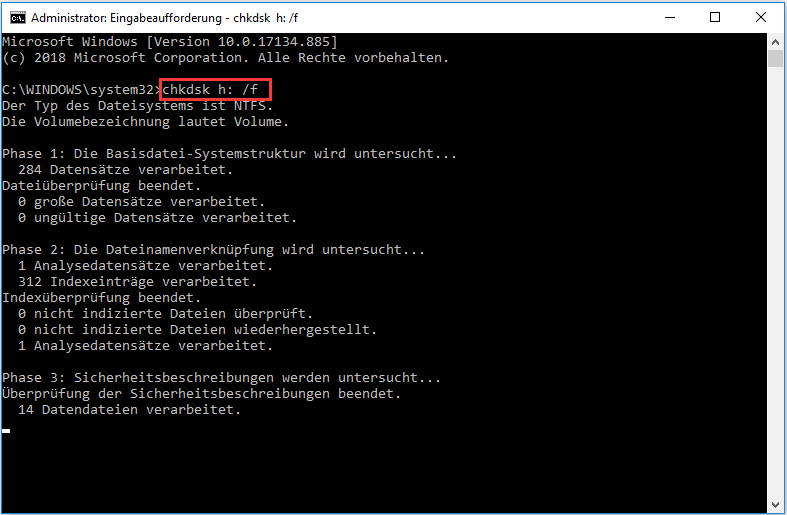
Bitte beachten Sie: Der Befehl CHKDSK bereinigt die mit Festplatte bezogene Fehler auf Ihrem PC, kann aber Ihre Daten löschen. Klicken Sie hier, um zu erfahren, wie man Daten nach CHKDSK wiederherstellt.
Methode Drei: DISM ausführen
Das Deployment Image Servicing and Management (DISM) ist eigentlich ein in Windows-Systeme eingebettetes Befehlszeilenwerkzeug, um viele Dinge zu erledigen, wie z.B. die Verwaltung von .wim-Dateien, die Aktualisierung von Windows-Funktionen und die Behebung beschädigter Systemdateien.
- Öffnen Sie das Startmenü.
- Scrollen Sie nach unten, um den Ordner Windows System zu finden.
- Erweitern Sie ihn und klicken Sie mit der rechten Maustaste auf die Eingabeaufforderung im Inneren.
- Wählen Sie Mehr aus dem Popup-Menü und wählen Sie Als Administrator ausführen aus dem Untermenü.
- Wählen Sie im Popup-Fenster Ja.
- Geben Sie exe /Online /Cleanup-image /Restorehealth ein und drücken Sie die Eingabetaste.
- Warten Sie, bis das Tool die Systemdateien online abgerufen hat, um die beschädigten Dateien wiederherzustellen (klicken Sie hier, um zu erfahren, wie Sie beschädigte Dateien leicht wiederherstellen können).
Klicken Sie zum Weiterlesen: https://de.minitool.com/datenwiederherstellung/neustart-zum-reparieren-von-laufwerksfehlern-010.html
Links
Themen
MiniTool® Software Ltd. ist ein professionelles Software-Entwicklungsunternehmen und stellt den Kunden komplette Business-Softwarelösungen zur Verfügung. Die Bereiche fassen Datenwiederherstellung, Datenträgerverwaltung, Datensicherheit und den bei den Leuten aus aller Welt immer beliebteren YouTube-Downloader sowie Videos-Bearbeiter. Bis heute haben unsere Anwendungen weltweit schon über 40 Millionen Downloads erreicht. Unsere Innovationstechnologie und ausgebildeten Mitarbeiter machen ihre Beiträge für Ihre Datensicherheit und -integrität.






