
Pressemitteilung -
Windows konnte das Laufwerk nicht reparieren - schnelle Lösung
Stellen Sie die Daten sofort wieder her, wenn Windows das Laufwerk nicht reparieren kann.
Gründe für USB-Datenwiederherstellung
Warum ist USB-Datenwiederherstellung von diesem Fehler notwendig? 2 Gründe dafür liegen darin:
- Es ist sehr wahrscheinlich, dass die Dateien während des Scannens und Reparierens verlieren.
- Um das Problem „Windows konnte das Laufwerk nicht reparieren“ zu behandeln, müssten Sie jede Menge Operationen ausführen, was leicht zum Datenverlust führen kann.
Schritte für USB-Datenwiederherstellung
Wie stellt man ein gelöschtes gescanntes Dokument wieder her?
Schritt 1: Suchen Sie eine zuverlässige Datenwiederherstellungssoftwareund laden Sie sie herunter (Laden Sie sie von der offiziellen Website herunter; Klicken Sie nicht auf jeglichen verdächtigen Links). Über 2 Millionen Menschen vertrauen auf MiniTool Power Data Recovery. Wenn Sie Zweifel daran haben, können Sie die Testversion von Version 8.6benutzen.

Schritt 2: Installieren Sie durch doppelt Klicken auf das Setup-Programm. Laden Sie die Software und Sie werden das folgende Fenster sehen.
Generell zeigt diese Seite für mehrere Sekunden und Sie werden dann auf die Hauptoberfläche der Software gebracht.
Schritt 3: Wählen Sie eine Option von Diesem PC, Wechselmedien, Festplattenlaufwerk und CD/DVD-Laufwerk.
Die Option Dieser PC hilft, all die auf dem Computer montierten Partitionen anzuzeigen.
Festplattenlaufwerk ist genutzt, um all die tragbaren Geräte, wie USB-Stick, externe Festplatte oder SD-Karte, anzuzeigen. (Klicken Sie hier, um zu erfahren, wie man die gelöschten Dateien vom USB wiederherstellen kann).
Bei Festplattenlaufwerk werden die Festplattenlaufwerke (sowohl interne als auch externe) angezeigt. Offensichtlich ist CD/DVD-Laufwerk für die optischen Disketten wie CD und DVD entwickelt.

Offenbar sollten Sie Diesen PC auswählen, wenn nur eine Partition auf der externen/internen Festplatte, Speicherkarte oder Flash-Laufwerk ist.
Also, wenn das Zielgerät Festplatte/Flash-Laufwerk ist, auf dem es nicht nur eine Partition gibt, sollten Sie Festplattenlaufwerk oder Wechselmedien auswählen.
Schritt 4: Wählen Sie das Laufwerk, das Windows nicht reparieren kann. Klicken Sie dann doppelt darauf oder klicken Sie einfach auf die Schaltfläche Scannen, um die Dateien darauf zu erkennen. Danach werden Sie das Fenster unten sehen.

Hier können Sie klicken, um die derzeit gefundenen Dateien während des Scannens zu durchsuchen. Wenn Sie jedoch, wie die Meldung mitteilt, das beste Wiederherstellungsergebnis erzielen möchten, sollten Sie warten, bis das Scannen zu Ende geht.
Schritt 5: Sobald Sie eine Datei, die Sie benötigen, finden, sollten Sie das Kästchen davor ankreuzen. Wenn Sie all die Dateien, die Sie benötigen, ausgewählt haben, sollten Sie dann auf die Schaltfläche Speichern klicken und einen sicheren Speicherpfad auswählen (Bitte speichern Sie sie nicht auf den eigentlichen Laufwerk, damit die alten Daten nicht überschrieben werden). Zum Schluss klicken Sie auf die Schaltfläche OK, um den Speicherpfad zu bestätigen.
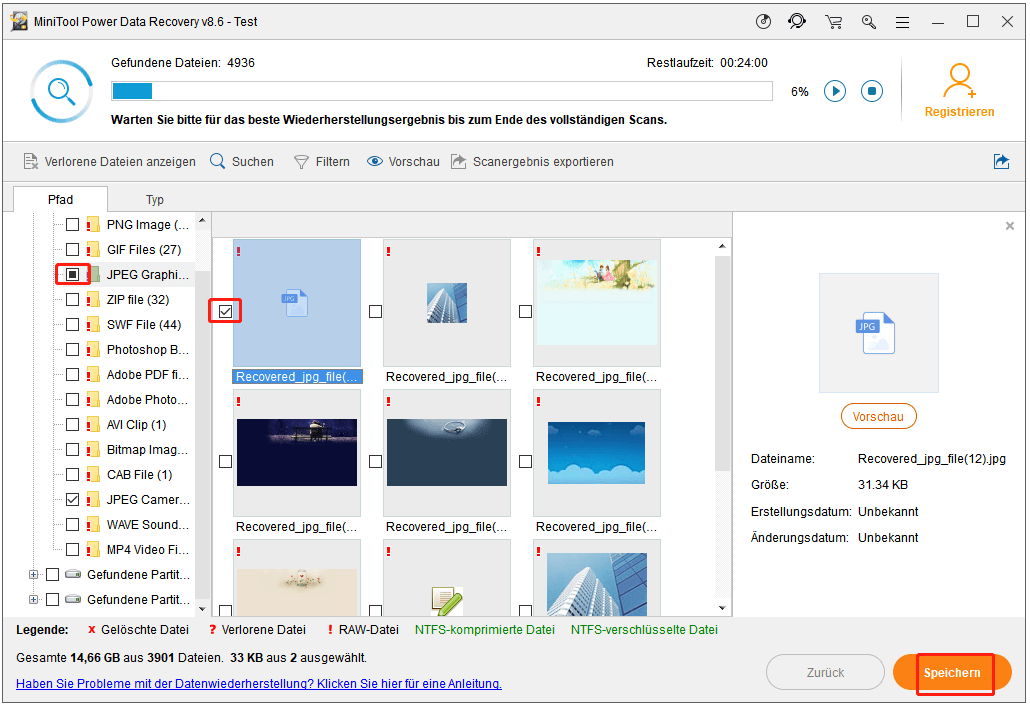
Wenn alle Dateien an den angegebenen Ort erfolgreich gespeichert worden sind, wird ein Fenster auftreten. Zu dieser Zeit können Sie die Software schließen und die Wiederherstellung beenden.
Hinweis: Das folgende Fenster wird auftreten, um Ihnen die Wiederherstellung der Dateien von nicht reparierbarem Laufwerk auf Ihrem Computer zu hindern, wenn Sie die Testversion benutzen, um alle vorherigen Schritte fertigzumachen. Deshalb ist mein Vorschlag, eine Lizenz zu erhalten und die Vollversion zu registrieren, damit die Wiederherstellung erfüllt wird.
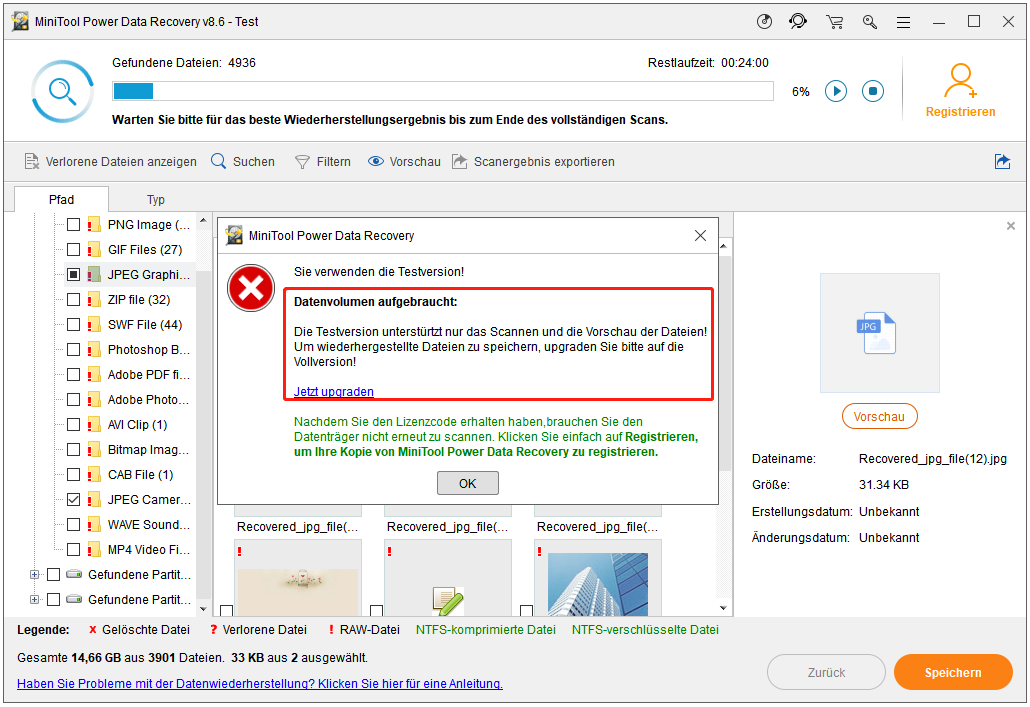
Mögliche Ursachen
Nach Untersuchung habe ich 3 Hauptgründe für das nicht reparierbare Laufwerk gefunden:
- Gewaltsames Auswerfen des USB-Geräts aus Ihrem Computer. (Ihnen wird vorgeschlagen, das USB-Gerät sicher auszuwerfen).
- Angriff der Viren, da Sie das USB-Laufwerk unter verschiedenen Geräten und Plattformen benutzen (die Benutzung auf verschiedenen PCs, Spielkonsolen oder Kameras).
- Hier stimmt irgendwas beim Dateisystem der Dateien von dem USB-Laufwerk nicht (Die Datei oder das Verzeichnis ist beschädigt und nicht lesbar, fataler Fehler des Hardwaregerätes, etc.).
Fehler beheben: Windows konnte das Laufwerk nicht reparieren
Die Windows Snap-in Fehlerprüfung oder das CHKDSK Tool ist hauptsächlich verwendet, um die Partitionen und Festplattenlaufwerke, die auf dem Computer montiert werden, für Festplattenfehler und fehlerhaft Bereiche zu scannen. Solange das Problem gefunden ist, wird es Ihnen die Lösungen anbieten, um Ihnen dabei zu helfen, den Fehler zu reparieren und dazu Beitrag zu leisten, dass das Laufwerk wieder richtig arbeitet. Sie brauchen nur auf einige Schaltflächen zu klicken, um das Laufwerk zu scannen und den Fehler zu beheben.
Wenn das System aber sagt, es könne das Laufwerk für Sie nicht reparieren, sollten Sie sich an die Anweisungen unten wenden, um das Problem nach Datenwiederherstellung nach CHKDSK zu beheben. (Bitte beachten Sie, dass all die Operationen unten werden auf Computer mit Windows 10 durchgeführt)
Lösung 1: Führen Sie CHKDSK in der Eingabeaufforderung aus
- Klicken Sie auf Cortana Suchfeld an der linken Ecke der Taskleiste.
- Tippen Sie Eingabeaufforderung ins Textfeld ein.
- Rechtsklicken Sie auf Eingabeaufforderung (Desktop App) von dem besten treffenden Areal.
- Wählen Sie als Administrator ausführenvon dem Rechtsklicken-Menü.
- Klicken Sie auf Ja auf dem aufgetretenen Benutzerkontensteuerung-Fenster, um dieser App zu erlauben, die Änderungen an dem Gerät zu machen.
- Tippen Sie chkdsk *: /rein und drücken Sie Eingabetaste (Dieser Befehl hilft Ihnen dabei, die fehlerhaften Bereiche auf der Festplatte zu lokalisieren und physische Festplattenfehler zu analysieren sowie die lesbaren Informationen wiederherzustellen; Aber Sie sollten daran denken, dass das Ziel-Laufwerk ausgewählt sein muss).
- Warten Sie aufdie Festplattenprüfung. (Wenn Probleme gefunden werden, wird das System sie automatisch beheben).
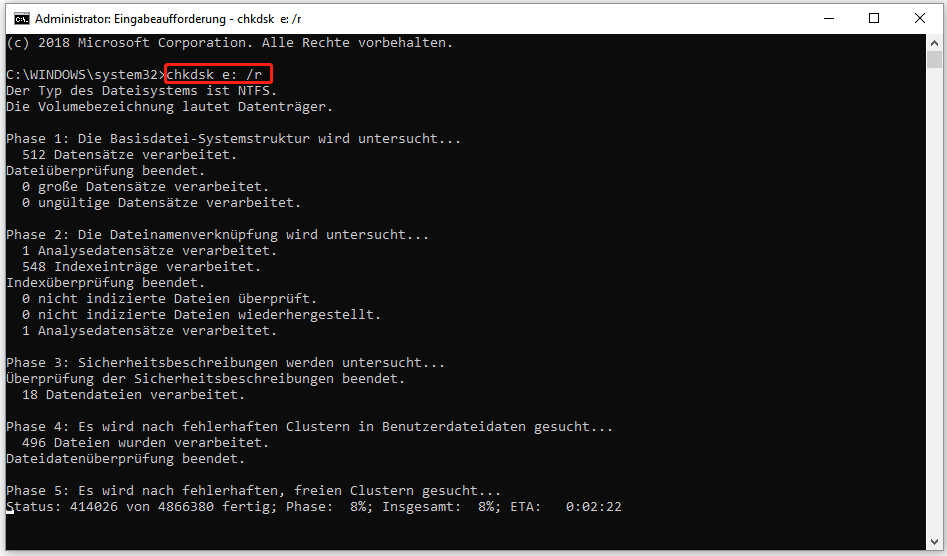
Hinweis: Verschwenden Sie keine Zeit, um das Problem „Windows 10 Taskleiste arbeitet nicht“ zu beheben, wenn es nötig ist.
Lösung 2: Führen Sie das Tool Systemdatei-Prüfer
- Wiederholen Sie die Schritte 1-5 in Lösung 1 oder führen Sie die Eingabeaufforderung als Administrator ausführenmit anderen Methoden aus.
- Unter Administrator: Tippen Sie sfc /scannowein und drücken Sie die Eingabetaste.
- Warten Sie auf den Abschluss des Scannens und beenden Sie die Eingabeaufforderung am Ende.
- Starten Sie Ihrem Computer neu und überprüfen Sie für jegliche Verbesserung weiter.
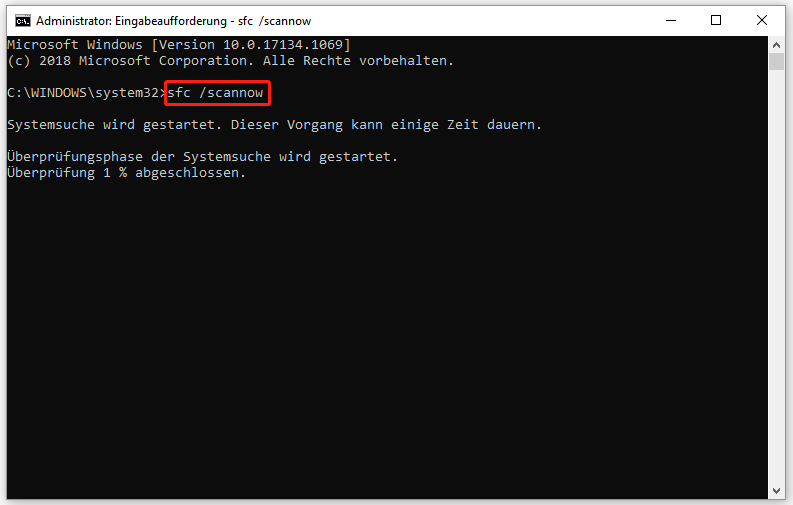
Lösung 3: Problembehandlung von Hardware und Gerät
In jedem Windows-System gibt es eine Hardware- und Gerät-Problembehandlung, die für Behebung des Fehlers von Speichergerät entwickelt wird. Hier ist die Anweisung, wie man es benutzen kann:
- Klicken Sie auf die Schaltfläche Windows Start in der Ecke unten links auf dem Bildschirm.
- Scrollen Sie nach unten, um den Ordner Windows-System zu finden.
- Klicken Sie darauf, um diesen Ordner zu erweitern und wählen Sie Systemsteuerung darunter aus.
- Beachten Sie die Option Anzeige in der Ecke oben rechts und wählen Sie die auf der Dropdown-Liste kleine Symbole
- Wählen Sie Problembehandlung aus den gelisteten Symbolen aus.
- Finden Sie Hardware und Sound von dem rechten Bereich.
- Klicken Sie auf den Links Gerät konfigurieren
- Klicken Sie auf den Links Erweitert auf dem Pop-Up-Fenster,um die Option Reparaturen automatisch anwenden
- Klicken Sie auf die Schaltfläche Weiter und befolgen Sie die Anleitung, um die Reparatur zu erfüllen.
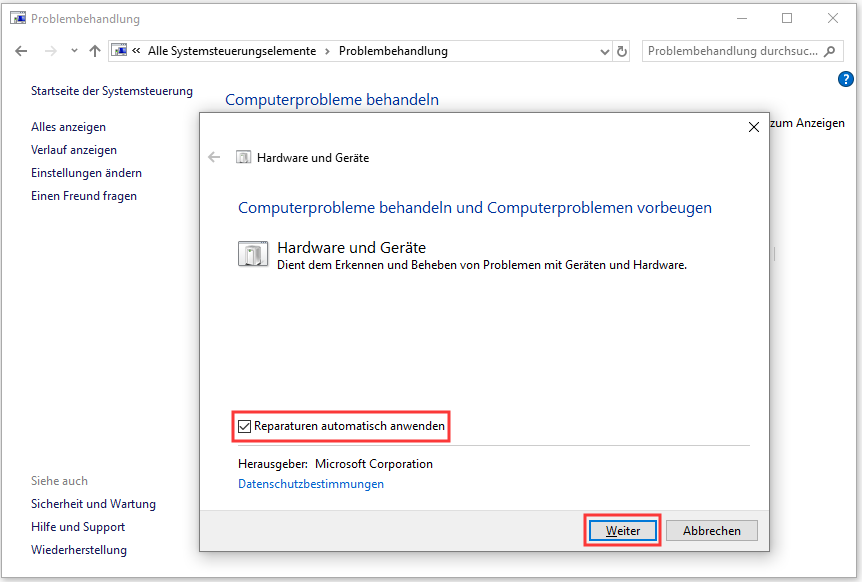
Lösung 4: Führen Sie Starthilfe aus
Die Starthilfe ist auch ein in Windows integriertes beliebtes Tool. Dessen Hauptfunktion ist, die Fehler, der das Laden vom Computersystem unterbricht, zu scannen und reparieren. Hier sehen Sie, wie man es nutzen kann:
- Klicken Sie auf die SchaltflächeWindows Start.
- Scrollen Sie nach unten, um die Option Einstellungen zu finden.
- Klicken Sie auf Update und Sicherheit (Windows Update, Wiederherstellung, Sicherung).
- Wählen Sie Wiederherstellung von dem linken Bereich aus.
- Finden Sie das Bereich Erweiterten Start von dem rechten Bereich.
- Klicken Sie auf die Schaltfläche Jetzt neu starten.
- Klicken Sie auf die Schaltfläche Problembehandlung von der Oberfläche Option wählen.
- Wählen Sie Erweiterte Optionen von der Oberfläche
- Klicken Sie auf Starthilfe auf der Oberfläche Erweitere Optionen.
- Wählen Sie ein geeignetes Konto und geben Sie das entsprechende Passwort ein.
- Klicken Sie auf die Schaltfläche Weiter und warten Sie auf das Scannen/ Problemerkenn.
- Wenn ein Problem erkannt wird, wird es automatisch von dem Tool repariert.
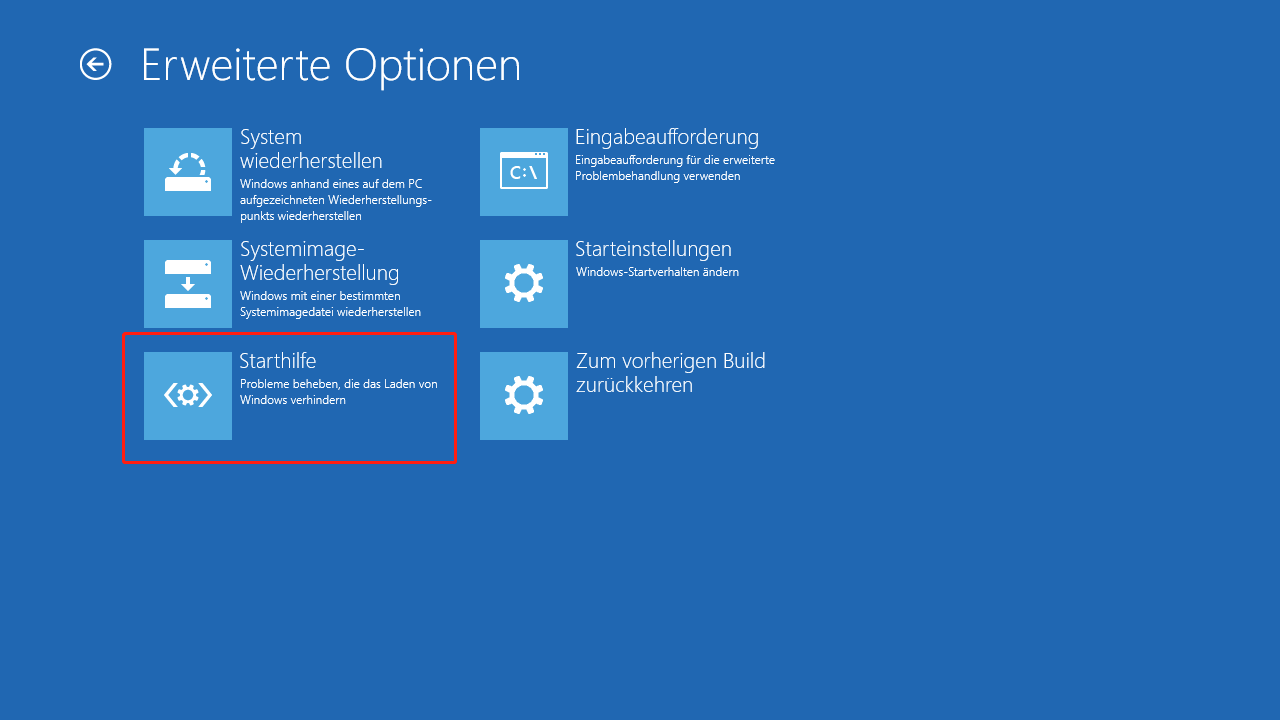
Klicken Sie hier, um zu sehen, wie man auf erweiterten Startup in verschiedenen Fällen zugreifen kann.
Das ist alles, was ich über Das Problem „Windows konnte das Laufwerk nicht reparieren/ Programmfehler überprüfen“ sagen möchte.
Natürlich gibt es andere mögliche Lösungen wie diagnostisches Tool sowie eine saubere Installation von Windows. Sie können sie Schritt für Schritt befolgen, um das Problem selbstständig zu lösen.
Klicken Sie zum Weiterlesen: https://de.minitool.com/datenwiederherstellung/windows-konnte-laufwerk-nicht-reparieren.html
Links
Themen
MiniTool® Software Ltd. ist ein professionelles Software-Entwicklungsunternehmen und stellt den Kunden komplette Business-Softwarelösungen zur Verfügung. Die Bereiche fassen Datenwiederherstellung, Datenträgerverwaltung, Datensicherheit und den bei den Leuten aus aller Welt immer beliebteren YouTube-Downloader sowie Videos-Bearbeiter. Bis heute haben unsere Anwendungen weltweit schon über 40 Millionen Downloads erreicht. Unsere Innovationstechnologie und ausgebildeten Mitarbeiter machen ihre Beiträge für Ihre Datensicherheit und -integrität.







