
Pressemitteilung -
Windows 11 startet immer wieder neu? Hier sind 10 Lösungen!
Der zufällige Neustart von Windows 11 ist ein häufiges Problem, das von vielen Benutzern im Forum gemeldet wird. Wenn das System nach dem Upgrade auf Windows 11 immer wieder neu startet, wie können Sie diese Situation von Ihrem PC aus beseitigen? Machen Sie sich keine Sorgen. Sie können einige Methoden aus diesem Beitrag auf der MiniTool-Website finden.
Windows 11 Neustart-Schleife
Windows 11 ist das neueste und fortschrittlichste Betriebssystem von Microsoft. Nun ist es seit einigen Monaten der Öffentlichkeit zugänglich. Dieses neue Betriebssystem könnte Sie interessieren. Um die brandneue Benutzeroberfläche, Funktionen, Einstellungen und mehr zu genießen, können Sie ein Upgrade von Windows 10/8/7 auf Windows 11 durchführen.
Nach einem Update kann jedoch ein häufiges Problem auftreten – Windows 11 wird immer wieder gestartet. Sie sind nicht der Einzige mit diesem Problem, viele User beschweren sich auch über Reboot-Loops in Foren wie Reddit, Microsoft usw.
Es kann durch Überhitzung der Grafikkarte, falsche Gruppenrichtlinien, falsch konfigurierte Einstellungen, Übertaktung, Systeminfektion mit Malware, Speicherfehler usw. verursacht werden. Es kann manchmal ärgerlich sein, wenn das System ohne Informationen automatisch neu startet. Sie verlieren also immer ungespeicherte Arbeit.
Glücklicherweise können Sie aus Schwierigkeiten herauskommen. Versuchen Sie die folgenden Lösungen, um Probleme beim Neustart von Windows 11 zu beheben.
Wenn Sie Windows 10 ausführen und das System immer wieder startet, finden Sie die Lösung in diesem Artikel – 8 Lösungen zum Problem „Windows 10 Neustart-Schleife“.
Korrekturen für den zufälligen Neustart von Windows 11
Deaktivieren Sie den automatischen Neustart
Wenn Windows 11 immer wieder neu startet, haben Sie möglicherweise eine automatische Neustartaufgabe erstellt, die zu einem geplanten Zeitpunkt ausgeführt werden soll. Um Probleme beim Neustart von Windows 11 zu beheben, gehen Sie wie folgt vor, um den automatischen Neustart zu deaktivieren.
Schritt 1: Öffnen Sie die App Einstellungen, indem Sie die Tasten Win und I auf Ihrer Tastatur drücken.
Schritt 2: Klicken Sie auf der Registerkarte System auf Info > Erweiterte Systemeinstellungen.
Schritt 3: Klicken Sie im Fenster Systemeigenschaften auf Erweitert und wählen Sie dann Einstellungen im Abschnitt Starten und Wiederherstellen.
Schritt 4: Deaktivieren Sie im neuen Fenster das Kontrollkästchen Automatisch neu starten unter Systemfehler.
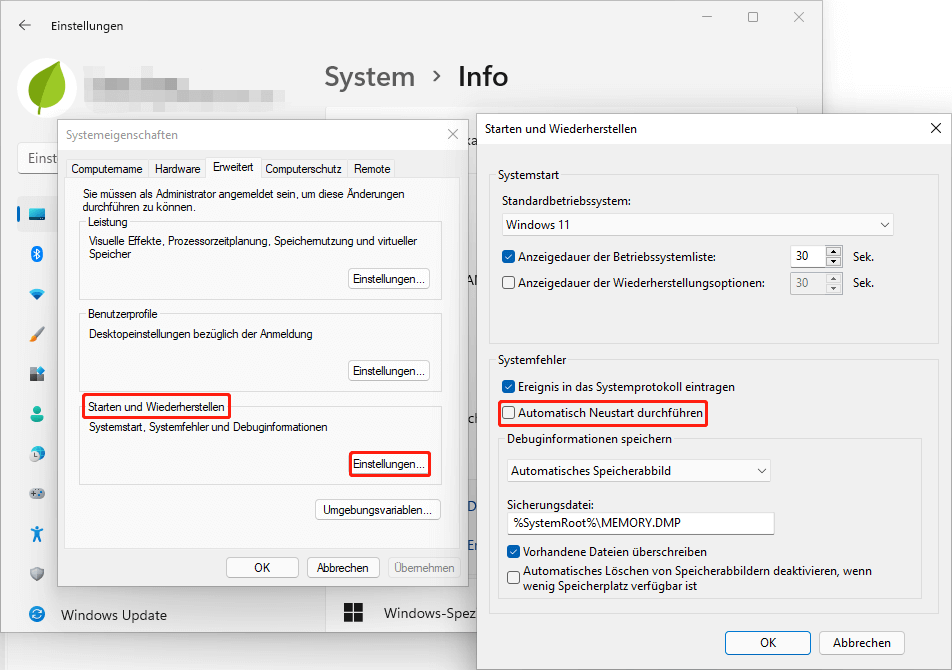
Schritt 5: Klicken Sie auf OK, um die Änderungen zu speichern.
Schritt 6: Starten Sie Ihren Computer manuell neu, damit die Änderungen wirksam werden.
Schnellstart deaktivieren
Fast Startup ist eine Funktion, die es dem PC ermöglicht, nach dem Herunterfahren schneller hochzufahren. Wenn der Computer ausgeschaltet ist, versetzt diese Funktion den Computer in den Ruhezustand, anstatt ihn vollständig herunterzufahren. Aber manchmal geht der Schnellstart schief. Sie möchten beispielsweise den PC herunterfahren, aber diese Funktion kann das System neu starten.
Um den zufälligen Neustart von Windows 11 zu beheben, deaktivieren Sie den Schnellstart, indem Sie den folgenden Assistenten folgen.
Schritt 1: Drücken Sie Win + R, geben Sie powercfg.cpl ein und klicken Sie auf OK, um das Fenster Energieoptionen zu öffnen.
Schritt 2: Klicken Sie Auswählen, was beim Drücken von Netzschaltern geschehen soll.
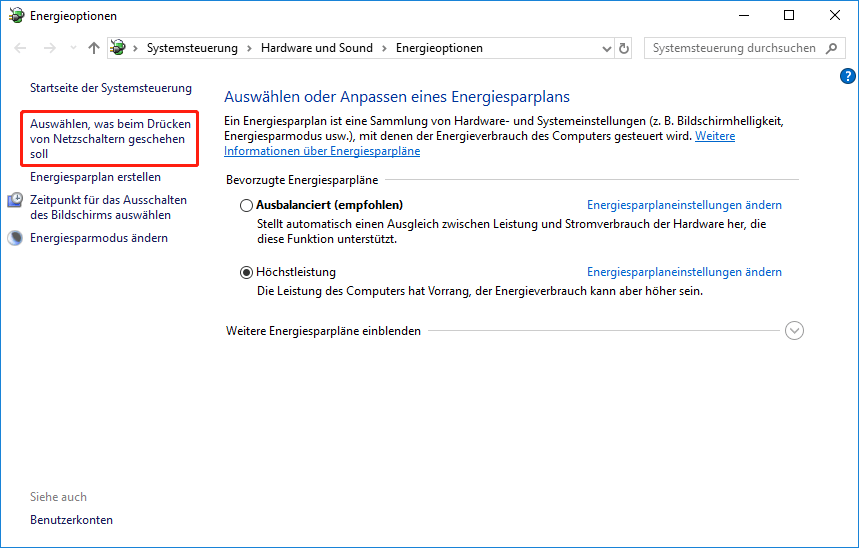
Schritt 3: Klicken Sie auf Einige Einstellungen sind momentan nicht verfügbar.
Schritt 4: Deaktivieren Sie das Kontrollkästchen Schnellstart aktivieren (empfohlen) und klicken Sie auf Änderungen speichern.
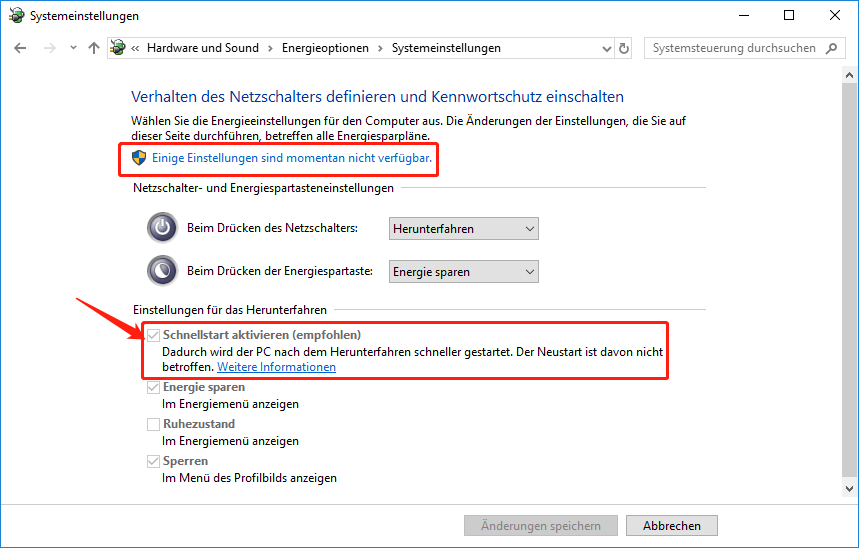
Grafikkartentreiber aktualisieren
Ein fehlerhafter Grafikkartentreiber kann auch dazu führen, dass Windows 11 willkürlich neu gestartet wird. In diesem Fall werden Sie möglicherweise feststellen, dass der Computer neu gestartet wird, wenn die GPU geladen wird, z. B. wenn Sie ein großes Spiel spielen, das viel Video-Rendering erfordert. Um aus der Neustartschleife von Windows 11 herauszukommen, installieren oder aktualisieren Sie den Grafikkartentreiber neu.
Schritt 1: Öffnen Sie den Geräte-Manager über das Menü Win + X.
Schritt 2: Erweitern Sie Grafikkarten und klicken Sie mit der rechten Maustaste auf den GPU-Treiber, um Treiber aktualisieren auszuwählen.
Schritt 3: Klicken Sie auf Automatisch nach aktualisierter Treibersoftware suchen und Windows erkennt und installiert den Treiber für Ihren PC.
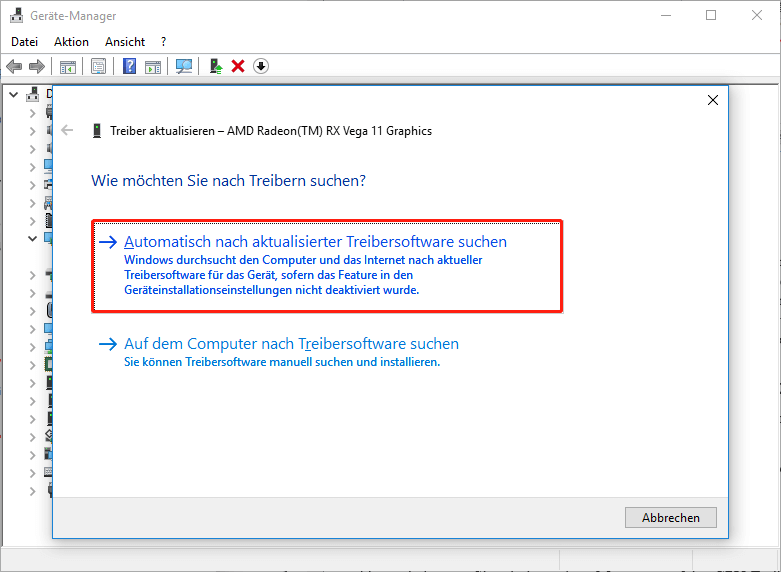
Alternativ können Sie mit der rechten Maustaste auf den GPU-Treiber klicken und Gerät deinstallieren auswählen. Klicken Sie dann auf Deinstallieren, um den Treiber zu entfernen. Nach dem Neustart des PCs wird Windows es wieder installieren.
Darüber hinaus können Sie die neueste Version des Grafikkartentreibers installieren, indem Sie den Treiber von der Website des Herstellers herunterladen (z. B. NVIDIA, AMD usw.). Weitere Informationen finden Sie im verwandten Artikel – (2022) Grafikkartentreibern aktualisieren (NVIDIA/AMD/Intel).
Ändern Sie die Windows Update-Einstellungen, die zufällige Neustarts verursachen
Im Vergleich zu anderen Windows-Versionen ist Windows 11 aggressiver bei der Installation ausstehender Updates und scheut sich nicht, Ihren PC ohne Ihre Zustimmung neu zu starten, selbst wenn es einige kritische Updates gibt. Ändern Sie Ihre Registrierung, um zufällige Windows 11-Neustarts zu beheben, die durch Windows Update verursacht werden.
Es ist wichtig, Änderungen an der Registrierung vorzunehmen, und Sie sollten eine Sicherungskopie der Registrierung erstellen, weil falsche Änderungen dazu führen können, dass das System nicht mehr gestartet werden kann. (Verwandter Artikel: So sichern Sie einen einzelnen Registrierungsschlüssel Windows 10/11.) Führen Sie dann die folgenden Schritte aus, um diese Aufgabe auszuführen.
Schritt 1: Drücken Sie Win + R, um das Dialogfeld Ausführen aufzurufen, geben Sie regedit ein und klicken Sie auf OK, um den Registrierungseditor zu starten.
Schritt 2: Klicken Sie im Popup-Fenster auf Ja, um Administratorzugriff zu gewähren.
Schritt 3: Gehen Sie zum Pfad - Computer\HKEY_LOCAL_MACHINE\SOFTWARE\Microsoft\Windows.
Schritt 4: Klicken Sie mit der rechten Maustaste auf den Windows-Ordner und wählen Sie Neu > Schlüssel. Nennen Sie es Windows Update.
Schritt 5: Klicken Sie mit der rechten Maustaste auf Windows Update und wählen Sie Neu > Schlüssel. Nennen Sie den neuen Schlüssel AU.
Schritt 6: Klicken Sie auf den neu erstellten Schlüssel, klicken Sie mit der rechten Maustaste in den leeren Bereich und wählen Sie Neu > DWORD (32-Bit-Wert). Nennen Sie es NoAutoRebootWithLoggedOnUser.
Schritt 7: Doppelklicken Sie auf das neue Element, setzen Sie Basis auf Hexadezimal, setzen Sie Wertdaten auf 1 und klicken Sie auf OK, um die Änderung zu speichern.
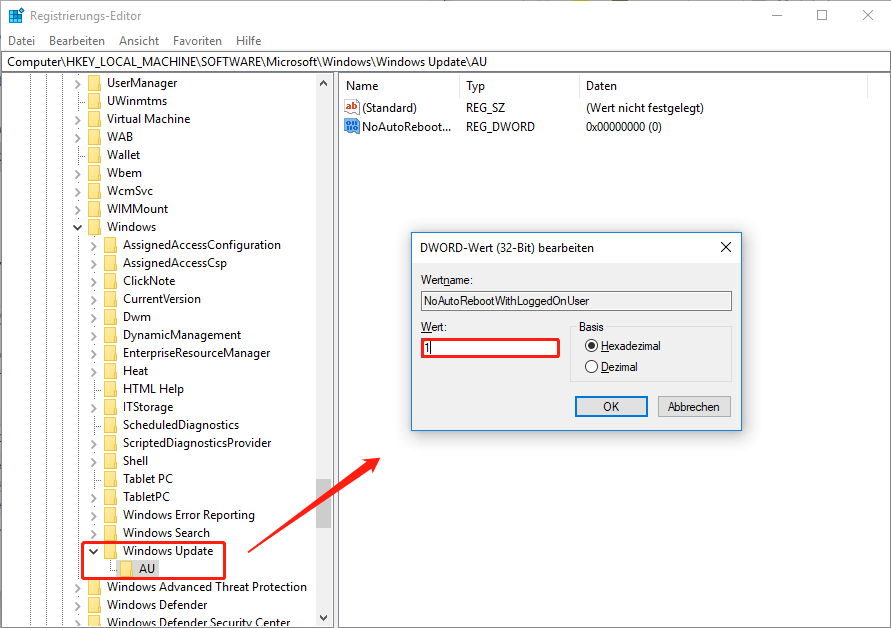
Starten Sie nach Abschluss dieser Vorgänge Ihren PC neu. Verwenden Sie dann Ihren PC und überprüfen Sie, ob Windows 11 immer wieder neu gestartet wird. Wenn das nicht funktioniert, versuchen Sie es mit einer anderen Methode.
Gruppenrichtlinien aktualisieren
Wenn Windows 11 unmittelbar nach dem Upgrade von einer älteren Version auf Windows 11 automatisch neu gestartet wird, sollten Sie zunächst feststellen, ob das Problem durch eine falsch migrierte Gruppenrichtlinie verursacht wird. Bitte führen Sie die folgenden Schritte aus, um diese Richtlinien zu aktualisieren.
Schritt 1: Klicken Sie mit der rechten Maustaste auf das Startsymbol und wählen Sie Windows Terminal (Admin). Klicken Sie auf Ja, wenn Sie von UAC dazu aufgefordert werden.
Schritt 2: Klicken Sie im neuen Fenster oben auf den Pfeil und wählen Sie Eingabeaufforderung.
Schritt 3: Geben Sie den Befehl gpupdate ein und drücken Sie die Eingabetaste, um ihn auszuführen.
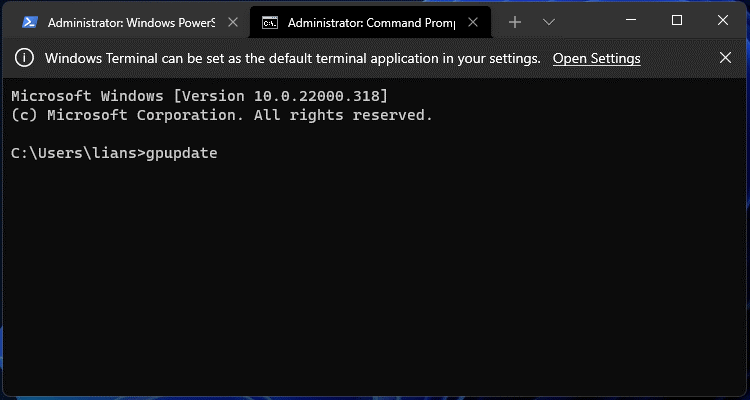
Nach Malware durchsuchen
Malware oder Viren auf Ihrem Computer können eine mögliche Ursache für den automatischen Neustart von Windows 11 sein. Sie sollten einen gründlichen Systemscan durchführen und Bedrohungen auf Ihrem Computer beseitigen. Um diese Aufgabe auszuführen, können Sie die integrierte Antivirensoftware in Windows 11 ausführen, d. h. Windows Sicherheit oder Windows Defender.

Links
Themen
MiniTool® Software Ltd. ist ein professionelles Software-Entwicklungsunternehmen und stellt den Kunden komplette Business-Softwarelösungen zur Verfügung. Die Bereiche fassen Datenwiederherstellung, Datenträgerverwaltung, Datensicherheit und den bei den Leuten aus aller Welt immer beliebteren YouTube-Downloader sowie Videos-Bearbeiter. Bis heute haben unsere Anwendungen weltweit schon über 40 Millionen Downloads erreicht. Unsere Innovationstechnologie und ausgebildeten Mitarbeiter machen ihre Beiträge für Ihre Datensicherheit und -integrität.





