
Pressemitteilung -
USB-Fehler beheben: USB-Gerät wird nicht erkannt Windows11/10
Wenn Sie ein externes USB-Gerät oder Android-Gerät an einen Windows-PC anschließen, erhalten Sie möglicherweise eine Fehlermeldung, die Sie darüber informiert, dass das USB-Gerät nicht erkannt wurde. Wie beheben Sie den Fehler? Dieser Artikel von MiniTool zeigt Ihnen die 5 besten Lösungen und wie Sie Daten von Ihrem Gerät wiederherstellen können.
Sind Sie jemals auf das Problem mit dem letzten fehlerhaften USB-Gerät unter Windows 10 gestoßen? Was verursacht den Windows 11/10 Fehler beim USB-Gerät mit Fehlfunktion? Wenn Sie wegen dieses Fehlers verwirrt sind und nicht wissen, wie Sie ihn beheben können, lesen Sie weiter.
Über den Fehler „Das USB-Gerät kann nicht erkannt werden“.
Wenn Sie ein USB-Laufwerk an Ihren Computer anschließen, wird möglicherweise die folgende Fehlermeldung angezeigt:
USB wurde nicht erkannt.
Das letzte USB-Gerät, das an diesen Computer angeschlossen wurde, hat nicht ordnungsgemäß funktioniert und wird nicht von Windows erkannt.
Und das Problem „USB-Gerät wird nicht erkannt“ kann auftreten. Schlimmer noch, Sie können die Daten auf dem USB-Stick nicht auswerten. Warum tritt der letzte USB-Gerätefehler unter Windows 10 auf?
Die Gründe können unterschiedlich und vielfältig sein. Es kann durch beschädigte USB-Anschlüsse oder ein beschädigtes USB-Gerät verursacht werden. Wenn der USB-Controller einige Fehler aufweist, weist möglicherweise auch das zuletzt angeschlossene USB-Gerät Fehler auf.
Jetzt, wie kann man es beheben? Wenn Sie das gleiche Problem haben, machen Sie sich keine Sorgen. Hier fasse ich einige effektive Möglichkeiten zur Behebung des USB-Gerätefehlers in Windows 11/10 zusammen. Wenn Sie auf den letzten USB-Gerätefehler stoßen, können Sie die Korrekturen in diesem Artikel befolgen, um den Fehler zu beheben und Ihre Daten zurückzubekommen.
Lösung 1. USB-Laufwerk trennen und anschließen
In vielen Fällen ist die Fehlermeldung „Das letzte USB-Gerät, das Sie mit diesem Computer verbunden haben, fehlgeschlagen“ vorübergehend und kann behoben werden. Sie können versuchen, das fehlerhafte USB-Laufwerk mehrmals zu trennen und wieder anzuschließen, um zu sehen, ob die Fehlermeldung entfernt werden kann.
Wenn Sie feststellen, dass dies nicht funktioniert, können Sie die nächste Lösung ausprobieren, um einen Gerätefehler unter Windows 10 zu beheben.
Lösung 2. Einen anderen USB-Anschluss ausprobieren
Es ist eine weitere einfache Lösung, wenn der letzte USB-Gerätefehler unter Windows 11/10 auftritt. Wenn das erneute Anschließen des USB-Laufwerks nicht hilft, versuchen Sie, es mit einem anderen USB-Anschluss an Ihren PC anzuschließen.
Möglicherweise liegt ein Problem mit der USB-Schnittstelle vor, das nach häufigem Ein- und Ausstecken auftritt. Sie können also verschiedene USB-Anschlüsse an Ihrem PC ausprobieren und prüfen, ob das Problem „USB-Gerät kann nicht erkennt werden Windows 10“ behoben ist.
Wenn Sie einen Desktop-Computer verwenden, können Sie versuchen, ein USB-Gerät über den USB-Anschluss auf der Rückseite des Computergehäuses mit dem Desktop-Computer zu verbinden. Die USB-Anschlüsse auf der Rückseite des Computers bieten mehr Leistung, um Ihre USB-Geräte stabiler mit Strom zu versorgen.
Lösung 3. Die USB-Einstellungen für selektives USB-Energiesparen deaktivieren
Die in das Windows-Betriebssystem integrierte selektive USB-Funktion ist standardmäßig aktiviert. Allerdings ist es nicht immer gut. Die USB-selektive Einstellung soll dazu führen, dass das letzte USB-Gerät den Windows-Fehler fehlschlägt. Manchmal können auch Windows 11/10-Probleme mit nicht erkannten USB-Geräten auftreten.
Daher können Sie versuchen, die selektive USB-Funktion in Windows 11/10 zu deaktivieren, um dieses Problem zu beheben. Wenn Sie nicht wissen, wie Sie auf die Einstellung für selektives USB-Energiesparen zugreifen und sie deaktivieren können, können Sie die detaillierten Schritte und Screenshots unten befolgen.
Schritt 1. Geben Sie Netzbetrieb in das Suchfeld von Windows 10 Cortana ein. Sie können auch die Tasten Windows + S auf Ihrer Tastatur drücken, um das Suchfeld aufzurufen.
Schritt 2. Klicken Sie auf Netzbetrieb und Energiesparen, um das beste Ergebnis in den Ergebnissen zu erhalten.
Schritt 3. Klicken Sie auf Zusätzliche Energieeinstellungen.
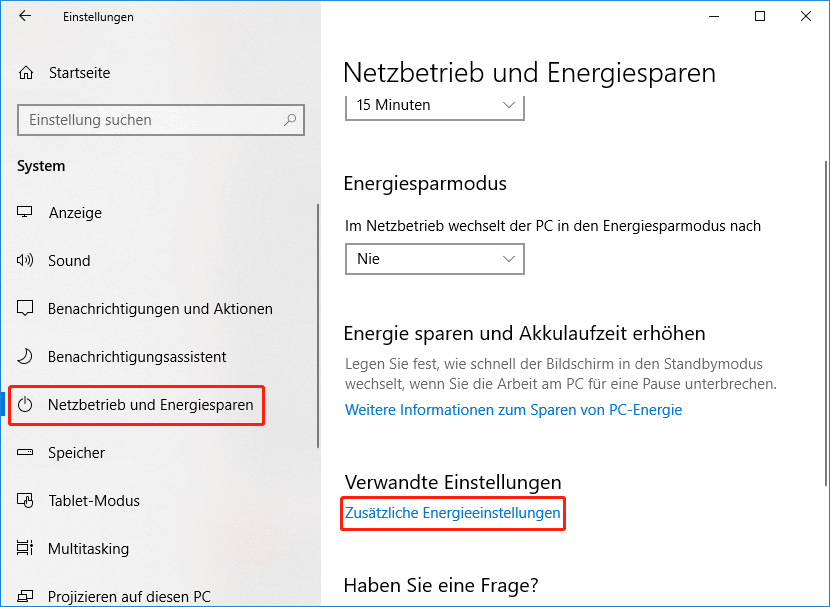
Schritt 4. Klicken Sie neben dem Energiesparplan, den Sie gerade verwenden, auf Energiesparplaneinstellungen ändern.

Schritt 5. Klicken Sie im Fenster Planeinstellungen bearbeiten auf Erweiterte Energieeinstellungen ändern.
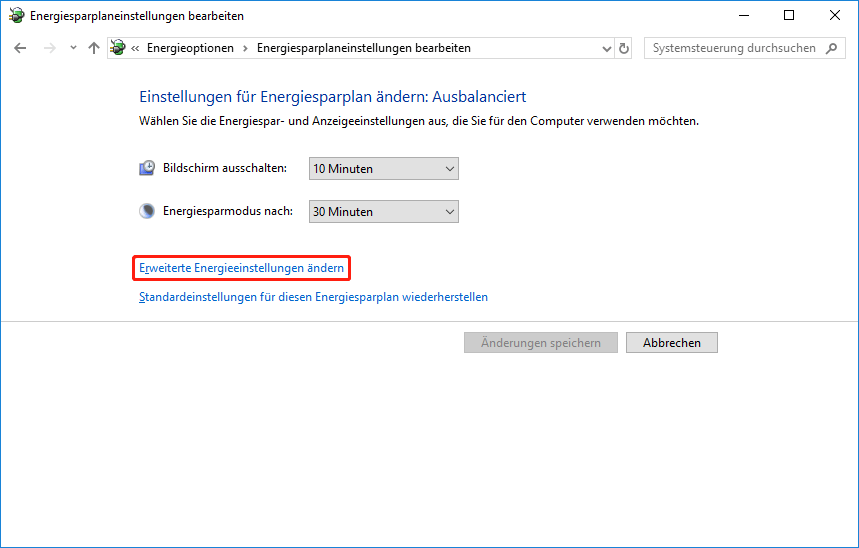
Schritt 6. Suchen und erweitern Sie den Abschnitt USB-Einstellungen.
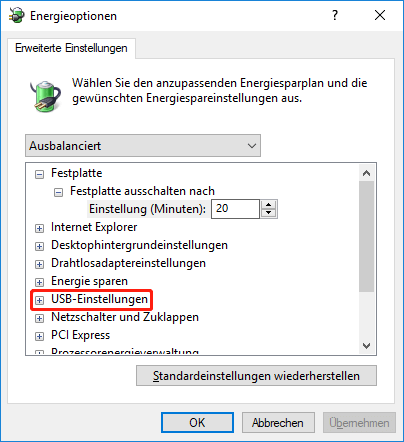
Schritt 7. Erweitern Sie die Einstellungen für selektives USB-Energiesparen. und auf Deaktiviert stellen.
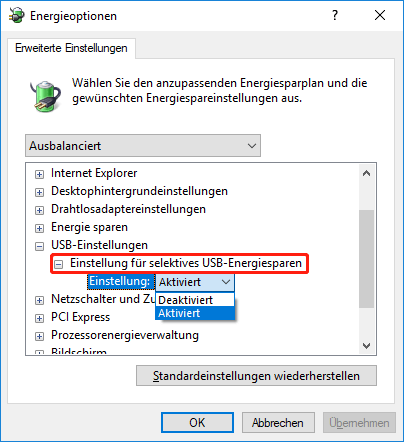
Schritt 8. Klicken Sie danach auf Übernehmen und OK, um die Änderungen zu speichern.
Dann können Sie Ihren Computer neu starten und überprüfen, ob der Windows 10-Fehler des zuletzt angeschlossenen USB-Geräts behoben wurde. Wenn nicht, versuchen Sie die folgenden Korrekturen.
Lösung 4. Netzteil entfernen
Manchmal kann das Entfernen der Stromversorgung den Fehler des zuletzt angeschlossenen USB-Geräts beheben. Hier finden Sie detaillierte Schritte.
Schritt 1. Ziehen Sie das Netzbetrieb vom Computer ab.
Schritt 2. Starten Sie dann Ihren PC neu.
Schritt 3. Schließen Sie das USB-Gerät über einen beliebigen USB-Anschluss am PC an den PC an.
Schritt 4. Nachdem das USB-Gerät an Ihren PC angeschlossen ist, können Sie das Netzteil anschließen.
Lösung 5. USB-Gerätetreiber neu installieren
Sie können unter Windows 11/10 auch einen USB-Gerätefehler erhalten, wenn der Treiber, die Ihr Flash-Laufwerk ausführen, beschädigt werden. In diesem Fall kann die Neuinstallation des USB-Gerätetreibers beheben, dass Windows 10 das USB-Gerät nicht erkennt.
Führen Sie die folgenden Schritte aus, um den USB-Gerätetreiber neu zu installieren.
Schritt 1. Klicken Sie mit der rechten Maustaste auf das Windows-Startmenü und wählen Sie Geräte-Manager.
Schritt 2. Finden und erweitern Sie USB-Controller.
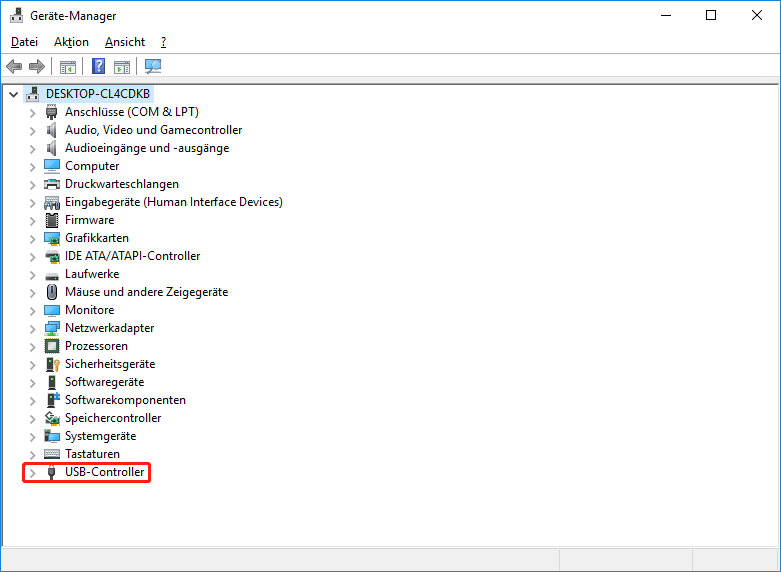
Schritt 3. Klicken Sie mit der rechten Maustaste auf den USB-Treiber und klicken Sie auf Gerät deinstallieren.
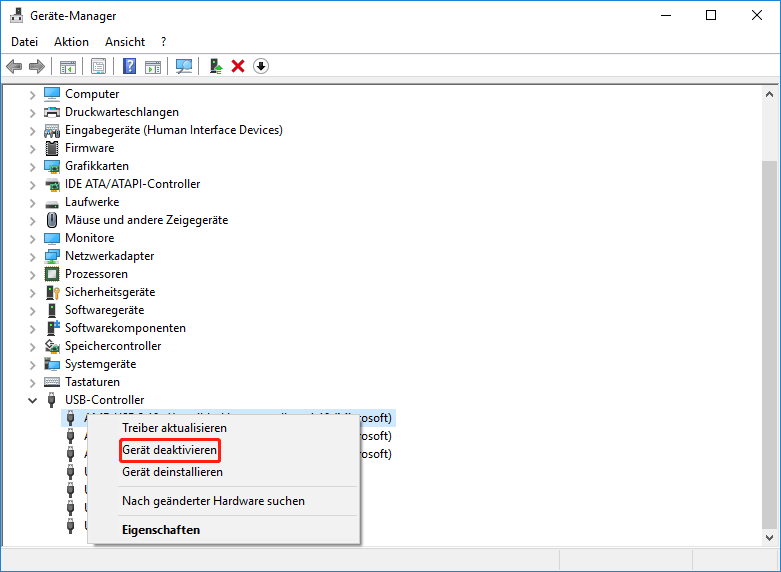
Schritt 4. Wiederholen Sie dies für alle anderen Geräte, die im Abschnitt USB-Controller aufgeführt sind.
Schritt 5. Starten Sie Ihren Computer neu. Die USB-Treiber werden automatisch neu installiert und der Windows 10-Fehler des letzten USB-Geräts sollte behoben sein.

Links
Themen
MiniTool® Software Ltd. ist ein professionelles Software-Entwicklungsunternehmen und stellt den Kunden komplette Business-Softwarelösungen zur Verfügung. Die Bereiche fassen Datenwiederherstellung, Datenträgerverwaltung, Datensicherheit und den bei den Leuten aus aller Welt immer beliebteren YouTube-Downloader sowie Videos-Bearbeiter. Bis heute haben unsere Anwendungen weltweit schon über 40 Millionen Downloads erreicht. Unsere Innovationstechnologie und ausgebildeten Mitarbeiter machen ihre Beiträge für Ihre Datensicherheit und -integrität.





