Pressemitteilung -
[5 Wege] Schnelle Lösungen zur Reparatur von MOV-Dateien unter Windows & Mac
"Vor ein paar Tagen habe ich den Quick Time Player geöffnet, um meinen Lieblingsfilm auf meinem Computer anzusehen. Die Wiedergabe des Films begann gut, aber zu meiner Überraschung war der Bildschirm nach einiger Zeit schwarz. Das Video hatte das Dateiformat MOV, und als ich den Film zuletzt vor einer Woche abspielte, war er nicht beschädigt. Was ist also in der Zwischenzeit passiert, dass er unbrauchbar geworden ist?"
-Frage von Quora
Wir haben verschiedene Foren auf der Suche nach Methoden durchforstet und diejenigen gesammelt, um MOV-Datei reparieren zu können. Sehen Sie sich die fünf empfohlenen Lösungen an, wenn Sie wissen möchten, wie Sie eine beschädigte MOV-Datei reparieren können. Wir haben auch die Gründe für die Beschädigung von MOV-Dateien und Tipps für die Wiedergabe von MOV-Dateien unter Windows und Mac aufgeführt.
Teil 1: Überblick über das MOV-Dateiformat
MOV-Video ist ein bekanntes Dateiformat, das von Apple Inc. entwickelt wurde. Es enthält mehrere Spuren, um verschiedene Mediendateien, insbesondere Videos, in einem Multimedia-Container zu speichern. MOV-Videos wurden speziell für die Wiedergabe auf dem Quick Time Player entwickelt und verwenden den MPEG-4 Codec zur Dateikomprimierung. Ihr besonderes Design verschafft ihnen einen Vorteil gegenüber anderen Dateiformaten, da sie sich leichter bearbeiten lassen. Allerdings unterstützen nur wenige Player dieses Dateiformat. MOV-Videos können jedoch sowohl auf Windows- als auch auf Mac-Geräten abgespielt werden.
Teil 2: Was ist die Ursache für die Beschädigung von MOV-Dateien?
Wie jede andere Videodatei können auch MOV-Dateien beschädigt werden, und es gibt mehrere Gründe für ihre Beschädigung. Dazu gehören:
Abruptes Herunterfahren: Wenn Ihr System unsachgemäß oder abrupt heruntergefahren wird, kann dies die Struktur von MOV-Dateien beschädigen.
Ineffektive Formatkonvertierung: Bei der Konvertierung von MOV-Dateien in ein anderes Format können verschiedene Probleme auftreten, wenn die für die Konvertierung verwendete Anwendung ineffektiv ist. Auch eine Unterbrechung während des Konvertierungsprozesses kann zu einer Beschädigung der MOV-Datei führen.
Inkompatibler Video Player: Videoplayer, die nicht mit dem MOV-Dateiformat kompatibel sind, können Header überschreiben, so dass die Medien unzugänglich oder beschädigt werden, wenn Sie sie zur Wiedergabe von MOV-Dateien verwenden.
Unterbrechungen bei der Dateiübertragung: Bei der Übertragung von MOV-Dateien auf ein anderes Medium können ein Stromausfall oder andere Unterbrechungen die Dateien beschädigen.
Probleme bei der Dateikomprimierung: Wenn Sie eine falsche Anwendung verwenden, um die Größe der MOV-Datei zu reduzieren, kann dies zur Beschädigung der MOV-Datei führen. Oder wenn Sie den Komprimierungsprozess nicht bis zu einem logischen Ergebnis befolgt haben, kann dies ebenfalls zur Beschädigung von MOV-Dateien führen.
Schlechte Sektoren auf einem Laufwerk: Wenn Sie MOV-Dateien auf einem Laufwerk mit fehlerhaften Sektoren oder einem physisch beschädigten Speichermedium speichern, wird ihre Funktionsfähigkeit beeinträchtigt, so dass sie beschädigt werden.
Virus- oder Malware-Angriff: Viren- oder Malware-Angriffe, die auf das System oder speziell auf die MOV-Videos abzielen, können die interne Struktur der Dateien beschädigen und zu einer Beschädigung führen.
Teil 3: Wie kann man eine beschädigte MOV-Datei reparieren?
Die gute Nachricht ist, dass Sie sich keine Sorgen machen müssen, denn es ist möglich, eine beschädigte oder defekte MOV-Datei zu reparieren. Hier sind die Methoden, die Sie ausprobieren können:
Lösung 1: Mit 4DDiG File Repair beschädigte MOV-Datei reparieren
Wenn Sie es eilig haben und mehrere Dateien auf einmal reparieren möchten, empfehlen wir Ihnen das Tool 4DDiG File Repair für die Reparatur von MOV-Dateien. Es kann beschädigte, unscharfe, körnige, abgehackte oder verzerrte Videos mit einer hohen Erfolgsquote sofort reparieren. 4DDiG bietet folgende Funktionen:
- Benutzerfreundliche Oberfläche und fortschrittlicher Algorithmus für die Reparatur von Videos.
- Reparieren Sie gängige Videoformate wie MOV, MP4, MKV, M4V, 3G2, 3GP, usw.
- Reparieren Sie Videos von Windows, Mac und anderen Speichergeräten wie internen und externen Laufwerken, SD-Karten, USB-Geräten und Kameras.
- Reparieren Sie Videos in verschiedenen Formaten auf einmal.
- 100% sicherer und sofortiger Reparaturprozess.
- Untrstützt die Videoreparatur von gängigen Kameramarken wie Canon, GoPro und DJI.
Führen Sie die folgenden Schritte aus, um MOV-Dateien mit dem 4DDiG File Repair Tool zu reparieren:


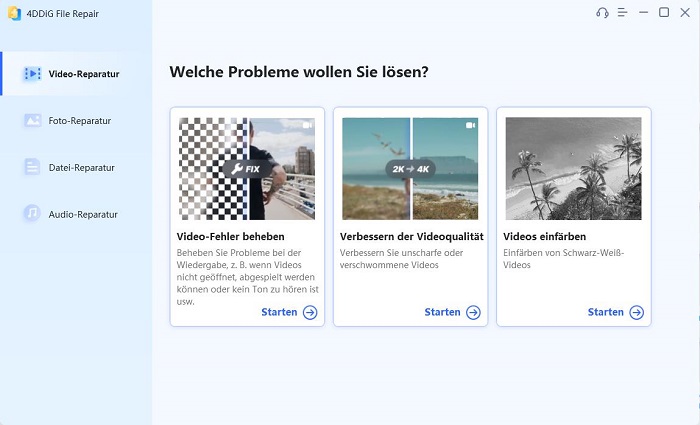
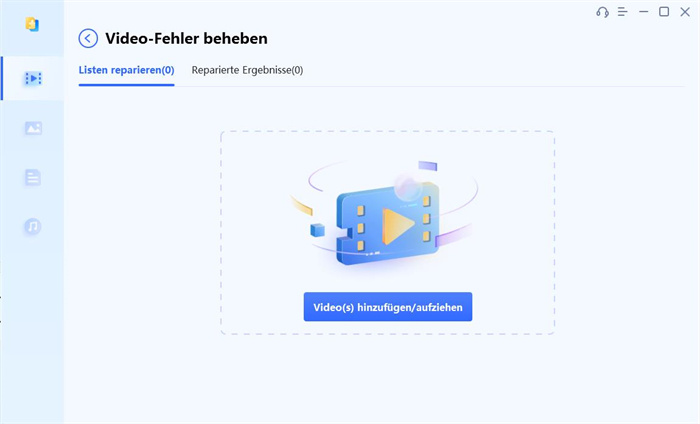
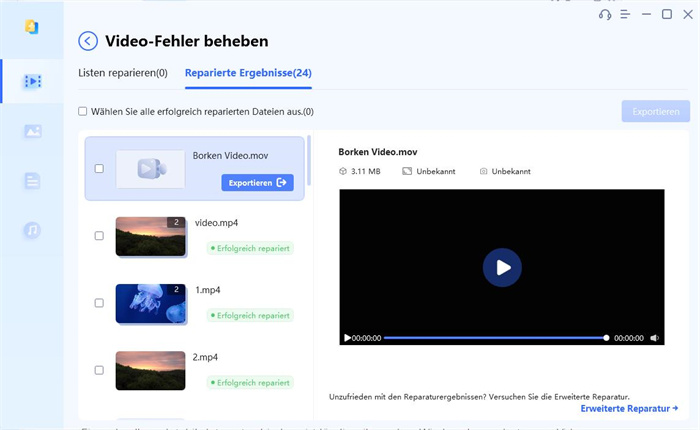
Lösung 2: Verwenden Sie den QuickTime Player, um MOV-Datei reparieren zu können
Der QuickTime Player verfügt über zahlreiche Funktionen zum Trimmen, Bearbeiten, Schleifen und Rückgängigmachen von Videos. Sie können ihn auch verwenden, um MOV-Dateien zu reparieren. Er kann geringfügige Probleme erkennen, ist aber bei stark beschädigten MOV-Videos nicht effektiv. Wenn Sie versuchen, eine stark beschädigte MOV-Datei mit dem QuickTime Player zu reparieren, zeigt dieser einen Black Screen-Fehler an. Daher müssen Sie möglicherweise andere Lösungen in Betracht ziehen.
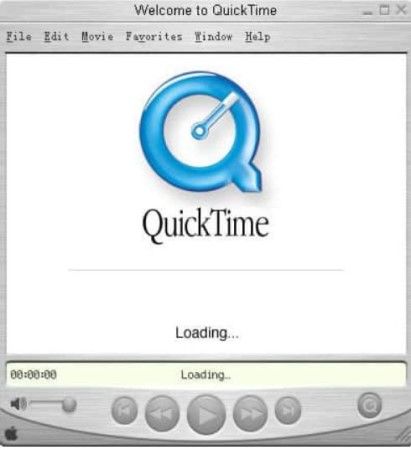
Lösung 3: Verwenden Sie die kostenlose Online-Videoreparatur
Wenn Sie nicht viel Zeit haben, um Software von Drittanbietern herunterzuladen und zu registrieren, verwenden Sie das 4DDiG Free Online Video Repair Tool. Es repariert die .MOV-Datei automatisch und kostenlos in drei einfachen Schritten. Die Funktionen umfassen:
- Kostenlose automatische Videoreparatur.
- Unterstützt die Dateiformate MOV, MP4 und M4V.
- Benutzerfreundliche Oberfläche.
- Verlangt keine Anmeldung.
- Nutzt Verschlüsselung, um Ihre Daten zu schützen.
Hier erfahren Sie, wie Sie das 4DDiG Free Online Video Repair Tool verwenden können:
Schritt 1: Alles, was Sie tun müssen, ist, beschädigte MOV-Dateien hochzuladen oder sie per Drag and Drop in das Tool zu ziehen. Das Programm soll die Dateien automatisch scannen und die beschädigten MOV-Dateien reparieren.
Schritt 2: Sie können eine Vorschau der reparierten MOV-Dateien anzeigen, um deren Details zu überprüfen. Nachdem der Reparaturvorgang abgeschlossen ist, speichern Sie sie an einem anderen Ort, um ein Überschreiben zu vermeiden.
Lösung 4: MOV-Datei mit VLC Player reparieren
Sie können die MOV-Datei auch reparieren, indem Sie den VLC Media Player verwenden, um die Dateierweiterung zu ändern. Führen Sie die folgenden Schritte aus:
Schritt 1: Kopieren Sie zunächst die beschädigte MOV-Datei. Ändern Sie dann den Namen der beschädigten .MOV-Dateierweiterung in .AVI.
Schritt 2: Öffnen Sie den VLC-Player und gehen Sie zum Menü "Extras" und wählen Sie dann "Einstellungen".
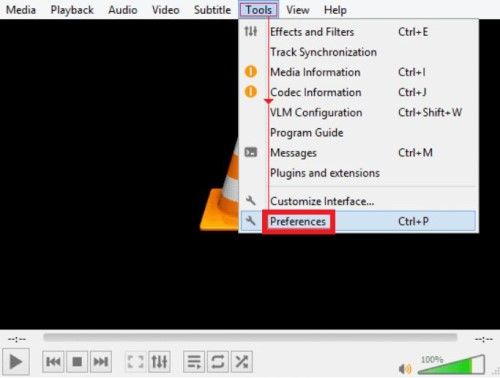
Schritt 3: Wählen Sie "Eingabe oder Codecs" und klicken Sie unten im Fenster "Einstellungen" auf "Speichern".
Schritt 4: Wählen Sie "Immer lösen" aus dem Dropdown-Menü unter "Beschädigte oder unvollständige AVI-Datei".
Lösung 5: MOV in das MP4-Format konvertieren
Sie können die MOV-Datei auch mit dem VLC Media Player reparieren, indem Sie sie in ein MP4-Dateiformat konvertieren. Folgen Sie den nachstehenden Anweisungen für den Konvertierungsprozess:
Schritt 1: Öffnen Sie den VLC-Player auf Windows oder Mac und gehen Sie zum Menü "Medien". Wählen Sie dann "Konvertieren/Speichern".
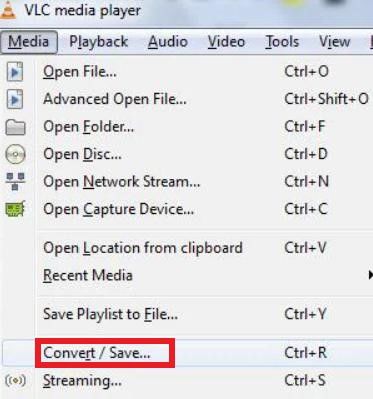
Schritt 2: Laden Sie die beschädigten MOV-Dateien hoch, indem Sie auf die Schaltfläche "Hinzufügen" klicken. Wählen Sie dann ganz unten "Konvertieren/Speichern".
Schritt 3: Klicken Sie auf die Schaltfläche "Durchsuchen" und wählen Sie den Dateinamen und den Zielordner des Ausgabevideos. Klicken Sie auf die Schaltfläche "Speichern".
Schritt 4: Wählen Sie aus dem Dropdown-Menü "Profil" die Option "Video - MP3 (.mp4)". Klicken Sie dann auf die Schaltfläche "Start", um den Konvertierungsprozess von MOV in MP4 zu starten.
Teil 4: Tipps zum reibungslosen Abspielen von MOV-Dateien
Hier finden Sie einige Bonustipps zum reibungslosen Öffnen und Abspielen von MOV-Dateien unter Windows und Mac:
Wie kann man MOV-Dateien unter Windows und Mac abspielen?
Sie können die folgenden Player zum Abspielen von MOV-Dateien verwenden:
QuickTime Player: Seit 2016 hat Apple Inc. die Unterstützung für den QuickTime Player für Windows eingestellt. Er erhält also keine Sicherheitsupdates mehr. Sie können jedoch den Standard-Player von Mac oder eine ältere Version für Windows verwenden.
VLC Media Player: Der VLC Media Player ist ein hervorragender Player, der eine breite Palette von Dateiformaten unterstützt. Er kann außer MOV auch M4V, MKV, AVI, WMV, FLV, MTS, VOB, AVCHD und M2TS-Dateien abspielen.
Windows Media Player: Der Windows Media Player ist auf Windows-Computern bereits vorinstalliert. Sie können MOV-Dateien mit der Version 12 des WMP, der neuesten Version, abspielen.
Wie öffnet man MOV-Videos auf Mac und Windows?
Sie sollten immer einen kompatiblen Media Player verwenden, wenn Sie eine MOV-Datei auf einem Mac oder Windows öffnen möchten. Die Standard-Medienplayer auf Ihrem Apple- oder Windows 10-Gerät können MOV-Dateien problemlos öffnen, ohne dass Sie zusätzliche Plugins benötigen. Sie können MOV-Dateien auch auf einem Cloud-Speicher, wie z.B. Google Drive, speichern, wodurch Sie Videos von jedem Browser auf Ihrem Computer streamen können.
FAQs: MOV-Datei reparieren
Wie kann ich eine beschädigte MOV-Datei auf einem Mac reparieren?
Um eine beschädigte MOV-Datei auf einem Mac zu lösen, können Sie die Software 4DDiG File Repair verwenden, die auf Mac-Plattformen verfügbar ist. Es ist ein zuverlässiges und effizientes Tool zur Reparatur verschiedener Dateiformate, einschließlich MOV-Dateien.
Sind MOV-Dateien dasselbe wie MP4-Dateien?
MOV-Dateien sind MP4-Dateien in gewisser Weise ähnlich, da beides Formate für Videodateien sind. Der eigentliche Unterschied ist jedoch, dass MP4 ein internationales Standardformat ist, während MOV ein proprietäres Videoformat von Apple Inc. ist. Außerdem ist eine MOV-Datei von höherer Qualität und größer als eine MP4-Datei.
Wie finde ich den Codec, den ich für die Wiedergabe von MOV-Dateien benötige?
MOV ist ein Containerformat, das von verschiedenen Audio- und Videoformaten bestimmt wird. Sie benötigen den besten MOV-Codec, das K-Lite Codec Pack und das Windows 10 Codec Pack, um MOV-Dateien abzuspielen.
Fazit
MOV ist ein beliebtes Videodateiformat, aber manchmal kann es vorkommen, dass Sie eine MOV-Datei aufgrund einer beschädigten oder defekten Videodatei nicht abspielen können. Wenn Ihnen so etwas passiert, empfehlen wir Ihnen, zunächst die bereits erwähnten kostenlosen und schnellen Lösungen für die Reparatur von MOV-Videodateien auszuprobieren. Wenn sich die MOV-Dateien jedoch immer noch nicht abspielen lassen und Sie mehrere Dateien zu reparieren haben, sollten Sie das Tool 4DDiG File Repair verwenden. Es kann Probleme bei der Wiedergabe, eine langsame Videoanzeige sowie flackernde, beschädigte, unscharfe, kaputte und steckengebliebene Videos lösen. Außerdem verfügt es über eine benutzerfreundliche Oberfläche und kann alle gängigen Videoformate, einschließlich MOV, mit hoher Effizienz reparieren.


Links
- Schnelle Lösungen zur Reparatur von MOV-Dateien unter Windows & Mac
- Mac-Fehler: Startvolume wird nicht angezeigt
- Fehler "Zsh: Befehl nicht gefunden" unter MacOS beheben
- Dauerhaft gelöschte Fotos aus Google Fotos wiederherstellen
- [Mac] Der Wiederherstellungsserver konnte nicht erreicht werden
- PC startet, aber kein Bild oder keine Tastatur
Themen
- Technologie, allgemein
Kategorien
- windows fehler
- windows datenwiederherstellung
- dokument rettung
- video reparatur