Pressemitteilung -
[Beantwortet] Wie groß ist Windows 10?
Teil 1: Wie groß ist Windows 10 ?
Windows 10 benötigt typischerweise mindestens 32 GB Speicherplatz für die Installation, mit etwa 16 GB für die 32-Bit-Version und 32 GB für die 64-Bit-Version. Es ist jedoch wichtig, mindestens 64 GB freien Speicherplatz für Windows 10 Updates, Anwendungen und Benutzerdaten zu haben. Tatsächlich kann der erforderliche Speicherplatz für Windows 10 im Laufe der Zeit aufgrund temporärer Dateien, Systemupdates, zwischengespeicherter Daten und vom Benutzer installierter Anwendungen zunehmen.
Teil 2: Wie groß sollte die ideale Festplatte für Windows 10/11 sein?
Die Bestimmung, wie viel Festplattenspeicher Windows 10 benötigt, hängt von mehreren Faktoren ab, einschließlich Nutzungsmuster, installierter Anwendungen und zukünftiger Wachstumsüberlegungen.
Ein praktischer Ausgangspunkt für die meisten Benutzer ist jedoch ein Minimum von 128 GB für Windows 10 und 256 GB für Windows 11, um das Betriebssystem, wesentliche Anwendungen, Updates und Benutzerdaten bequem unterzubringen. Ein Upgrade auf größere Kapazitäten, wie 512 GB oder 1 TB, kann für Benutzer ratsam sein, die umfangreiche Multimedia-Bibliotheken, Spielinteressen oder professionelle Arbeitslasten haben.
Teil 3: Was sollten Sie tun, wenn nicht genug Speicherplatz für Windows 10/11 vorhanden ist?
Methode 1: Systempartition erweitern
Wenn Sie nicht genügend Speicherplatz für Windows 10/11 haben, ist das Erweitern der Systempartition eine praktikable Lösung. Wir empfehlen hierfür die Verwendung des 4DDiG Disk Partition Manager, der eine benutzerfreundliche Lösung mit der Hauptfunktion bietet, Systempartitionen nahtlos zu erweitern. Mit seiner intuitiven Benutzeroberfläche und robusten Funktionalität können Benutzer Partitionen ohne Datenverlust ändern, verschieben, zusammenführen und erweitern, um die Speicherplatzzuordnung zu optimieren . Dieses Tool ermöglicht es Benutzern, Speicherprobleme effektiv zu lösen, um einen reibungslosen Systembetrieb und ununterbrochene Produktivität sicherzustellen.
Befolgen Sie die folgenden Schritte, um den 4DDiG Partition Manager zu verwenden, um die Systempartition zu erweitern:
- Laden Sie den 4DDiG Partition Manager herunter und installieren Sie ihn. Wählen Sie in der Navigationsleiste auf der linken Seite "Partitionsverwaltung". Klicken Sie dann mit der rechten Maustaste auf die Partition, die Sie erweitern möchten, und wählen Sie "Erweitern/Verkleinern" aus dem Popup-Menü.

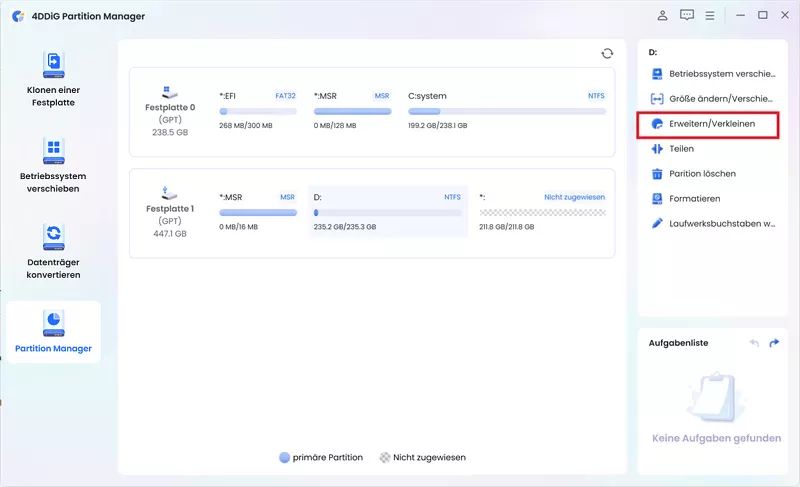
Um die Größe der ausgewählten Partition zu erhöhen, ziehen Sie ihre linken oder rechten Grenzen in entgegengesetzte Richtungen. Alternativ können Sie die Grenze einer angrenzenden Partition oder des nicht zugewiesenen Speicherplatzes, den Sie für freien Speicherplatz nutzen möchten, zur Zielpartition ziehen, indem Sie sie nach rechts oder links ziehen. Klicken Sie auf OK, um fortzufahren, sobald die Anpassung abgeschlossen ist.
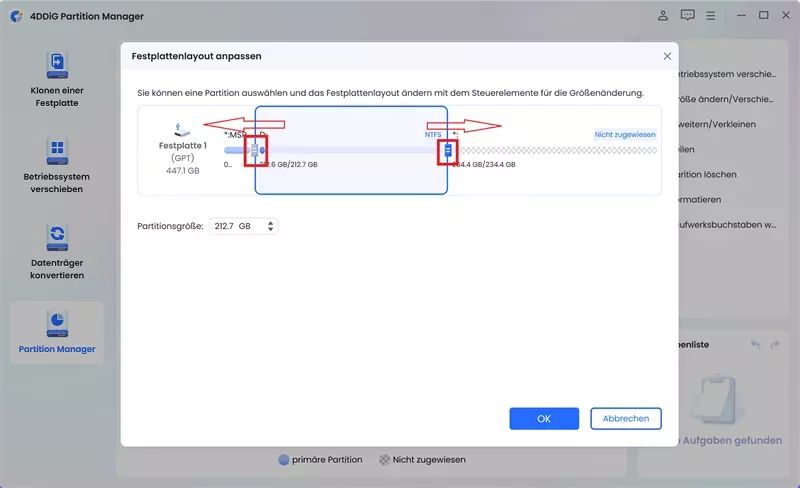
Die Aufgabenliste enthält eine anstehende Operation. Um die Aktion auszuführen, klicken Sie auf "1 Aufgabe(n) ausführen" und wählen Sie "OK".
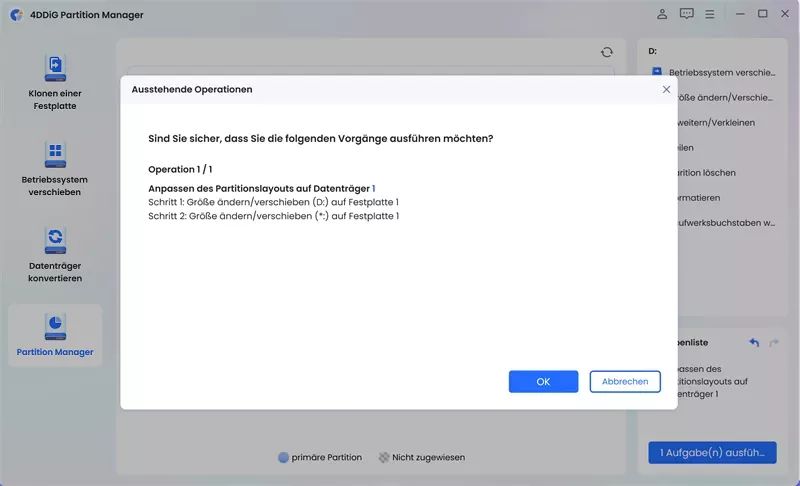
Je nachdem, wie viel Speicherplatz für Windows 10 Sie hinzufügen möchten, kann der Prozess zum Erweitern der Partition einige Zeit in Anspruch nehmen. Bitte warten Sie, bis der Vorgang abgeschlossen ist, bevor Sie das Programm schließen, um Datenverlust oder -beschädigung zu vermeiden.
Methode 2: Systemwiederherstellung deaktivieren
Eine weitere effektive Strategie, um Speicherplatz für Windows 10/11 freizugeben, besteht darin, die Systemwiederherstellung zu deaktivieren. Befolgen Sie die folgenden Schritte:
- Starten Sie den Datei-Explorer, klicken Sie mit der rechten Maustaste und wählen Sie "Eigenschaften" aus dem Kontextmenü.
- Scrollen Sie nach unten und wählen Sie den Link "Systemschutz" aus, der neben "Verwandte Links" erscheint.
- Wählen Sie im Fenster "Systemeigenschaften" die Option "Lokaler Datenträger (C:) (System)" und klicken Sie auf die Schaltfläche "Konfigurieren" darunter.
- Wählen Sie im erscheinenden Fenster die Option "Systemschutz deaktivieren". Drücken Sie auf "Übernehmen" und dann auf "OK", um die Systemwiederherstellung zu deaktivieren.
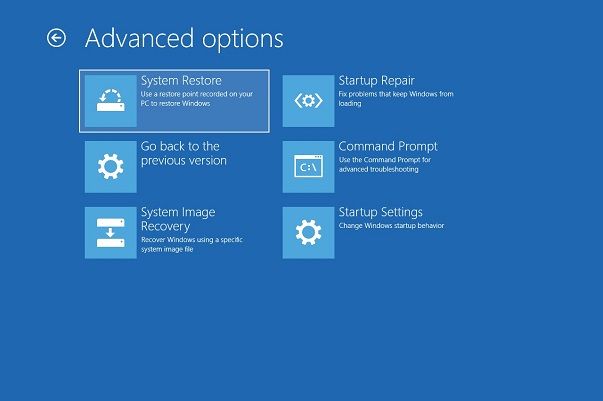
Methode 3: Ruhezustand deaktivieren
Das Deaktivieren des Ruhezustands ist eine weitere Methode, um Speicherplatz für Windows 10/11 freizugeben. So geht's:
- Starten Sie das Windows-Terminal als Administrator.
- Kopieren Sie den folgenden Befehl und fügen Sie ihn ein, um den Ruhezustand zu deaktivieren, und drücken Sie dann Enter:
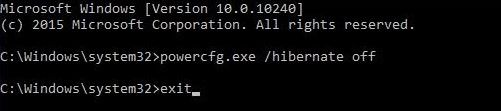
Methode 4: Temporäre Dateien und den Ordner Windows.old löschen
Um Speicherplatz für Windows 10/11 freizugeben, ist es wichtig, temporäre Dateien und den Ordner Windows.old zu löschen. Befolgen Sie die folgenden Schritte:
- Wählen Sie "Einstellungen" aus dem Startmenü.
- Klicken Sie auf der Einstellungsseite auf "System".
- Wählen Sie "Speicher" und dann auf der rechten Seite "Jetzt Speicherplatz freigeben".
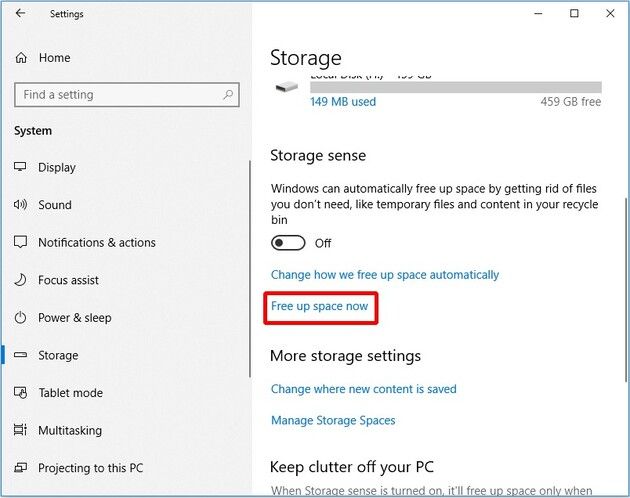
- Klicken Sie auf "Dateien entfernen", nachdem Sie sich vergewissert haben, dass Sie alle temporären Dateien entfernen möchten.
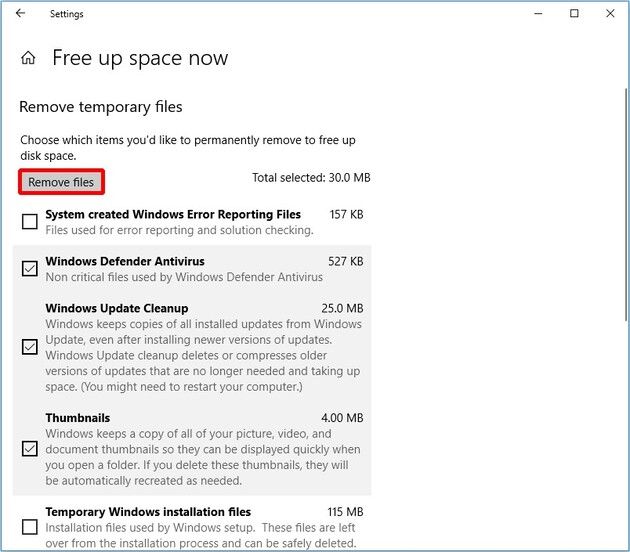
Methode 5: Größe des virtuellen Speichers in Windows 10 ändern
Hier sind die Schritte, um die Größe Windows 10 des virtuellen Speichers zu ändern:
Öffnen Sie den Datei-Explorer, klicken Sie mit der rechten Maustaste auf "Dieser PC" und wählen Sie "Eigenschaften".
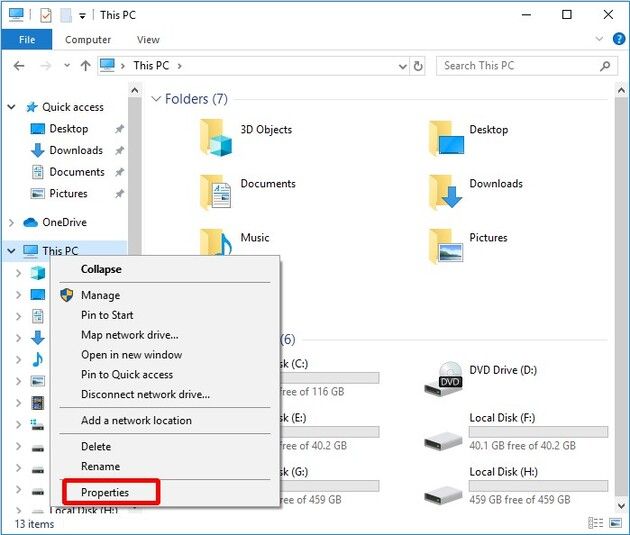
Wählen Sie im Menü links "Erweiterte Systemeinstellungen".
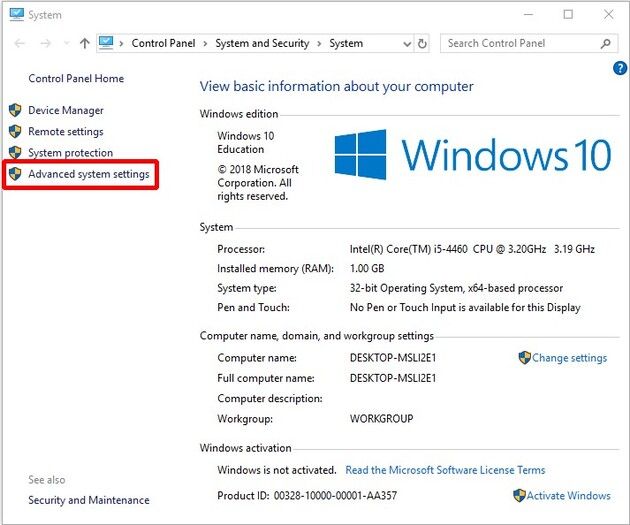
Klicken Sie auf der Seite "Erweitert" auf "Einstellungen".
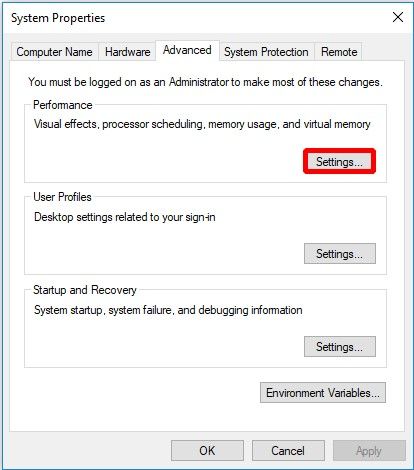
Wählen Sie auf dem Bildschirm "Erweitert" die Option "Ändern".
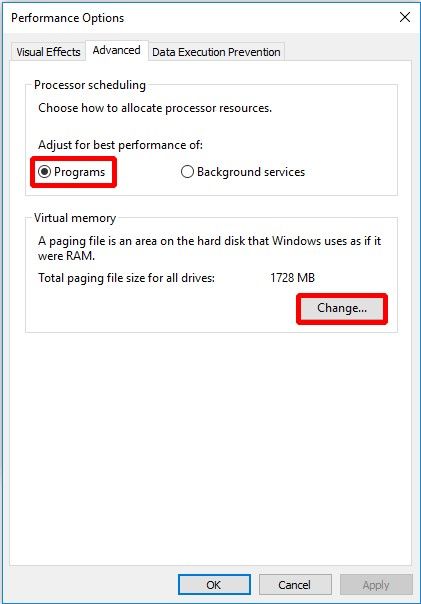
Deaktivieren Sie zunächst "Auslagerungsdateigröße für alle Laufwerke automatisch verwalten", wählen Sie dann "Benutzerdefinierte Größe" und geben Sie Ihre Anfangs- und Maximalgrößen ein. Klicken Sie anschließend auf "Festlegen" und "OK", um die Anpassung der virtuellen Speichergröße in Windows 10 abzuschließen.
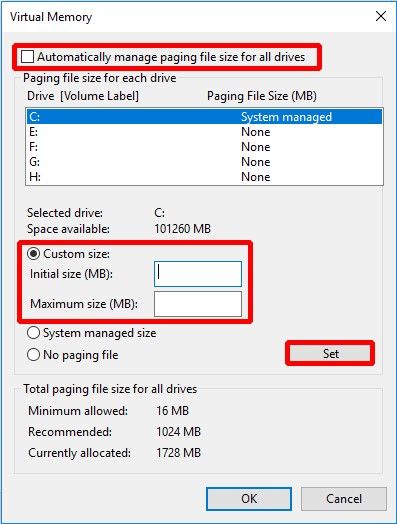
FAQs
Wie groß ist Windows 10 für die Installation?
Der minimale Speicherplatz, der für die Installation von Windows 10 erforderlich ist, beträgt etwa 32 GB für die 64-Bit-Version und 16 GB für die 32-Bit-Version. Um jedoch Updates, Anwendungen und Benutzerdaten komfortabel unterzubringen, ist es ratsam, mindestens 64 GB freien Speicherplatz zu haben.
Warum benötigt Windows 10 im Laufe der Zeit mehr Speicherplatz?
Windows 10 sammelt im Laufe der Zeit temporäre Dateien, Systemupdates, zwischengespeicherte Daten und vom Benutzer installierte Anwendungen an, die allmählich mehr Speicherplatz beanspruchen.
Schlussworte
Abschließend ist es wichtig zu verstehen, wie viel Speicherplatz Windows 10 benötigt, um eine optimale Systemleistung und Speichereffizienz aufrechtzuerhalten. Wir haben fünf verschiedene praktische Methoden untersucht, um Ihren Speicherplatz zu erweitern, wenn er knapp wird. Darüber hinaus haben wir detailliert erklärt, wie Sie Ihren Systempartitionsplatz mit dem 4DDiG Partition Manager erweitern können.
Viel Erfolg!

Links
- Windows 11 Speicherintegrität ist deaktiviert: 7 verschiedene Methoden
- Windows 11 2024 Update: Sollte ich aktualisieren?
- So kann man Microsoft Edge deinstallieren Windows 10/11
- Wie klont man Windows 11 auf ein neues Laufwerk?
- Wie man den Dateisystemfehler in Windows 10 behebt
- 【NEU】Windows auf andere Festplatte verschieben ohne Datenverlust
Themen
- Technologie, allgemein
Kategorien
- paritition verwalten