Pressemitteilung -
Windows 11 Festplatte klonen – So geht’s einfach & schnell
Hinweise vor dem Klonen von Windows 11 Festplatten:
Bevor Sie mit dem Klonen beginnen, sollten Sie sich gut vorbereiten, um Datenverluste oder Komplikationen zu vermeiden. Hier sind einige wichtige Schritte, die Sie beachten sollten:
- Sichern Sie Ihre Daten: Erstellen Sie immer eine Sicherungskopie Ihrer wichtigen Dateien, um sicherzustellen, dass diese sicher sind, falls beim Klonen etwas schief geht.
- Prüfen Sie den Zustand der Festplatte: Stellen Sie sicher, dass die Quellfestplatte in gutem Zustand ist. Das Klonen einer fehlerhaften Festplatte kann zu fehlerhaften Daten auf der neuen Festplatte führen.
- Wählen Sie das richtige Tool: Wählen Sie ein zuverlässiges Klon-Tool wie 4DDiG Partition Manager, um Risiken zu vermeiden, die mit kostenloser oder unzuverlässiger Software verbunden sind.
- Ausreichenden Speicherplatz sicherstellen: Stellen Sie sicher, dass die Zielfestplatte über genügend Speicherplatz verfügt, um alle Daten der Quellfestplatte aufzunehmen.
- Deaktivieren Sie Secure Boot: Auf manchen Systemen müssen Sie Secure Boot in den BIOS-Einstellungen deaktivieren, um Klonvorgänge zu ermöglichen.
Wenn Sie diese Schritte befolgen, können Sie problemlos eine Festplatte klonen, während Windows läuft, und so einen reibungslosen und erfolgreichen Prozess sicherstellen.
Sicher & kostenlos: Windows 11 Festplatte klonen mit 4DDiG Partition Manager
Der 4DDiG Partition Manager ist die beste kostenlose Lösung zum Klonen von Windows 11 – einfach, sicher und ohne Datenverlust.
🔹 Hauptfunktionen:
✅ Festplatte & Partitionen klonen – exakte 1:1-Kopie aller Daten
✅ Benutzerfreundlich – ideal für Anfänger
✅ Kein Datenverlust – sicherer Klonvorgang
✅ Optimiert für SSDs – schnellere Bootzeiten & bessere Leistung
✅ Betriebssystem-Migration – Windows auf eine neue SSD oder HDD übertragen
👉 Jetzt kostenlos testen & Windows 11 sicher klonen!
Wie Sie mit 4DDiG Partition Manager eine Festplatte in Windows 11 klonen
- Beginnen Sie mit der Installation der Software über die Taste zum Herunterladen unten. Klicken Sie dann im linken Menü auf „Festplatte klonen“.
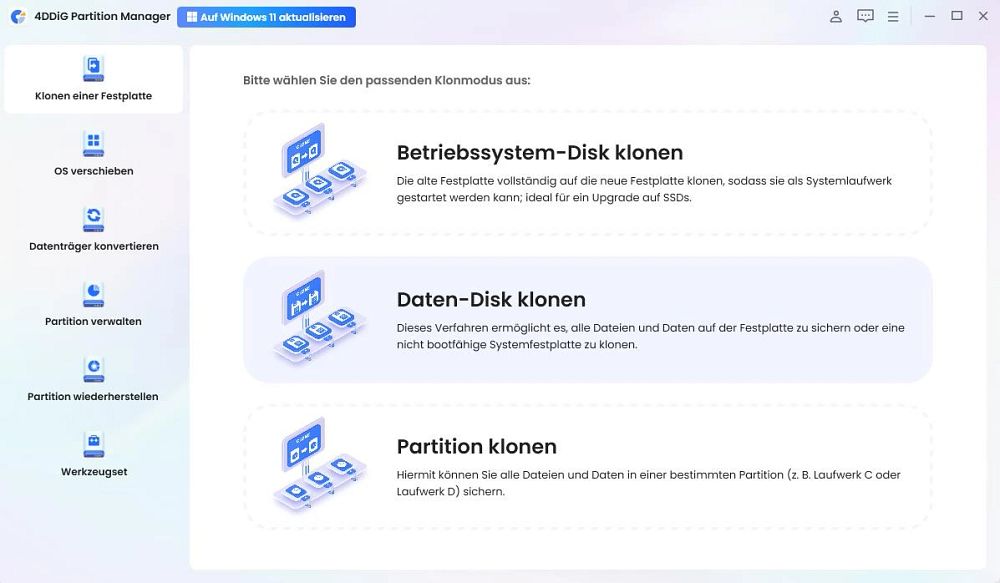
- Wählen Sie die Festplatte, die Sie klonen möchten, als Quellfestplatte. Wählen Sie in der Zwischenzeit die Zielfestplatte, auf der die geklonten Daten gespeichert werden sollen.
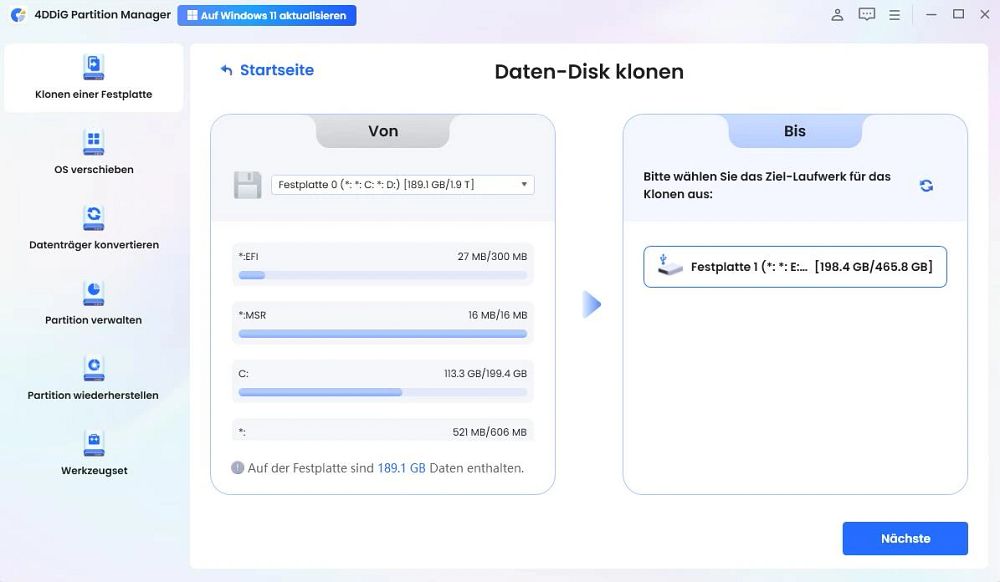
- Sie erhalten die Meldung, dass alle Daten auf der Zielfestplatte überschrieben werden. Bitte wählen Sie „Bestätigen“, um fortzufahren.
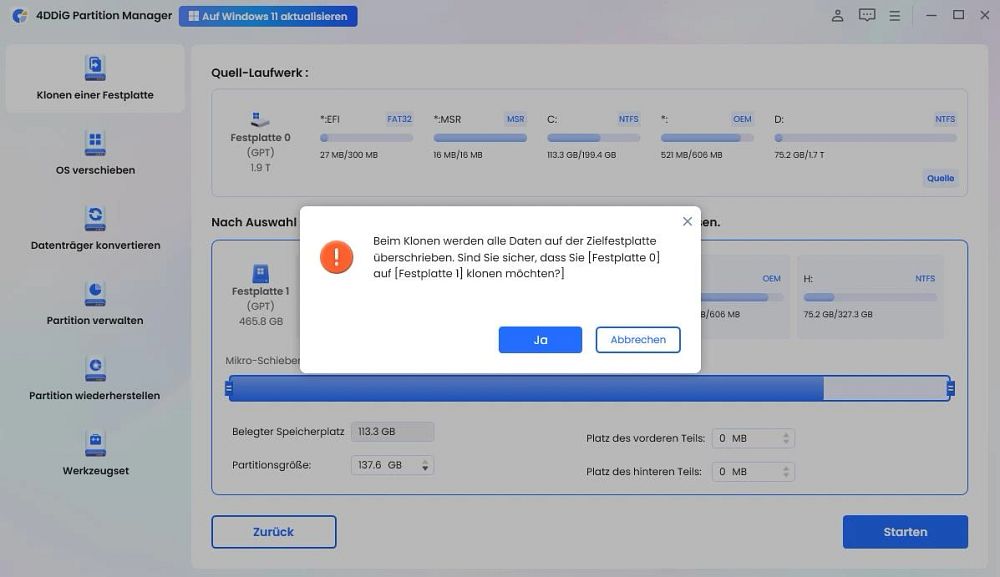
- Jetzt sehen Sie ein Vorschaufenster der geklonten Festplatte. Dort können Sie auch die Größe der geklonten Partitionen ändern. Nach der Vorschau klicken Sie auf die Taste „Start“, um fortzufahren.
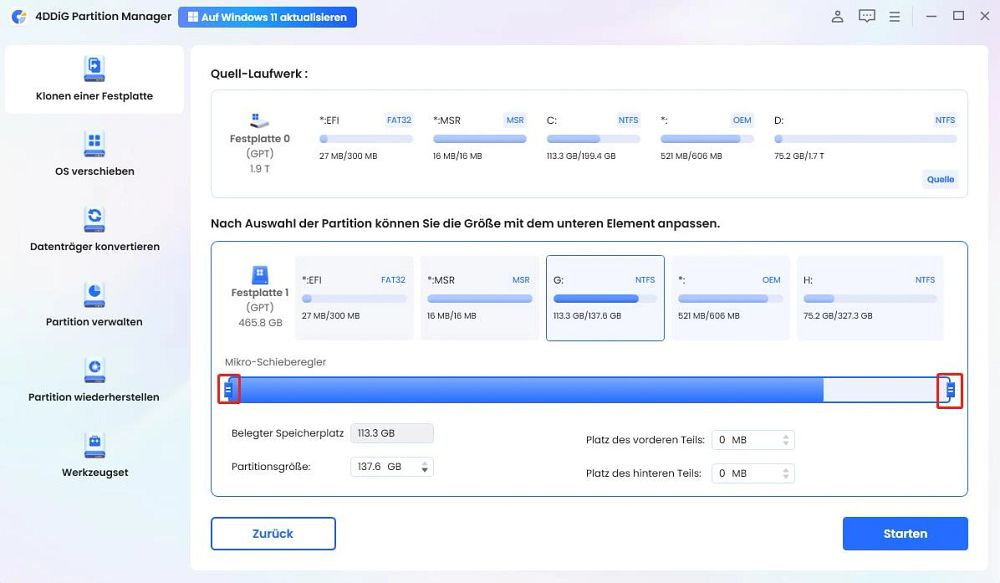
- Warten Sie, bis der Vorgang des Klonens der Festplatte abgeschlossen ist. Wenn der Vorgang abgeschlossen ist, sehen Sie die Meldung „Erfolgreich geklont!“. Jetzt haben Sie eine Festplatte ohne defekte Sektoren unter Windows 11 geklont.
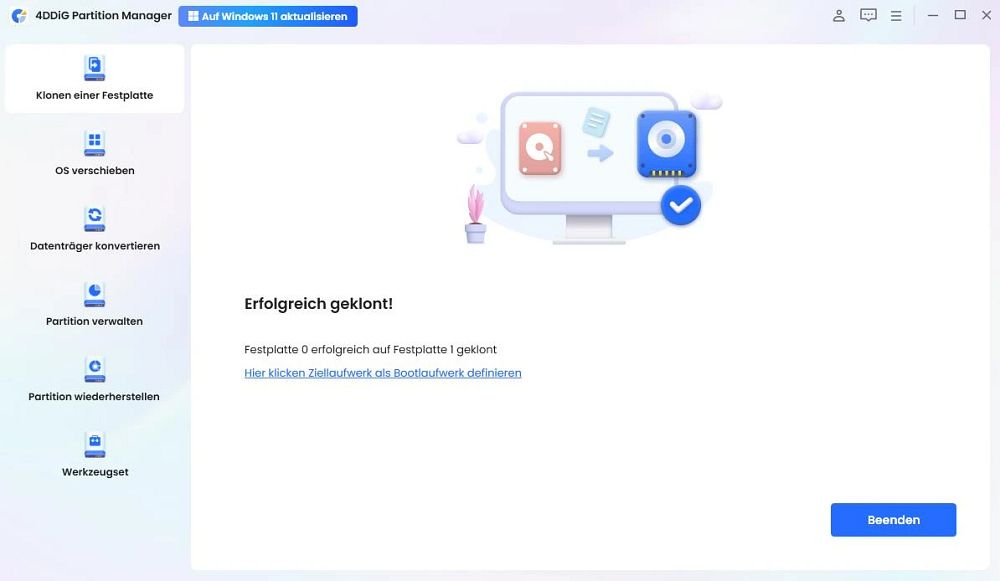
Festplatte klonen Windows 11 kostenlos mit Windows System Image
Für diejenigen, die eine Festplatte in Windows 11 mit den integrierten Tools klonen möchten, bietet die Windows System Image Backup-Funktion eine kostenlose Alternative. Sie ist zwar nicht so funktionsreich wie die Tools von Drittanbietern, kann aber eine brauchbare Option für grundlegende Klonanforderungen sein.
So klonen Sie eine Festplatte mit dem Windows System Image
- Gehen Sie zu „Systemsteuerung“ und wählen Sie „Sichern und Wiederherstellen (Windows 7)“.
- Wählen Sie „Systemabbild erstellen“ und wählen Sie den Zielort für das Backup.
- Wählen Sie die Festplatte oder einen anderen Speicherort für die geklonten Inhalte. Klicken Sie anschließend auf „Sicherung starten“.
Fazit
Das Klonen einer Festplatte in Windows 11 muss keine komplexe oder riskante Aufgabe sein. Wenn Sie die richtigen Tools verwenden und die richtigen Verfahren befolgen, können Sie sicherstellen, dass Ihre Daten sicher und ohne Verlust übertragen werden.
Der 4DDiG Partition Manager ist die ideale Lösung für alle, die Windows 11 Festplatte klonen möchten – sicher, effizient und ohne Datenverlust. Egal, ob Sie auf eine SSD aufrüsten oder ein Backup erstellen möchten, dieses Tool bietet die Zuverlässigkeit und Benutzerfreundlichkeit, die Sie benötigen.
Links
- Externe Festplatte braucht lange zum Öffnen oder Formatieren: Warum & 5 Lösungen
- Wie behebt man den I/O-Fehler einer externen Festplatte?
- Wie kann man „WD-Festplatte wird nicht erkannt mac“ beheben
- Bekannte Windows 11 24H2-Probleme und Lösungen hier!
- Windows 11 24H2 lässt sich nicht installieren: 7 bewährte Lösungen
Themen
- Technologie, allgemein
Kategorien
- windows datenwiederherstellung