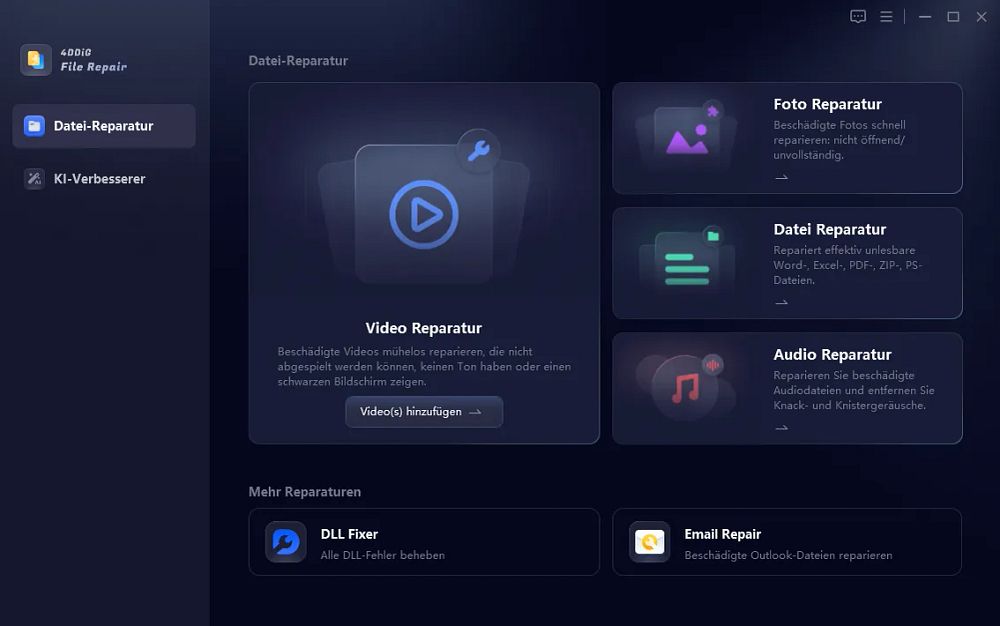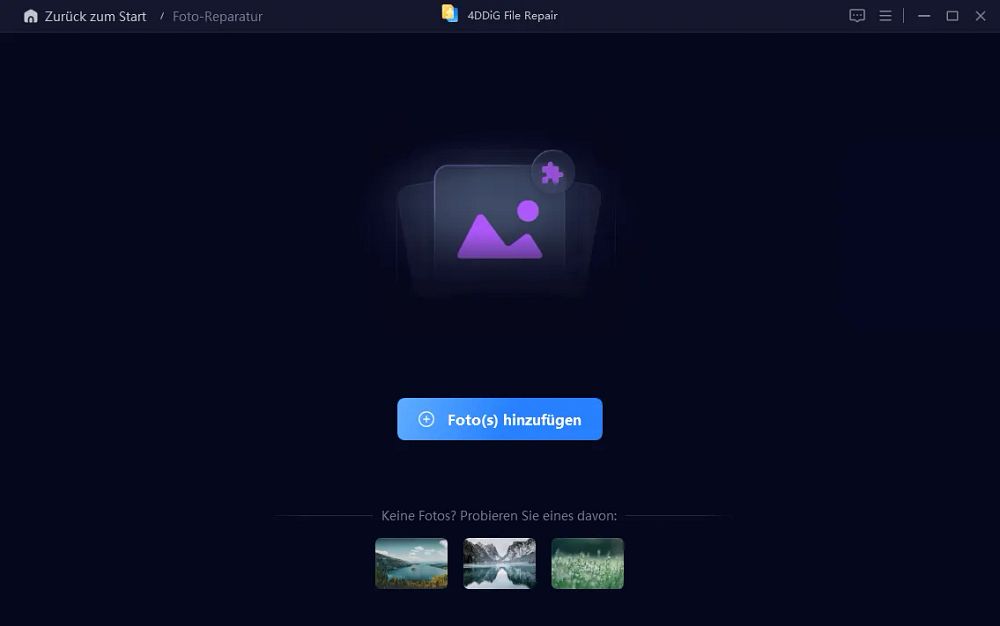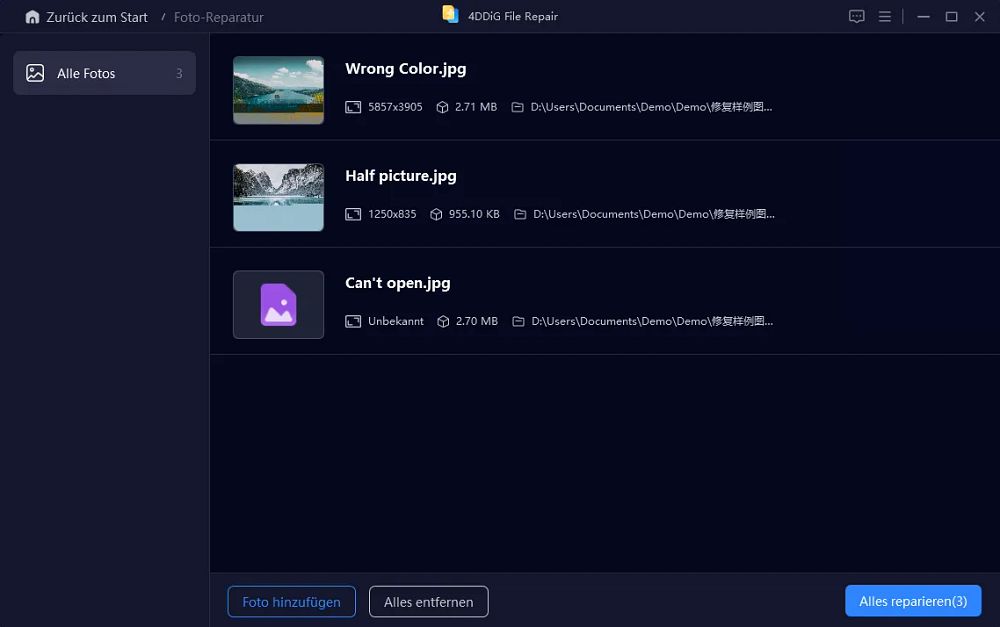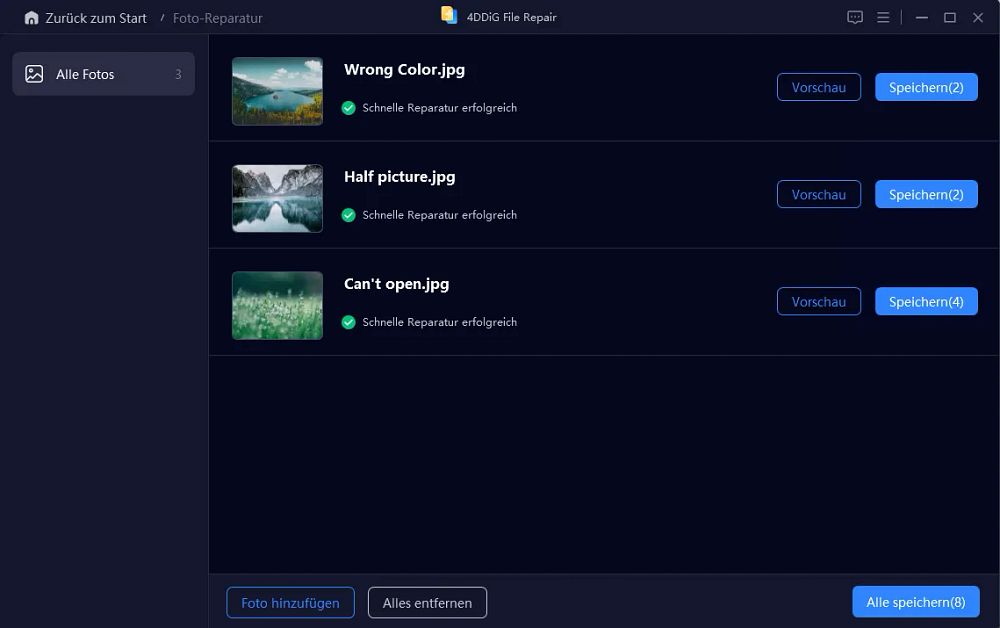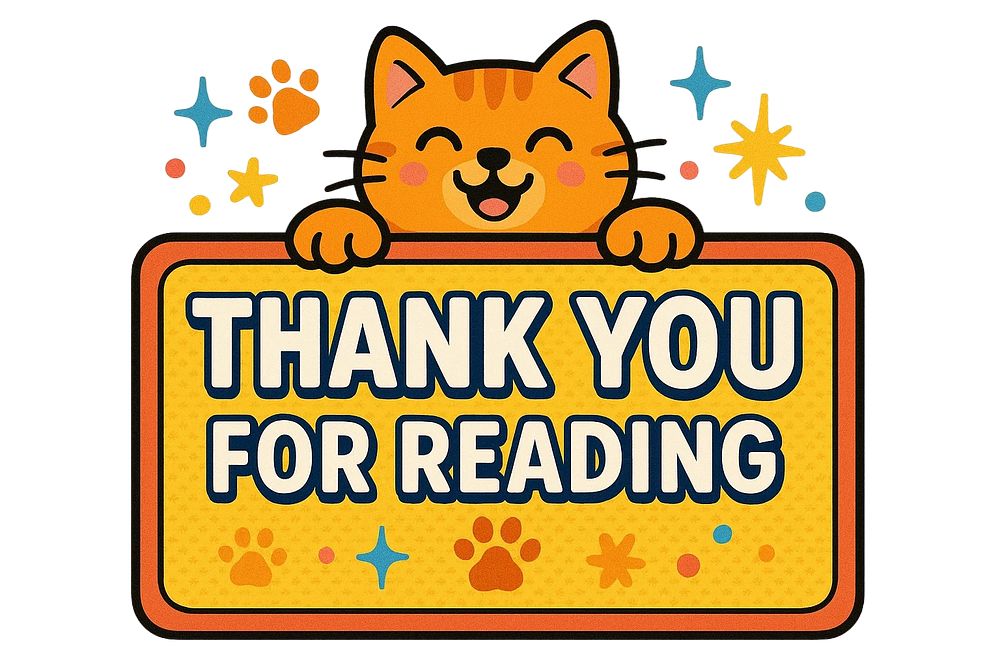Pressemitteilung -
iPhone-Fotos problemlos teilen: HEIC-Datei in JPG umwandeln leicht gemacht
Ihre iPhone-Fotos werden nicht auf anderen Geräten angezeigt? Das liegt am HEIC-Format! Seit iOS 11 speichert Apple Fotos standardmäßig in diesem hocheffizienten Format, das zwar Speicherplatz spart, aber oft Kompatibilitätsprobleme verursacht.
Warum entstehen diese Probleme?
HEIC (High-Efficiency Image Coding) komprimiert Bilder besser als das klassische JPEG-Format, ohne die Bildqualität zu beeinträchtigen. Allerdings unterstützen viele Windows-PCs, Android-Geräte und ältere Software dieses Format nicht. Das Resultat: Ihre Fotos lassen sich nicht öffnen oder teilen.
Die Lösung ist einfach: Wenn Sie Ihre HEIC-Datei in JPG umwandeln, funktionieren die Bilder auf praktisch allen Geräten und Plattformen einwandfrei.
Teil 1. Wie konvertiert man HEIC in JPG auf Windows-PCs
Auf Windows-PCs stehen Ihnen mehrere kostenlose Optionen zur Verfügung. Die Windows Fotos-App kann HEIC-Dateien mittlerweile öffnen und als JPEG exportieren. Alternativ funktionieren Online-Konverter wie heictojpg.com schnell und unkompliziert.
Weg 1: HEIC Datei in JPG umwandeln mit Google Fotos
Google Fotos bietet einen einfachen Weg, HEIC-Dateien in JPG zu konvertieren. Laden Sie Ihre HEIC-Fotos einfach in Google Fotos hoch. Wenn Sie sie dann erneut herunterladen, werden sie automatisch in JPG konvertiert.
- Gehen Sie auf die Google Photos Website in Ihrem Browser. Melden Sie sich dann bei Ihrem Konto an.
- Laden Sie Ihre HEIC-Bilder hoch, indem Sie auf „Hochladen“ klicken.
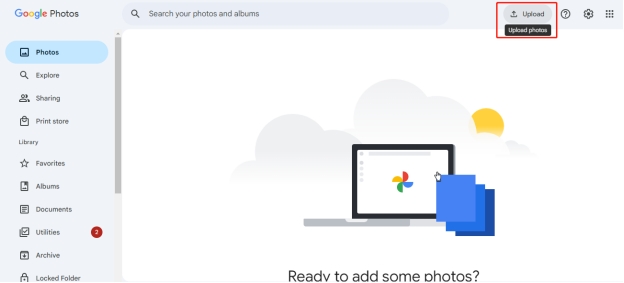
- Nach dem Hochladen tippen Sie auf das HEIC-Foto, das Sie in JPG konvertieren möchten, um es im Vorschaumodus zu öffnen.
- Klicken Sie mit der rechten Maustaste auf das Foto und wählen Sie im Popup-Fenster „Bild speichern unter...“. Dann wird das Bild automatisch im JPG-Format gespeichert.
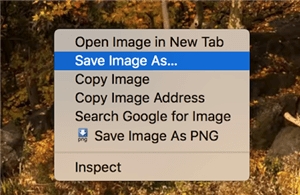
Weg 2: HEIC Datei in JPG umwandeln mit Microsoft Fotos
Microsoft Fotos ist ein weiteres in Windows integriertes Tool, das diese Konvertierung durchführen kann. Diese Methode ist ein schneller Weg, HEIC in JPG auf dem PC zu konvertieren, ohne externe Software herunterladen zu müssen.
- Öffnen Sie das HEIC-Bild in der Microsoft Fotos-App.
- Klicken Sie auf „Datei“ und wählen Sie „Speichern unter“
- Wählen Sie „JPEG“ aus dem Dropdown-Feld „Dateiname“.
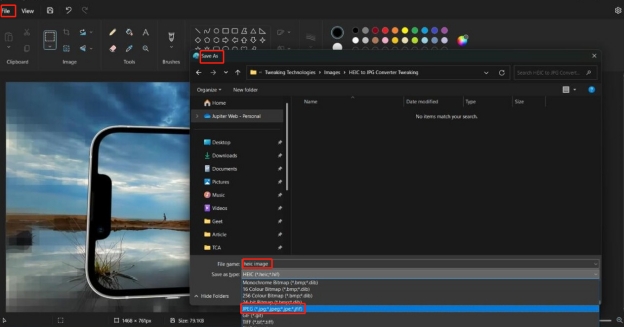
- Geben Sie den Namen für die neue Datei ein und klicken Sie auf „Speichern“.
Teil 2. HEIC in JPG umwandeln Mac
Mac-Nutzer haben es besonders einfach: Die Vorschau-App öffnet HEIC-Dateien direkt und exportiert sie mit wenigen Klicks ins gewünschte Format. Auch die Fotos-App bietet diese Funktion.
- Weg 1: HEIC-Datei in JPG umwandeln mit der Vorschau-App
- Weg 2: HEIC-Dateien in JPG umwandeln mit der Fotos-App
- Weg 3: Standardeinstellung von HEIC in JPG ändern iPhone
Weg 1: HEIC-Datei in JPG umwandeln mit der Vorschau-App
Die macOS Vorschau-App kann die Konvertierung nativ durchführen.
Schritte:
- Öffnen Sie den Finder auf Ihrem Mac und halten Sie die Befehlstaste gedrückt, um die HEIC-Dateien auszuwählen. Klicken Sie mit der rechten Maustaste und wählen Sie „Vorschau“.
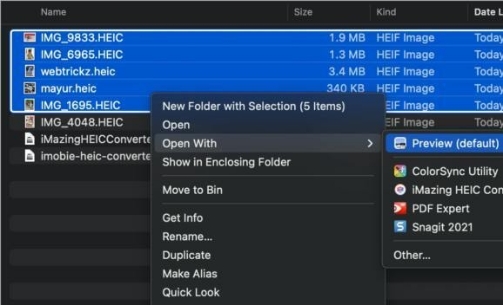
- Klicken Sie auf „Datei“ und wählen Sie „Ausgewählte Bilder exportieren“.
- Wählen Sie dann „JPEG“ > tippen Sie zum Abschluss auf „Auswählen“.
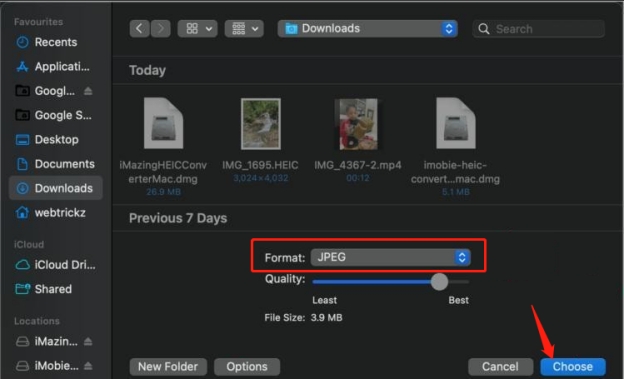
Weg 2: HEIC-Dateien in JPG umwandeln mit der Fotos-App
Die Fotos-App auf dem Mac kann HEIC-Bilder in JPG exportieren. Dies ist eine weitere integrierte Möglichkeit, für die kein zusätzlicher Download erforderlich ist.
- Öffnen Sie die Fotos-App und wählen Sie die HEIC-Bilder aus.
- Gehen Sie zu „Datei“ > „Exportieren“ > „Fotos exportieren“.
- Wählen Sie JPG und klicken Sie auf „Exportieren“.

Exportieren Sie heic als jpg Mac Photo App
Teil 3. HEIC in JPG kostenlos online konvertieren
Online-Tools eignen sich perfekt für gelegentliche Konvertierungen. Websites wie CloudConvert oder Online-Convert verarbeiten mehrere Dateien gleichzeitig, ohne dass Sie Software installieren müssen.
- Besuchen Sie heictojpg.com in einem Browser.
- Klicken Sie auf „Hinzufügen“ oder ziehen Sie Ihre HEIC-Bilder per Drag & Drop in den Online-Konverter (maximal 5 auf einmal).
- Klicken Sie auf „Foto herunterladen“. Dann werden die Bilder standardmäßig als JPG-Dateien gespeichert.
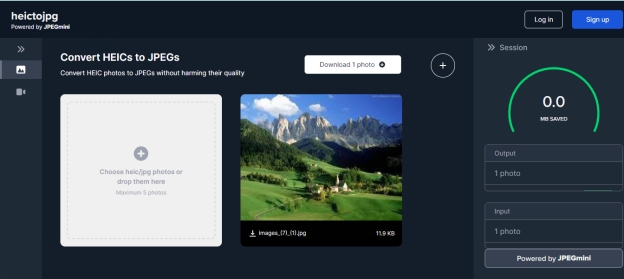
Teil 4. HEIC auf dem iPhone über die Dateien-App in JPG umwandeln
Direkt am iPhone können Sie in den Kamera-Einstellungen das Aufnahmeformat auf "Maximale Kompatibilität" umstellen. Dadurch speichert Ihr iPhone neue Fotos automatisch als JPEG.
- Öffnen Sie Fotos, wählen Sie HEIC-Bilder aus, tippen Sie auf Teilen und wählen Sie „Foto kopieren“.
- Öffnen Sie Dateien, wählen Sie einen Ordner oder erstellen Sie einen.
- Halten Sie gedrückt und „Einfügen“, um HEIC in JPG zu konvertieren. Speichern Sie in Dateien oder gehen Sie zurück zu Fotos.
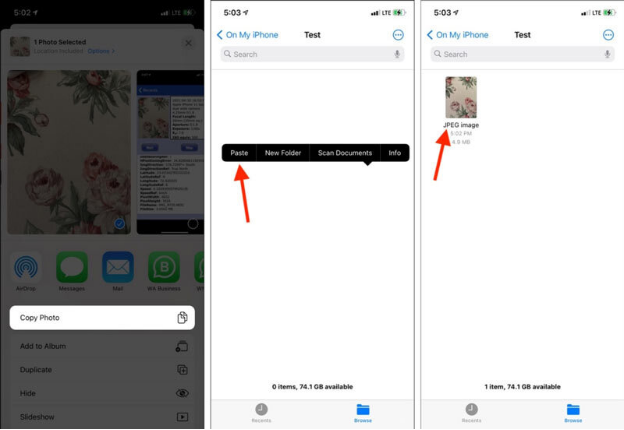
Standardeinstellung von HEIC in JPG ändern iPhone
Wenn Sie sich nicht mit HEIC-Dateien befassen möchten und möchten, dass Ihr iPhone Bilder standardmäßig als JPG-Dateien speichert. Wenn Sie „Am kompatibelsten“ wählen, speichert Ihr iPhone Fotos jetzt standardmäßig als JPG-Dateien und nicht mehr als HEIC-Dateien. So sind sie besser mit anderen Geräten und Plattformen kompatibel.
- Gehen Sie zu „Einstellungen“ > „Kamera“ > „Formate“.
- Wählen Sie unter der Registerkarte „KAMERA AUFNAHME“ die Option „Am kompatibelsten“.
- Alle neuen Fotos werden jetzt als JPG statt als HEIC gespeichert.
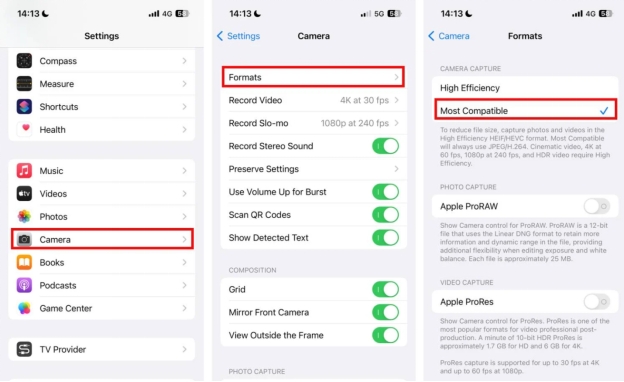
Teil 5. Tipps: Was Sie tun können, wenn HEIC/JPG nicht geöffnet werden kann
Wenn Sie Probleme mit HEIC- oder JPG-Dateien haben, die sich nicht öffnen lassen, müssen Sie ein zuverlässiges Tool für die Reparatur verwenden. 4DDiG Photo Repair ist ein fortschrittliches Software-Tool, das beschädigte Dateien in allen Formaten reparieren und wiederherstellen kann. Es nutzt künstliche Intelligenz (KI), um Foto-, Video-, Audio- und Dokumentdateien zu verbessern, und ist daher perfekt für Privatpersonen und Profis geeignet.


Hauptmerkmale von 4DDiG Photo Repair
- Foto-Reparatur: Entwickelt, um fehlerhafte Bilder zu beheben, einschließlich HEIC und JPG.
- Hohe Wiederherstellungsrate: Verwendet fortschrittliche Algorithmen zur Wiederherstellung von Fotos ohne Qualitätsverlust.
- Batch-Reparatur: Reparieren Sie mehrere Fotos auf einmal, um Zeit und Mühe zu sparen.
- Benutzerfreundliches Interface: Einfach und intuitiv, erfordert keine technischen Kenntnisse.
- Vorschau: Sehen Sie sich die reparierten Bilder vor dem Speichern an.
Wie Sie JPG /HEIC-Dateien reparieren:
- Öffnen Sie 4DDiG Photo Repair und wählen Sie „Datei-Reparatur“ > „Foto-Reparatur“.
- Klicken Sie auf „Foto(s) hinzufügen“, um Ihre fehlerhaften HEIC- oder JPG-Dateien hochzuladen.
- Tippen Sie unten rechts auf „Alles reparieren“, um die Analyse und Behebung der HEIC- oder JPEG-Dateien zu starten.
- Klicken Sie auf „Vorschau“, um die reparierten Bilder zu überprüfen. Klicken Sie schließlich auf „Speichern“, um sie zu exportieren.
Fazit
Das Konvertieren von HEIC-Dateien ist heute kein großes Problem mehr. Mit den richtigen Tools und Einstellungen teilen Sie Ihre iPhone-Fotos problemlos mit Familie und Freunden – unabhängig davon, welche Geräte diese verwenden.
Links
Themen
- Technologie, allgemein
Kategorien
- foto reparatur