Pressemitteilung -
ZIP-Dateien lassen sich nicht entpacken? 6 bewährte Lösungen für Windows und Mac
Das Problem kennt jeder: ZIP-Dateien verweigern das Entpacken
Nichts ist frustrierender, als wenn eine wichtige ZIP-Datei einfach nicht entpackt werden will. Ob unter Windows 11, Windows 10 oder macOS – plötzlich erscheint nur ein leerer Ordner, der Extrahierungsvorgang bricht ab oder die Datei lässt sich gar nicht erst öffnen.
Die häufigsten Symptome:
- Nach dem Entpacken bleibt der Zielordner komplett leer
- Fehlermeldungen beim Öffnen der ZIP-Datei
- Der Entpackungsvorgang startet, aber bricht mittendrin ab
- "Datei beschädigt oder unvollständig"-Meldungen
Teil 2. Wie man das Problem „ZIP-Datei lässt sich nicht öffnen“ behebt [Allgemeine Lösungen]
Neben dem oben genannten fortschrittlichen ZIP-Reparaturtool können auch die folgenden 5 einfachen Methoden helfen – ganz ohne Installation zusätzlicher Software. Hier zeigen wir, wie man die Probleme Schritt für Schritt lösen kann.
Lösung 1: ZIP-Dateien mit 7-ZIP entpacken
Manchmal reicht das integrierte Archivierungsprogramm des Systems nicht aus, um passwortgeschützte ZIP-Dateien korrekt zu entpacken. Wenn die Fehlermeldung „Windows 11 ZIP-Dateien lassen sich nicht entpacken“ oder „ZIP-Datei kann unter Windows 10 nicht extrahiert werden“ erscheint, lohnt sich der Einsatz von Drittanbieter-Tools wie 7-ZIP. Diese Tools umgehen Systembeschränkungen und sind robuster im Umgang mit komplexen oder beschädigten Archiven.
- Laden Sie 7-ZIP herunter und führen Sie das Installationsprogramm aus.
- Suchen Sie die problematische ZIP-Datei und klicken Sie mit der rechten Maustaste darauf.
- Wählen Sie anschließend „Öffnen mit“ (Mac) oder fahren Sie mit der Maus über „7-Zip“ (Windows) und klicken Sie auf „Hier entpacken“ oder „Entpacken nach [Ordnername]“.
- Wählen Sie einen Zielordner für die entpackten Dateien und klicken Sie auf „OK“ oder „Entpacken“.
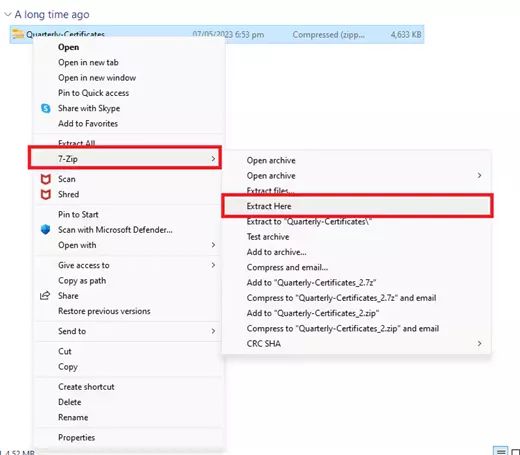
Lösung 2: Intel Optane Memory oder dessen Shell-Erweiterungen deaktivieren
Besonders unter Windows 11 kann es vorkommen, dass beim Entpacken von ZIP Dateien nur ein leerer Ordner entsteht. Ursache dafür kann Intel Optane Memory sein, dessen Caching-Mechanismus den Entpackungsvorgang stören kann. Durch das Deaktivieren von Intel Optane oder seiner Shell-Erweiterung lässt sich das Problem „ZIP-Datei lässt sich nicht öffnen“ oft beheben.
Intel Optane Memory deaktivieren
- Geben Sie „Intel Rapid Storage Technology“ in die Suchleiste ein und öffnen Sie das Programm.
- Wechseln Sie im Dialogfenster zum Bereich „Intel Optane Memory“ und klicken Sie auf „Deaktivieren“.
- Bestätigen Sie mit „Ja“ > „Neustart“, um den Vorgang abzuschließen.
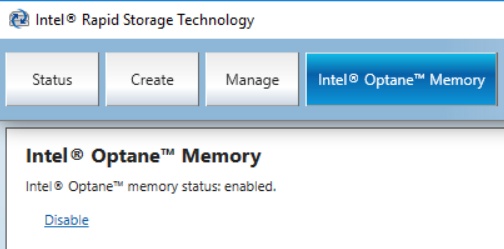
Intel Pinning Shell Extension deaktivieren
- Drücken Sie Win+X und wählen Sie den Geräte-Manager.
- Klicken Sie auf „Softwarekomponenten“, um den Eintrag zu erweitern. Klicken Sie mit der rechten Maustaste auf „Intel(R) Pinning Shell Extensions“.
- Wählen Sie „Gerät deinstallieren“ oder „Gerät deaktivieren“, um die Erweiterung zu entfernen.

Lösung 3: S1 Agent neu installieren oder aktualisieren
Tools wie SentinelOne (S1) können ZIP-Dateien beim Entpacken blockieren oder fälschlicherweise als leer anzeigen. Ein Update oder eine Neuinstallation des S1 Agents kann helfen, diese Einschränkungen zu beheben.
- Öffnen Sie die Systemsteuerung und gehen Sie zu „Programme und Features“ > „Programm deinstallieren oder ändern“.
- Suchen Sie „Sentinel Agent“, klicken Sie mit der rechten Maustaste darauf und wählen Sie „Deinstallieren“ oder „Aktualisieren“.
- Falls Sie S1 entfernen, installieren Sie es anschließend über das Unternehmensportal neu.
- Versuchen Sie anschließend erneut, die ZIP-Datei zu entpacken.
Teil 2. Wenn gar nichts hilft: Professionelle Reparatur-Tools
Wenn sich eine ZIP-Datei aufgrund von Beschädigungen nicht öffnen lässt, kann das schnell zu einem ernsthaften Problem werden – besonders wenn wichtige Daten betroffen sind. Ob durch unvollständigen Download, Übertragungsfehler oder Malware verursacht: Eine beschädigte Datei wirkt zunächst wie ein hoffnungsloser Fall. Zum Glück bietet 4DDiG File Repair eine zuverlässige Lösung für das Entpacken von ZIP-Dateien, selbst wenn diese beschädigt sind – inklusive Wiederherstellung der enthaltenen Daten.
4DDiG File Repair überzeugt als vielseitiges Archiv-Reparaturtool, das nicht nur ZIP-Dateien, sondern auch andere Archivformate wie RAR, TAR und weitere reparieren kann. Egal, ob eine ZIP-Datei Fehlermeldungen anzeigt, unleserliche Zeichen enthält oder sich gar nicht entpacken lässt – 4DDiG File Repair bietet eine benutzerfreundliche und zuverlässige Lösung mit hoher Erfolgsquote für Windows- und Mac-Nutzer.


Hauptfunktionen von 4DDiG File Repair
- Unterstützt verschiedene Archivformate: Repariert nicht nur ZIP-Dateien, sondern auch RAR, TAR und andere Archivtypen.
- Vielseitige Dateireparatur: Neben Archiven können auch Dokumente (z.B. Word, PPT, Excel), Videos, Audiodateien und Bilder wiederhergestellt werden.
- Beschädigte Daten reparieren: Selbst stark beschädigte Archive können wiederhergestellt und wichtige Dateien gerettet werden.
- Benutzerfreundliche Oberfläche: Einfache Bedienung mit schrittweisem Ablauf – auch ohne technisches Vorwissen.
- Batch-Reparatur: Mehrere Archive in verschiedenen Formaten gleichzeitig scannen und reparieren – spart Zeit.
- Plattformübergreifend: Kompatibel mit Windows (11/10/8/7) und macOS (10.10 und neuer).
- Vorschau und Export: Reparierte Dateien lassen sich vor dem Speichern in einem sicheren Speicherort vorab anzeigen.
So entpackt man beschädigte ZIP-Dateien mit 4DDiG File Repair
- Installieren und starten Sie 4DDiG File Repair auf Ihrem Computer. Navigieren Sie dann im linken Menü zu „Beschädigte Datei reparieren“ > „Dateireparatur“.

- Klicken Sie auf die Taste „Dateien hinzufügen“ oder ziehen Sie die beschädigten ZIP-Dateien, die sich nicht entpacken lassen, direkt in das Reparaturtool.
- Nachdem Sie die ZIP-Dateien hinzugefügt haben, klicken Sie unten auf die Taste „Alle reparieren“, um den Reparaturvorgang zu starten.
- Nach Abschluss klicken Sie auf „Vorschau“, um zu prüfen, ob sich die reparierte ZIP-Datei öffnen lässt. Wenn alles in Ordnung ist, wählen Sie unten rechts „Alle speichern“, um die reparierten ZIP-Archive zu exportieren.

- Klicken Sie dann mit der rechten Maustaste auf die exportierten Dateien und wählen Sie „Entpacken“, um sie erneut zu extrahieren.
Vorbeugende Maßnahmen für die Zukunft
So vermeiden Sie Entpack-Probleme:
- Regelmäßige Software-Updates: Halten Sie Ihr Betriebssystem und Ihre Archivierungssoftware aktuell
- Stabile Downloads: Nutzen Sie zuverlässige Internetverbindungen für große Dateien
- Backup-Strategie: Bewahren Sie wichtige ZIP-Dateien an mehreren Orten auf
- Antivirus-Einstellungen: Konfigurieren Sie Ihre Sicherheitssoftware richtig
Fazit: ZIP-Probleme gehören der Vergangenheit an
Mit diesen 6 bewährten Lösungswegen können Sie praktisch jedes Problem beim Entpacken von ZIP-Dateien beheben. Beginnen Sie mit den einfachen Methoden wie dem Entsperren der Datei oder der Aktivierung des "Ordnerfenster in eigenem Prozess"-Features.
Falls diese nicht helfen, greifen Sie zu alternativer Software oder professionellen Reparatur-Tools. In den meisten Fällen reicht bereits eine der ersten drei Lösungen aus, um Ihre ZIP-Dateien erfolgreich zu entpacken.
Haben Sie weitere Fragen oder andere Lösungswege entdeckt? Teilen Sie Ihre Erfahrungen gerne in den Kommentaren – so helfen wir gemeinsam anderen Nutzern bei ähnlichen Problemen.


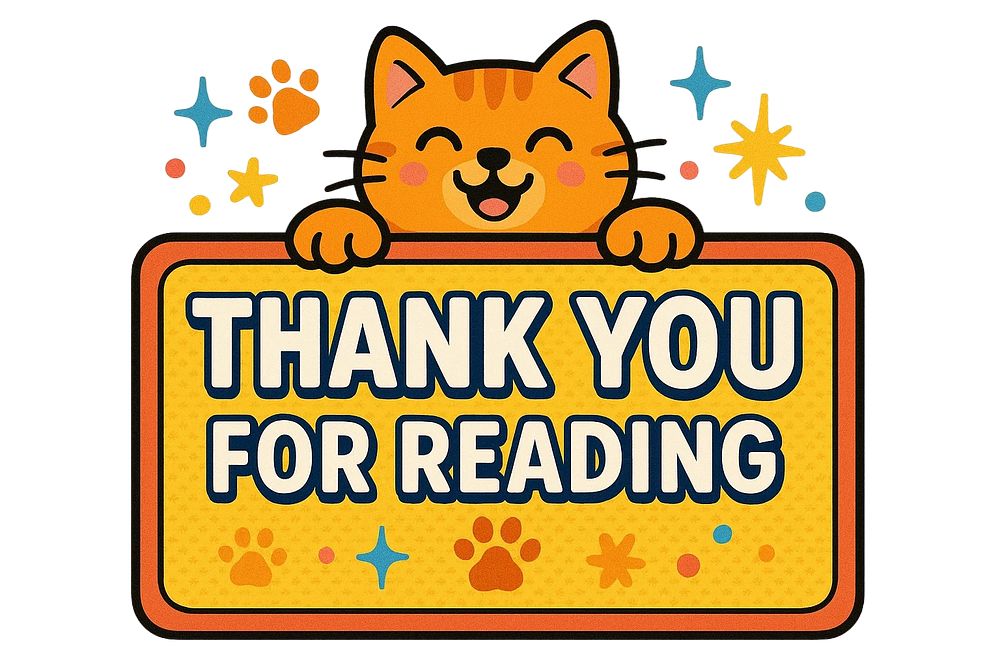
Links
- ZIP-Datei ungültig? 6 effektive Methoden zur Behebung!
- Beheben Sie den Fehler „ZIP Datei lässt sich nicht öffnen“ auf 6 Arten
- Top 6 Tools 2025: Beschädigte ZIP reparieren
- Wie behebt man den Zip-Datei Fehler 0x80010135: Pfad zu lang?
- Wie kann man gelöschte ZIP-Dateien vom PC wiederherstellen [Zip Datei Wiederherstellung]
Themen
- Technologie, allgemein
Kategorien
- dokument rettung