Pressemitteilung -
Lenovo System Update: Wie wird es verwendet?
Wenn Sie stolzer Besitzer eines Lenovo Laptops sind, haben Sie sicher schon einmal die Funktion Lenovo System Update gesehen, die in den Laptops enthalten ist. Dabei handelt es sich um ein einzigartiges Tool für Benutzer von Lenovo Laptops, mit dem sie ihre Treiber, das BIOS und andere Systemanwendungen innerhalb weniger Minuten aktualisieren können.
In diesem Artikel erfahren Sie alles über die Lenovo System Update Funktion, einschließlich was es ist, wie Sie das Lenovo System Update herunterladen und wie Sie es verwenden können.
Lassen Sie uns also ohne weitere Verzögerung beginnen.
Teil 1: Was ist Lenovo System Update?
Lenovo System Update ist ein Tool, das Lenovo Computersysteme mit den neuesten Gerätetreibern, BIOS (Basic Input/Output System) Updates und Firmware auf dem neuesten Stand hält.
Der Hauptzweck von System Update Lenovo besteht darin, Benutzern eine bequeme Möglichkeit zu bieten, die optimale Leistung und Stabilität ihrer Lenovo Computer zu erhalten. Durch regelmäßiges Scannen des Systems auf veraltete Treiber und Firmware hilft die Anwendung, die Kompatibilität mit neuen Software- und Hardwareversionen zu gewährleisten, die Systemsicherheit zu erhöhen und bekannte Probleme oder Fehler zu beheben.
Jetzt wissen Sie also, was dieses Tool ist. Sie fragen sich bestimmt, wie Sie das Lenovo Systemupdater herunterladen können. Keine Sorge, hier ist eine vollständige Anleitung für Sie.
Teil 2: Wie kann ich das Lenovo Update herunterladen?
Um das Lenovo Systemupdater zu verwenden, müssen Sie es zunächst downloaden und auf Ihrem Laptop installieren. Hier erfahren Sie, wie Sie das Lenovo System Update für Windows 10 herunterladen können.
- Gehen Sie zunächst auf die offizielle Website von Lenovo, wählen Sie die Lenovo System Update Version für Ihren Laptop aus und klicken Sie auf die Schaltfläche Download.
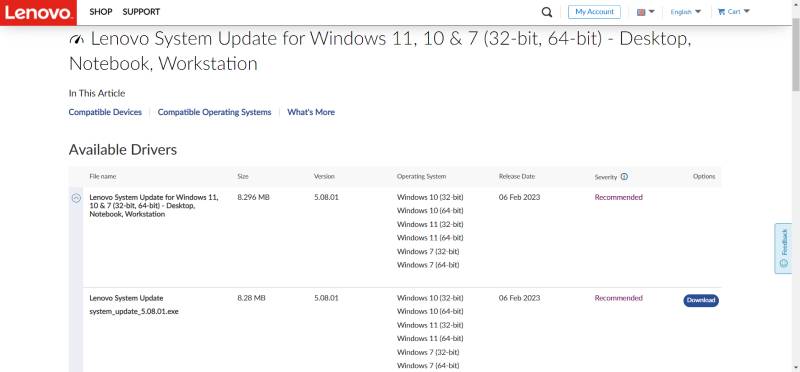
- Sobald das Tool auf Ihren Laptop heruntergeladen ist, müssen Sie auf die Datei doppelklicken und auf die Schaltfläche Weiter klicken.

- Folgen Sie anschließend den Anweisungen auf dem Bildschirm und installieren Sie das Lenovo Update für Windows 10.
Teil 3: Sichern Sie Ihre Daten vor der Verwendung des Lenovo Updates
Bevor Sie das Lenovo System Update verwenden, sollten Sie unbedingt eine Sicherungskopie aller wichtigen Daten, einschließlich Ihres Systems, erstellen. Die Erstellung einer Sicherungskopie schützt Sie vor möglichen Problemen, die während der BIOS-Aktualisierung auftreten können. Außerdem können unterbrochene oder fehlgeschlagene Aktualisierungen zu Systeminstabilität, Abstürzen oder sogar dazu führen, dass Ihr Computer nicht mehr gestartet werden kann. Daher ist es wichtig, Vorsichtsmaßnahmen zu ergreifen, um Ihre Daten zu schützen.
4DDiG Partition Manager ist ein zuverlässiges Tool, das Sie bei der Datensicherung und Festplattenverwaltung unterstützt. Es hilft Ihnen, eine exakte Kopie Ihrer gesamten Festplatte oder bestimmter Partitionen zu erstellen. Außerdem können Sie mit diesem Tool problemlos Partitionen erstellen, löschen, in der Größe verändern, formatieren und zusammenführen.
Aber wie können Sie Ihre Daten mit dem 4DDiG Partition Manager sichern? Hier sind die Schritte, die Ihnen helfen werden.

Schritt 1: Laden Sie das Tool 4DDiG Partition Manager herunter, installieren Sie es auf Ihrem Laptop und schließen Sie eine externe Festplatte oder ein USB-Laufwerk an, von dem Sie ein Backup Ihrer Daten erstellen möchten.
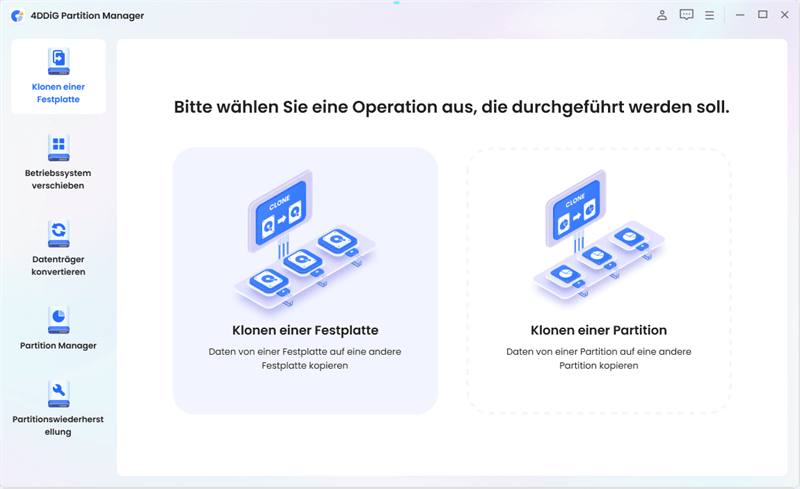
Schritt 2: Klicken Sie auf die Schaltfläche Weiter, nachdem Sie das Ziellaufwerk ausgewählt haben, das die geklonten Daten erhalten soll. Das angeschlossene externe Laufwerk wird standardmäßig als Ziellaufwerk ausgewählt.
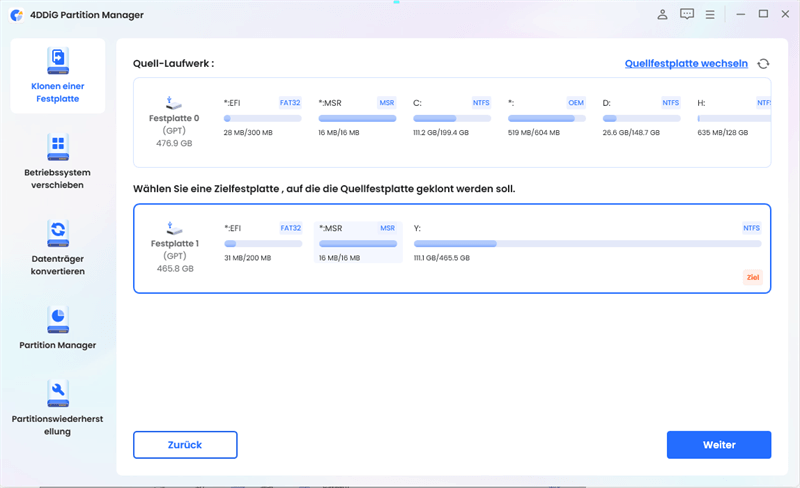
Schritt 3: Hier sehen Sie eine Bestätigungsmeldung, wie in der Abbildung unten dargestellt. Sie müssen sie lesen und auf die Schaltfläche Sicher klicken, um fortzufahren.
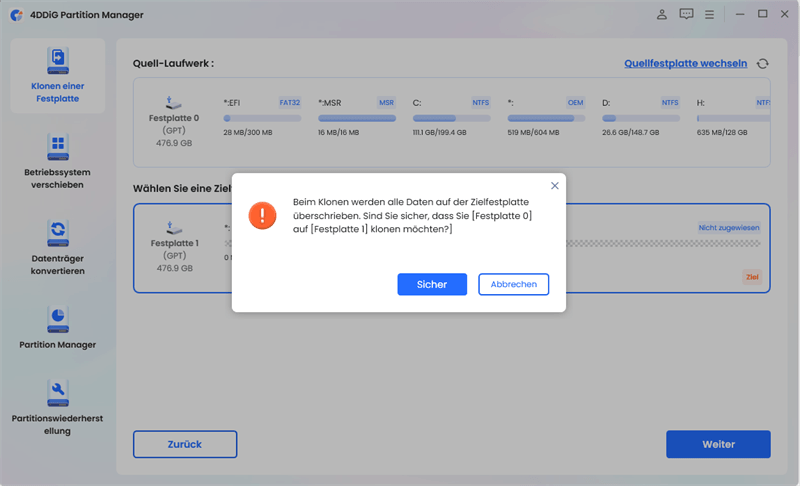
Schritt 4: Auf dem nächsten Bildschirm sehen Sie eine Vorschau des Vorgangs, die Ihnen zeigt, dass das Tool eine Sicherung/Klon Ihrer Daten auf dem neu angeschlossenen Laufwerk erstellen wird. Überprüfen Sie dies noch einmal und fahren Sie fort, indem Sie auf die Schaltfläche Start klicken.
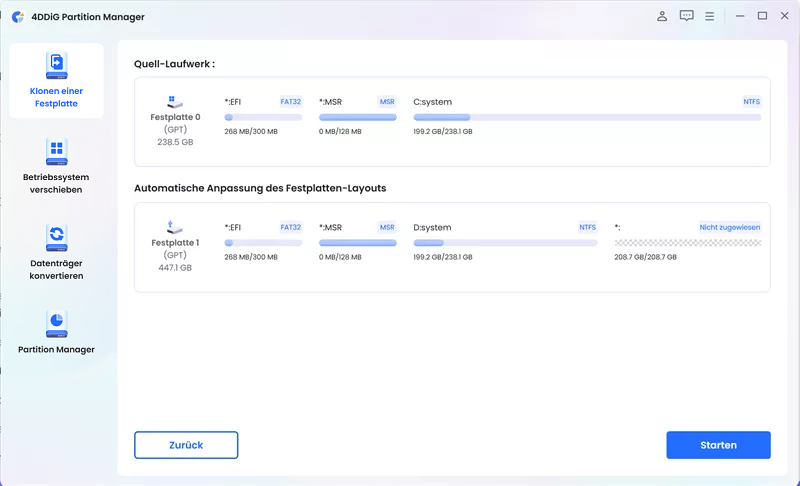
Schritt 6: Der Prozess beginnt und kann je nach Größe der Daten einige Zeit dauern. Warten Sie also geduldig, bis der Vorgang abgeschlossen ist und klicken Sie auf die Schaltfläche Fertig stellen.
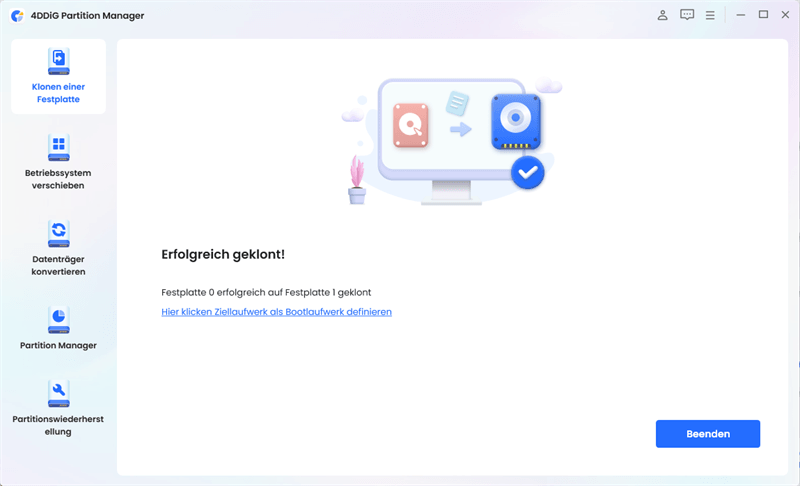
Nachdem Sie nun also erfolgreich ein Backup Ihrer Daten erstellt haben, ist es an der Zeit, die Verwendung des Lenovo Update Tools zu besprechen.
Teil 4: Wie verwende ich Lenovo Laptop Update?
Jetzt sind Sie sicher gespannt darauf zu erfahren, wie Sie Lenovo System Update 10 oder Lenovo System Update 20 ausführen, um Ihren Laptop immer auf dem neuesten Stand zu halten.
Hier sind die Schritte, die Ihnen helfen können.
- Schließen Sie zunächst alle Anwendungen und Ihren Laptop und schließen Sie ihn an das Ladegerät an.
- Gehen Sie nun zur Suchleiste am unteren Rand und geben Sie Lenovo System Update ein. Es erscheint ganz oben in den Ergebnissen, klicken Sie darauf.

- Das Starten des Tools kann einige Zeit dauern, da sich das Lenovo Systemupdater selbst aktualisiert, wenn Sie nicht die neueste Version installiert haben. Warten Sie also einige Zeit, bis Sie eine Meldung sehen, wie in der Abbildung unten dargestellt. Klicken Sie einfach auf die Schaltfläche OK und fahren Sie fort.

- Jetzt wird das Tool gestartet, und Sie müssen auf der rechten Seite des Fensters auf die Registerkarte Neue Updates erhalten gehen.

- Das Tool beginnt damit, alles auf Ihrem Laptop zu untersuchen und schlägt Ihnen die Updates vor, die Ihr System jetzt braucht.
- Sobald der Vorgang abgeschlossen ist, gehen Sie auf die Registerkarte Empfohlene Updates, und Sie sehen eine Liste der Updates, die das Tool für Sie empfohlen hat. Sie müssen nur noch die Updates auswählen, die Sie auf Ihrem Laptop installieren möchten, und auf die Schaltfläche Weiter klicken.

- Klicken Sie auf dem nächsten Bildschirm auf die Schaltfläche Download und warten Sie, bis der Vorgang abgeschlossen ist. Dies wird einige Zeit in Anspruch nehmen, Sie müssen also geduldig warten.

- Sobald der Vorgang abgeschlossen ist, bedeutet dies, dass die Updates erfolgreich heruntergeladen und installiert wurden. Klicken Sie also auf die Schaltfläche Ja, um Ihren Laptop neu zu starten.

Nach dem Neustart Ihres Laptops wird dieser aktualisiert, und Sie profitieren von einem besseren Benutzererlebnis mit den neuesten Treibern, Firmware, Anwendungen usw.
Fazit
So können Sie Lenovo System Update 10 oder 20 verwenden und Ihren Laptop innerhalb weniger Minuten mit den neuesten Treibern, Firmware, Anwendungen usw. aktualisieren. Der gesamte Prozess ist einfach und reibungslos, aber Sie müssen die oben genannten Schritte sorgfältig befolgen.
Vergessen Sie nicht, ein Backup Ihrer Daten zu erstellen, bevor Sie das Lenovo Laptop Update verwenden. Sie können den4DDiG Partition Manager verwenden, um Ihre wichtigen Daten zu klonen. So stellen Sie sicher, dass alle Ihre Daten gesichert sind und es nicht zu einem Datenverlust kommen kann. Worauf warten Sie also noch? Sichern Sie Ihre Daten mit diesem Tool und führen Sie Lenovo System Update mühelos aus.

Links
- Wie macht man ein BIOS-Update ohne einen USB-Stick?
- Wie kann ich Daten von einem nicht erkannten USB-Stick retten?
- PCIe 3.0 vs. 4.0: Was ist besser im Jahr 2023 (SSDs)
- PCI vs. PCIe: Was sind die Unterschiede zwischen ihnen?
- Wie behebt man den Video_Dxgkrnl_Fatal_Error in Windows 11/10?
- Ist Driver Easy sicher? Alles, was Sie wissen müssen
Themen
- Daten, Telekom, IT