Pressemitteilung -
Memory Management Bluescreen unter Windows 10/11? 7 wirksame Lösungen!
Wenn Sie Windows 10 oder 11 verwenden, kann es sein, dass Sie bei der Arbeit plötzlich mit dem Fehler "Memory Management Bluescreen" konfrontiert werden. Das ist eine frustrierende Situation, denn dieser Fehler kommt aus dem Nichts und unterbricht Ihren Arbeitsablauf. Der Fehler "Memory Management Bluescreen" ist ein häufiges Problem, das auftritt, wenn das Betriebssystem Probleme mit der Speicherzuweisung und -verwaltung hat.
Wenn Sie also nach einer dauerhaften Lösung für den Fehler "Memory Management Bluescreen" suchen, sind Sie hier genau richtig. In diesem Artikel stellen wir Ihnen 7 effektive Methoden zur Behebung dieses Fehlers vor. Lassen Sie uns beginnen.
Teil 1: Überblick über den Bluescreen Memory Management Fehler
Bevor wir uns der Lösung zuwenden, sollten Sie zunächst verstehen, was ein Bluescreen mit dem Stillstandcode MEMORY MANAGEMENT bedeutet und warum er auftritt.
Was ist ein Memory Management Blue Screen?
Der Fehler "Memory Management Bluescreen" ist ein häufiges Problem, das bei Windows-Benutzern auftreten kann. Er tritt auf, wenn Ihr Computer plötzlich abstürzt und einen blauen Bildschirm mit einer Fehlermeldung im Zusammenhang mit der Speicherverwaltung anzeigt. Dieser Fehler tritt auf, wenn Ihr Computer Probleme hat, seine Speicherressourcen zu organisieren und zu verwalten.
Normalerweise erhalten Sie auf dem blauen Bildschirm eine Fehlermeldung, die besagt, dass Ihr Computer in einigen Minuten neu gestartet wird und dass nach dem Neustart kein Fehler mehr vorliegt. Mit der Zeit tritt dieser Fehler jedoch immer häufiger auf, was die Situation noch verschlimmert.
Mögliche Gründe für den Windows Memory Management-Fehler
Es gibt verschiedene Gründe für den Stillstandcode MEMORY MANAGEMENT, und wenn Sie diese verstehen, können Sie das Problem schnell lösen.
- Fehlerhaftes RAM: Probleme mit den RAM-Modulen Ihres Computers, wie defekte oder inkompatible RAM-Sticks, können einen Speicherverwaltungsfehler auslösen.
- Veraltete oder inkompatible Treiber: Veraltete oder mit dem Betriebssystem inkompatible Treiber, insbesondere solche, die mit dem Motherboard, der Grafikkarte oder den Netzwerkadaptern zusammenhängen, können zu Problemen bei der Speicherverwaltung führen.
- Beschädigte Systemdateien: Systemdateien, die aufgrund von Softwarekonflikten, Malware-Infektionen oder plötzlichen Stromausfällen beschädigt wurden, können zu einem Speicherverwaltungsfehler führen.
- Malware-Infektionen: Viren, Malware oder andere bösartige Software können die Speicherverwaltungsprozesse stören und Speicherverwaltungsfehler auslösen.
Lassen Sie uns nun besprechen, wie Sie den Windows Blaubildschirm-Speicherverwaltungsfehler beheben können.
Teil 2: Wie behebt man den Bluescreen Memory Management Fehler in Windows 10/11?
Ähnlich wie bei den verschiedenen Ursachen für den Bluescreen mit dem Stillstandcode MEMORY MANAGEMENT gibt es verschiedene Lösungsmöglichkeiten, die Sie ausprobieren können.
Methode 1. Starten Sie Ihren PC neu
Der häufigste Grund für den Bluescreen Memory Management-Fehler ist ein defekter Arbeitsspeicher. Um dieses Problem zu beheben, müssen Sie als erstes Ihren PC neu starten.
Ein Neustart Ihres Computers kann oft vorübergehende Störungen beheben und einen Neustart ermöglichen. Es ist, als ob Sie den Reset-Knopf drücken würden, was dazu beitragen kann, den Speicherverwaltungsfehler zu beheben.
Methode 2. Aktualisieren Sie Windows 10/11
Wenn der Neustart Ihres PCs das Problem nicht behebt, sollten Sie versuchen, Ihr Windows 10/11 zu aktualisieren. Wenn Sie Ihr Betriebssystem auf dem neuesten Stand halten, ist das wie eine Adrenalinspritze. So erhalten Sie die neuesten Fehlerkorrekturen und Verbesserungen und verabschieden sich von allen Problemen mit der Speicherverwaltung.
Hier sind die Schritte, um Ihr Windows 10/11 zu aktualisieren.
- Drücken Sie die Windows-Taste + I, um die App Einstellungen zu öffnen.
- Gehen Sie zu "Update & Sicherheit" und wählen Sie "Windows Update".
- Klicken Sie auf "Nach Updates suchen" und installieren Sie alle verfügbaren Updates.

- Starten Sie Ihren Computer neu, wenn Sie dazu aufgefordert werden.
Methode 3. Verwenden Sie 4DDiG Windows Boot Genius
4DDiG Windows Boot Genius ist ein multifunktionales Dienstprogramm zur Wiederherstellung des Windows-Starts. Es kann Windows-Computer aus verschiedenen Situationen heraus starten, z.B. bei einem blauen Bildschirm, einem schwarzen Bildschirm, einem Ladebildschirm, einem Neustartbildschirm und mehr. Dieses Tool kann Ihnen also schnell helfen, einen Fehler Memory Management Bluescreen beheben zu können. Und so geht's:

Schritt 1: Starten Sie das Programm und legen Sie eine vorbereitete CD/DVD in das CD-ROM-Laufwerk ein oder schließen Sie ein USB-Flash-Laufwerk an einen USB-Anschluss des Computers an. Klicken Sie auf "Boot-Disk jetzt erstellen", um mit dem Brennen der Reparaturdisk zu beginnen.
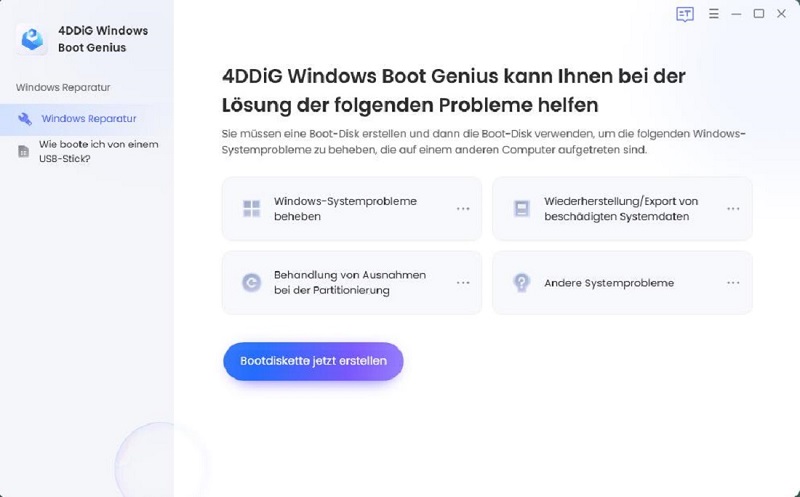
Schritt 2: Legen Sie die erfolgreich gebrannte Reparaturdisk in den Computer ein, der einen blauen Bildschirm anzeigt und sich nicht starten lässt.
Schritt 3: Drücken Sie während des Neustarts des Computers ständig "F12" oder "ESC", um das Boot-Menü aufzurufen.

Schritt 4: Klicken Sie nun auf "Automatisierte Reparatur", um fortzufahren.
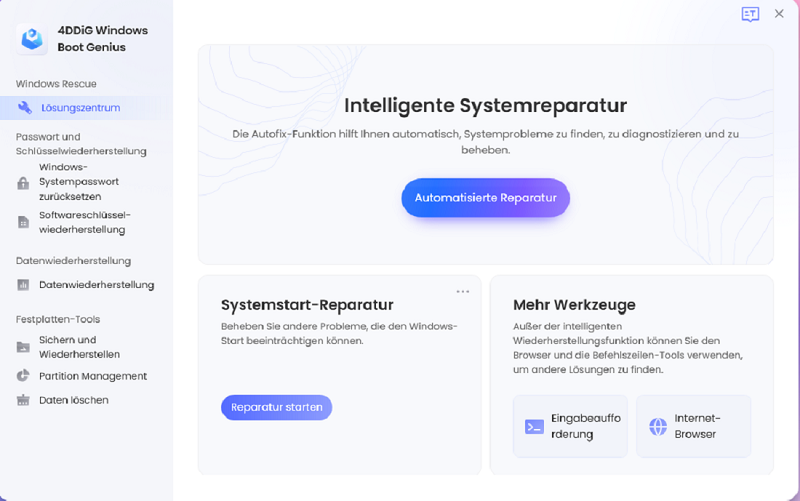
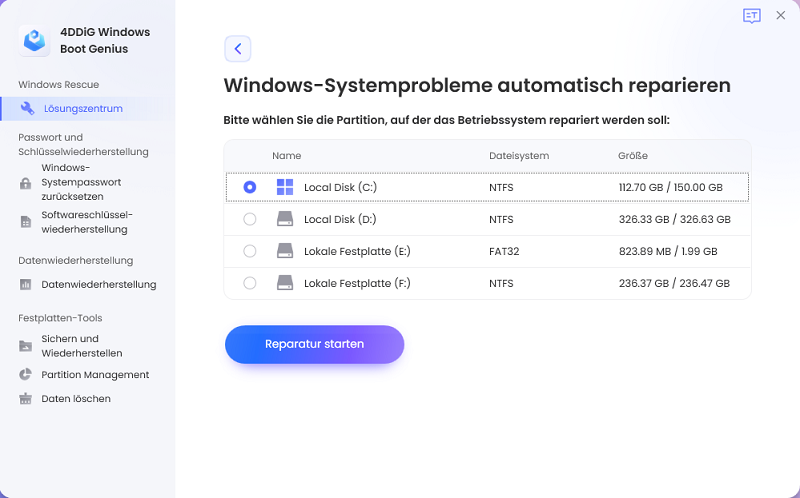
Methode 4. Führen Sie das Windows-Speicherdiagnosetool aus
Eine weitere Möglichkeit, den Fehler der blauen Anzeige der Speicherverwaltung zu beheben, ist das Windows Memory Diagnostic Tool. Dies ist ein ultimatives Tool, das von Microsoft entwickelt wurde, um Speicherverwaltungsfehler zu beseitigen.
Sie müssen nur die folgenden Schritte befolgen.
- Drücken Sie die Windows-Taste + R, um das Dialogfeld „Ausführen“ zu öffnen. Geben Sie „mdsched.exe“ ein.
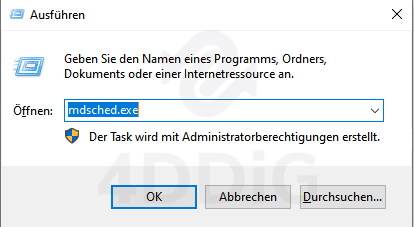
- Nun sehen Sie 2 Optionen: Wählen Sie Jetzt neu starten und nach Problemen suchen. Dadurch wird Ihr Windows sofort neu gestartet und die Diagnose des Problems beginnt.
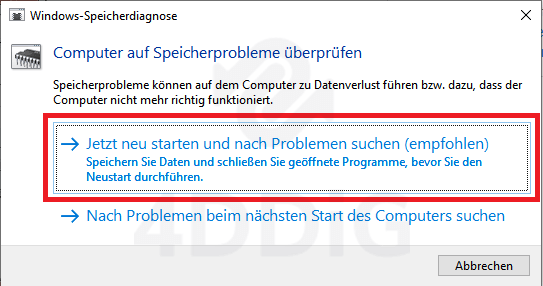
- Während der Speicherdiagnose wird ein blauer Bildschirm mit einer Fortschrittsanzeige angezeigt.
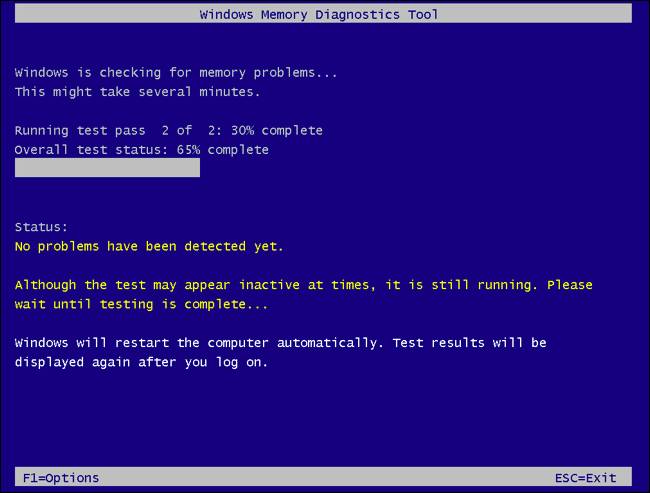
- Nachdem die Diagnose abgeschlossen ist, wird Ihr Computer automatisch neu gestartet.
- Sobald Ihr Computer neu gestartet ist, zeigt er die Ergebnisse der Speicherdiagnose an. Wenn Probleme festgestellt werden, gibt das Programm Empfehlungen zur Behebung der Probleme.
Methode 5. SFC Scanner ausführen
Die Ausführung des SFC-Scanners ist eine weitere effektive Methode zur Behebung des Fehlers Memory Management Bluescreen. So können Sie vorgehen.
- Drücken Sie die Windows-Taste und geben Sie in der Suchleiste "Eingabeaufforderung" ein. Oben in der Liste sehen Sie das Tool Eingabeaufforderung. Klicken Sie mit der rechten Maustaste darauf und wählen Sie Als Administrator ausführen.

- Geben Sie nun "sfc /scannow" ein und drücken Sie die Eingabetaste.
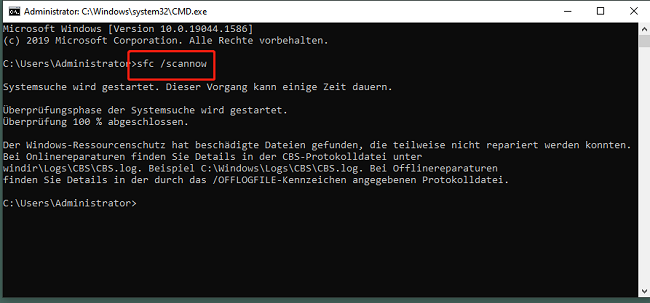
- Warten Sie, bis der Scan abgeschlossen ist, und das Dienstprogramm wird alle erkannten Probleme automatisch beheben.
Methode 6. Nach einer Virusinfektion scannen
Wenn auch die Ausführung von SFC Scanner den Bluescreen Memory Management Fehler nicht behoben hat, bedeutet dies, dass das Problem möglicherweise eine Malware oder ein Virus auf Ihrer Festplatte ist.
In diesem Fall müssen Sie mit Windows-Sicherheit nach einer Vireninfektion suchen. Führen Sie dazu die folgenden Schritte aus:
- Drücken Sie die Windows-Taste, schreiben Sie Windows-Sicherheit und starten Sie die erste Anwendung, die Sie in der Liste sehen.
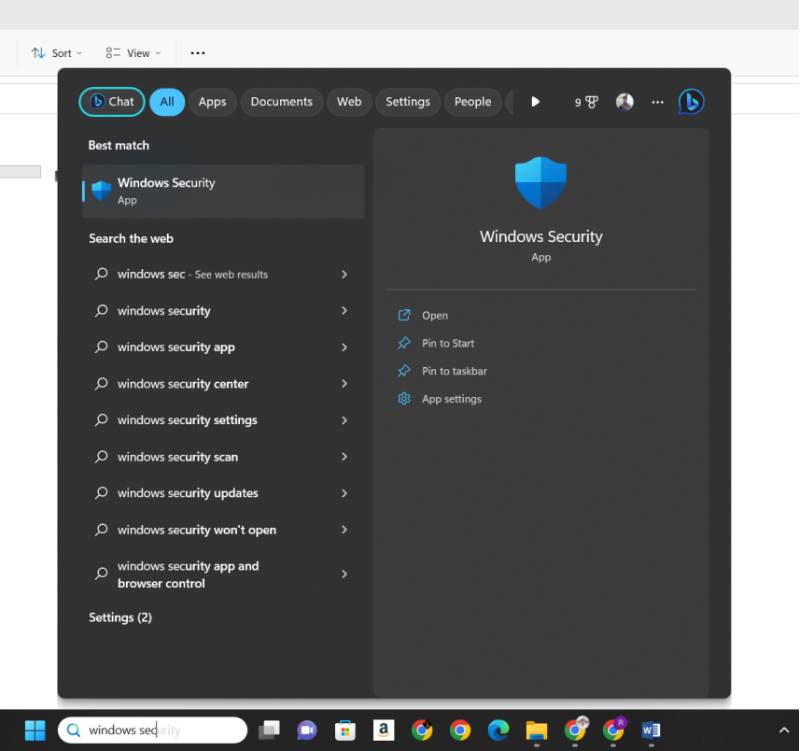
- Klicken Sie auf der linken Seite des Fensters auf Viren- und Bedrohungsschutz.

- Klicken Sie nun auf die Schaltfläche Schnellsuche auf der rechten Seite.
Dadurch wird Ihr Computer auf Vireninfektionen gescannt und wenn Malware oder Viren gefunden werden, werden Sie aufgefordert, diese zu entfernen.
Methode 7. Windows 10/11 zurücksetzen (letzte Option)
Wenn alles andere fehlschlägt, können Sie in Erwägung ziehen, Ihr Windows-System zurückzusetzen. Dies sollte Ihr letzter Ausweg sein. Sichern Sie also unbedingt Ihre wichtigen Dateien, bevor Sie diesen Schritt wagen.
So können Sie Ihr Windows 10/11 zurücksetzen.
- Drücken Sie auf die Windows-Taste und klicken Sie auf das Symbol Einstellungen auf der linken Seite.
- Geben Sie im Suchfeld des Einstellungsfensters "Diesen PC zurücksetzen" ein und wählen Sie die entsprechende Option, wenn sie in den Suchergebnissen erscheint. Klicken Sie unter dem Abschnitt "Diesen PC zurücksetzen" auf die Schaltfläche "Los geht's"

- Jetzt haben Sie 2 Optionen: "Eigene Dateien beibehalten" und "Alles entfernen". Sie können Alles entfernen wählen, um den Fehler Memory Management Bluescreen zu beheben.

- Klicken Sie nun auf die Schaltfläche Zurücksetzen und warten Sie, bis der Vorgang abgeschlossen ist.
Sobald der Vorgang abgeschlossen ist, wird Ihr Windows zurückgesetzt und der Fehler Memory Management Bluescreen ist behoben.
Fazit
So können Sie den Fehler Memory Management Bluescreen unter Windows 10 oder 11 loswerden. Sie müssen nur die oben genannten Schritte sorgfältig befolgen und das Problem innerhalb weniger Minuten beheben. Wenn Sie glauben, dass andere Methoden zu kompliziert sind, empfehlen wir Ihnen, zunächst 4DDiG Windows Boot Genius auszuprobieren. Seine benutzerfreundliche Oberfläche ermöglicht es Ihnen, schnell mit der Behebung des Stillstandcode MEMORY MANAGEMENT zu beginnen. Zögern Sie nicht, es auszuprobieren!

Links
- Wie man den Fehler “Datenträger Unbekannt / Nicht Initialisiert” in Windows 11/10/8 behebt
- Wie setzt man einen Lenovo Laptop auf die Werkseinstellungen zurück?
- Enterprise SSD: Alles, was Sie wissen müssen
- Time Machine bei „Backup wird vorbereitet“ hängen bleibt [2023]
- Lösungen zur Reparatur von MOV-Dateien unter Windows & Mac
- So lösen Sie das Problem „Zugriff verweigert“ in Windows 11/10
Themen
- Technologie, allgemein