Pressemitteilung -
Lösung für ein nicht erkanntes USB-Gerät in Windows 10
Im sich ständig weiterentwickelnden digitalen Zeitalter schließen wir ständig Geräte an unsere Computer an. Diese Anschlüsse helfen uns, unsere Telefone aufzuladen, Fotos zu übertragen oder Zusatzgeräte anzuschließen. Aber manchmal stoßen Sie auf eine entmutigende Meldung: "USB-Gerät nicht erkannt". Das könnte Ihnen ein Dorn im Auge sein, vor allem in einer Welt, die stark von der Technologie abhängt. Der kritische Charakter dieses Problems wird durch die unaufhörliche Meldung "USB-Gerät wird nicht erkannt - Windows 10 meldet sich ständig" verdeutlicht. Aber keine Panik, es gibt unzählige Lösungen, um dieses Problem zu lösen.
Teil 1: Ursache für USB-Gerät wird nicht erkannt Windows 10/11
Die Ursache für das Problem "Windows 10 USB-Gerät wird nicht erkannt" kann verschiedene Ursachen haben. Es kann eine Folge von veralteten oder beschädigten Treibern, von Energieverwaltungseinstellungen, die geändert werden müssen, oder von einem Problem mit dem USB-Gerät selbst sein. In anderen Fällen kann auch der USB-Anschluss die Ursache sein. Auch Hardwareprobleme oder ein beschädigtes Dateisystem können zu diesem Problem führen. Wenn Sie diese Ursachen verstehen, können Sie das Problem effektiver lösen.
Teil 2: Lösung für das Problem, dass ein USB-Gerät von Windows 10 nicht erkannt wird
Weg 1: Starten Sie Ihren Computer neu
Es mag offensichtlich erscheinen, aber ein Neustart Ihres Computers kann helfen, das Problem "USB-Gerät wird von Windows 10 nicht erkannt" zu lösen. Er gilt auch als eine der hilfreichsten Lösungen, wenn Probleme mit Hardware oder Software auftreten. Sobald Sie Ihren PC neu gestartet haben, schließen Sie Ihr USB-Gerät wieder an und sehen Sie nach, ob es jetzt erkannt wird.
Weg 2: Aktualisieren Sie Ihre USB-Treiber
Veraltete USB-Treiber oder beschädigte Dateien sind oft die Ursache für dieses Problem. Daher ist es sinnvoll, Ihre USB-Treiber zu aktualisieren, um Kompatibilitätsprobleme zwischen den Geräten und Ihrem Computer zu vermeiden. Sie können dies manuell über den Geräte-Manager tun. Mit dieser Option können Sie aus einer Liste der verfügbaren Treiber für jedes an Ihren Computer angeschlossene Gerät auswählen. Falls nicht, können Sie auch Driver Easy verwenden, um alle USB-Treiber mit einem Klick zu aktualisieren.
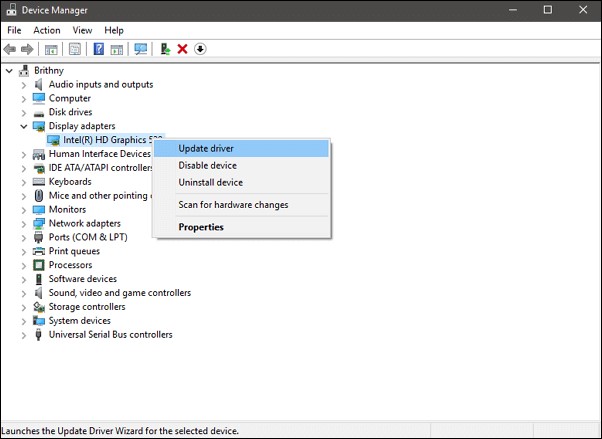
Weg 3: Reparieren Sie das beschädigte USB-Dateisystem mit dem 4DDiG Partition Manager
In manchen Fällen könnte ein beschädigtes USB-Dateisystem der Grund für Ihre Probleme sein. An dieser Stelle kommt ein Tool wie der 4DDiG Partition Manager ins Spiel. 4DDiG Partition Manager ist mehr als nur ein einfaches Tool. Es ist eine All-in-One-Lösung zur effektiven Verwaltung und Optimierung Ihres Festplattenplatzes. Mit ihm können Sie die Größe von Partitionen ändern, sie teilen, erstellen, flexibel löschen und formatieren. Die Behebung eines beschädigten Dateisystems kann die effektive Kommunikation zwischen Ihrem System und dem USB-Gerät wiederherstellen und das Problem lösen.
- Migrieren Sie Ihr Windows-Betriebssystem mit einem Klick auf eine SSD, ohne das System neu zu installieren.
- Upgrade auf eine größere Festplatte ohne Datenverlust.
- Flexibles Ändern der Größe, Teilen, Erstellen, Löschen und Formatieren von Partitionen zur Optimierung des Speicherplatzes.
- Klonen Sie effektiv Ihre gesamte Festplatte, um Ihre Daten zu sichern.
- Verschieben Sie installierte Anwendungen und Programme, System-Updates, Treiber und benutzerdefinierte Einstellungen sicher von einem PC auf einen anderen.

Schritt 1: Laden Sie 4DDiG Partition Manager herunter und starten Sie es. Wählen Sie in der linken Navigationsleiste "Partitionsverwaltung". Klicken Sie dann mit der rechten Maustaste auf die Partition, die Sie formatieren möchten, und wählen Sie die Option Formatieren.
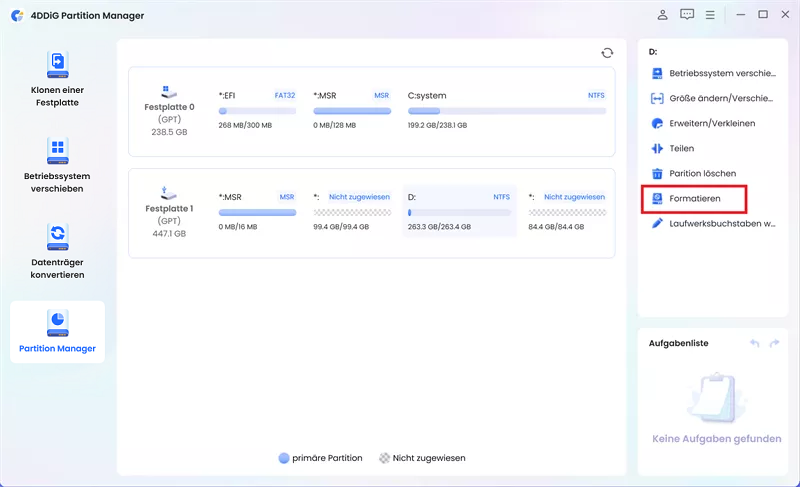
Schritt 2: Setzen Sie das Volume-Label, das Dateisystem und die Clustergröße für die Partition zurück. Wenn Sie dies bestätigt haben, klicken Sie auf OK, um fortzufahren.
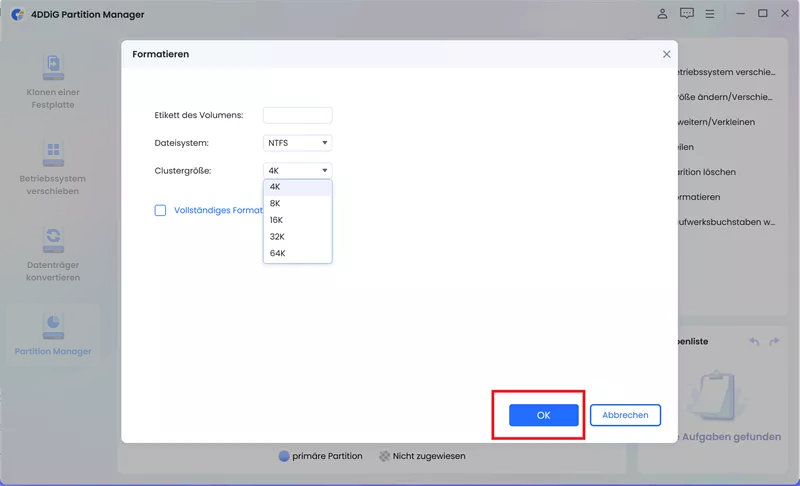
Schritt 3: Klicken Sie auf Ja, wenn Sie bereit sind, die Partition zu formatieren.
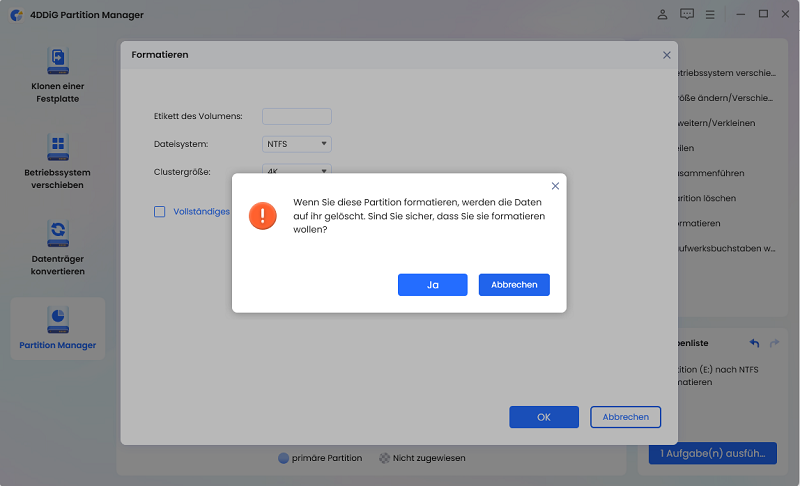
Schritt 4: Nachdem die Partition formatiert wurde, können Sie das Ergebnis in der Vorschau sehen. Wenn das Ergebnis zufriedenstellend ist, klicken Sie auf "1 Aufgabe(n) ausführen" und dann auf OK, um den Formatierungsprozess der Partition zu starten. Warten Sie, bis das Programm die Formatierung der Partition abgeschlossen hat. Klicken Sie abschließend auf Fertig.
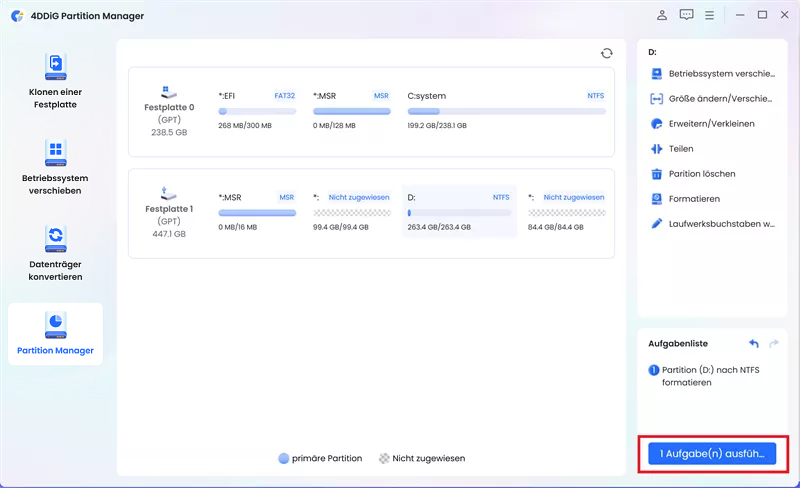
Weg 4: Deaktivieren Sie die Einstellung "USB Selektives Aussetzen
Ihre Windows-Energieeinstellungen können die USB-Funktionalität beeinflussen. Wenn das selektive Aussetzen von USB aktiviert ist, kann es zu der Meldung "USB-Gerät wird von Windows 10 nicht erkannt" führen. In diesem Fall müssen Sie die Funktion deaktivieren. Öffnen Sie dazu die Systemsteuerung, wählen Sie Energieoptionen > Planeinstellungen ändern > Erweiterte Energieeinstellungen ändern > USB-Einstellungen und setzen Sie dann die Einstellung USB selektives Aussetzen auf Deaktiviert.
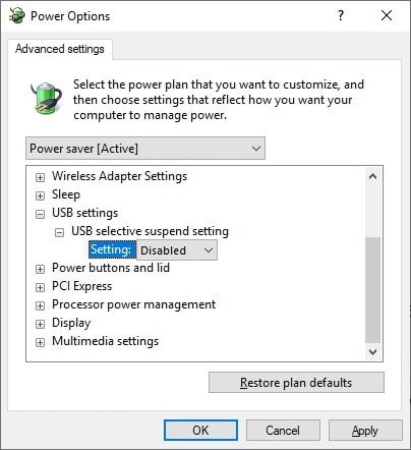
Weg 5: Aktivieren Sie den USB-Controller im BIOS
Manchmal kann es vorkommen, dass das USB-Gerät nicht richtig funktioniert, weil der USB-Controller im BIOS deaktiviert ist. Um diese Einstellung zu überprüfen, starten Sie Ihren Computer neu und drücken Sie während des Starts Entf oder F2, um das BIOS aufzurufen. Navigieren Sie zur Registerkarte USB-Funktionen/Optionen und stellen Sie sicher, dass Alle USB-Anschlüsse (USB 2.0) aktiviert sind. Speichern Sie die Änderungen, indem Sie F10 drücken und den Vorgang beenden.
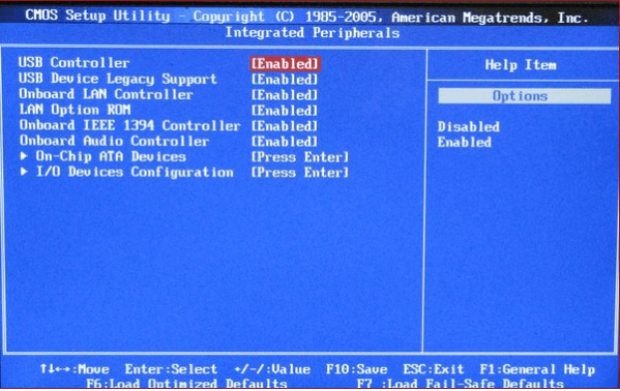
Weg 6: Ersetzen Sie das USB-Kabel/den USB-Anschluss
Wenn Ihr Computer das USB-Gerät immer noch nicht erkennt, kann es sein, dass entweder der Anschluss oder das Kabel beschädigt ist. Um dieses Problem zu lösen, versuchen Sie, ein anderes Kabel zu verwenden oder das Gerät an einen anderen Anschluss anzuschließen und überprüfen Sie, ob das Problem dadurch gelöst wird. Wenn nicht, ist es vielleicht an der Zeit, in ein neues USB-Gerät zu investieren.
Weg 7: Eingabeaufforderung verwenden
Sie können die Eingabeaufforderung verwenden, um USB-bezogene Probleme zu lösen, indem Sie verschiedene Befehle ausführen. Auch wenn es einschüchternd erscheinen mag, kann dies ein wirksamer Weg sein, um das Problem zu beheben.
Öffnen Sie dazu die Eingabeaufforderung als Administrator und geben Sie die folgenden Befehle ein.
Geben Sie "net stop mssmbios" ein und drücken Sie die Eingabetaste.
Geben Sie dann "start mssmbios" ein und drücken Sie die Eingabetaste.
Starten Sie schließlich Ihren Computer neu.
Nach dem Neustart schließen Sie Ihr USB-Gerät wieder an und überprüfen Sie, ob es von Windows 10 erkannt wird.
FAQs
F1: Wie bringe ich meine USB-Anschlüsse dazu, mein Gerät zu erkennen?
Q1: Wie bringe ich meine USB-Anschlüsse dazu, mein Gerät zu erkennen?
-
Trennen Sie den PC von der Stromquelle:
Diese Maßnahme kann manchmal die USB-Anschlüsse zurücksetzen und Ihrem Computer helfen, das USB-Gerät zu erkennen. Vergessen Sie nicht, Ihren Computer vorher ordnungsgemäß herunterzufahren.
-
Stecken Sie einen anderen USB-Anschluss ein:
Einige USB-Anschlüsse können fehlerhaft funktionieren oder mit der Zeit verschleißen. Versuchen Sie, Ihr Gerät an einen anderen USB-Anschluss anzuschließen, um zu sehen, ob das Problem dadurch behoben wird.
-
Deinstallieren Sie den USB-Gerätetreiber:
Fehlerhafte oder beschädigte Treiber können dazu führen, dass Ihr USB-Gerät nicht erkannt wird. Gehen Sie zum Geräte-Manager, suchen Sie den Gerätetreiber, klicken Sie mit der rechten Maustaste darauf und wählen Sie 'Deinstallieren'. Starten Sie Ihren Computer neu, und der Treiber wird automatisch neu installiert.
-
Aktualisieren Sie den USB-Gerätetreiber:
Wenn die Deinstallation das Problem nicht behebt, versuchen Sie, den Treiber zu aktualisieren. Sie können dies im Geräte-Manager tun, indem Sie mit der rechten Maustaste auf das Gerät klicken und "Treiber aktualisieren" wählen.
F2: Warum funktioniert ein USB-Gerät nicht richtig?
Ein USB-Gerät kann aus vielen Gründen nicht richtig funktionieren, z.B. wegen fehlerhafter Anschlussverbindungen, veralteter Treiber, Stromproblemen oder Hardwareproblemen. In einigen Fällen kann auch eine schlechte Kommunikation zwischen dem System und dem Gerät eine USB-Fehlfunktion verursachen. Um dieses Problem zu beheben, können Sie versuchen, Ihre Treibersoftware zu aktualisieren oder ein Tool wie den 4DDiG Partition Manager zu verwenden, um Ihren Speicherplatz zu verwalten und zu optimieren. Denken Sie daran, dass es manchmal nicht am Computer liegt, sondern am USB-Gerät selbst. Stellen Sie sicher, dass Sie das Gerät auf einem anderen System testen, bevor Sie irgendwelche Schritte zur Fehlerbehebung unternehmen.
F3: Woran liegt es, dass das letzte USB-Gerät defekt ist und von Windows nicht erkannt wird?
Die Fehlermeldung "Letztes USB-Gerät defekt und wird von Windows nicht erkannt" weist im Wesentlichen auf ein Problem mit dem letzten USB-Gerät hin, das Sie an Ihren Computer angeschlossen haben. Die "Fehlfunktion" deutet darauf hin, dass etwas schief gelaufen ist und das Gerät nicht erkannt wird oder nicht richtig mit Ihrem Windows-Betriebssystem interagieren kann. Dies kann auf fehlerhafte Treiber, Hardwareprobleme oder Softwarekonflikte zurückzuführen sein. Zur Lösung dieses Problems sind ähnliche Schritte erforderlich wie bei einem allgemeinen Problem mit der Erkennung von USB-Geräten: Starten Sie das System neu, überprüfen Sie das Gerät an einem anderen Anschluss oder Computer, aktualisieren Sie die Gerätetreiber oder installieren Sie sie neu, oder nutzen Sie Software-Tools, um das zugrunde liegende Problem zu suchen und zu lösen.
Fazit
Der Umgang mit der Fehlermeldung 'USB-Gerät wird von Windows 10 nicht erkannt' kann lästig sein, aber denken Sie daran: Für jedes Problem gibt es eine Lösung. Sie können diese Herausforderung meistern, indem Sie Ihre USB-Treiber auf dem neuesten Stand halten, die Energieeinstellungen anpassen und zuverlässige Tools wie den 4DDiG Partition Manager verwenden. Wenn Sie verstehen, warum ein USB-Gerät nicht funktioniert, können Sie dem Problem vorbeugen. Wenn die Meldung "USB-Gerät wird von Windows 10 nicht erkannt" erscheint, geraten Sie nicht in Panik, sondern befolgen Sie die oben genannten Schritte. Denken Sie daran: In der Welt der Technik gibt es immer einen Weg, Dinge zu lösen.

Links
- Wie behebt man den VIDEO_TDR_FAILURE Fehler unter Windows 11/10?
- Wie kann man Steam Spiele auf eine externe Festplatte verschieben?
- Wie löse ich Spielabstürze auf dem PC?
- Outlook empfängt keine E-Mails, was tun?
- [6 Methoden] Samsung gelöschte Dateien wiederherstellen
- Wie kann man verlorene PS5 Spielstand wiederherstellen?
Themen
- Technologie, allgemein
Kategorien
- windows fehler
- windows datenwiederherstellung