Pressemitteilung -
Windows 10 schneller machen – So optimieren Sie Ihren PC
Sind Sie zunehmend frustriert über die langsame Leistung Ihres Windows 10 Computers? Wenn dies der Fall ist, sind Sie nicht allein. Viele Benutzer stellen mit der Zeit einen Leistungsabfall ihres Computers fest. Glücklicherweise gibt es in dieser Situation einen Silberstreif am Horizont. Es gibt zahlreiche proaktive Maßnahmen, die Sie ergreifen können, um Ihren PC zu optimieren und Ihr Windows 10 schneller machen zu können. In diesem umfassenden Artikel gehen wir den Ursachen für die Langsamkeit Ihres Computers auf den Grund und stellen Ihnen wirksame und praktische Lösungen vor, um ihn zu beschleunigen. Die Umsetzung dieser empfohlenen Strategien wird zu einer deutlichen Verbesserung der Leistung Ihres PCs führen und Ihnen den Weg zu einem angenehmeren Computererlebnis ebnen. Lassen Sie uns mit diesem Artikel von Tenorshare 4DDiG beginnen.
Teil 1: Warum wird Ihr Computer plötzlich langsamer?
Es gibt eine Reihe von Gründen, warum Ihr Windows 10 Computer langsamer werden kann. Das Verständnis dieser Faktoren kann Ihnen dabei helfen, die zugrunde liegende Ursache zu ermitteln und geeignete Maßnahmen zu ergreifen. Hier sind fünf der häufigsten Ursachen für einen plötzlichen Leistungsabfall:
- Unzureichender Festplattenspeicher: Wenn auf Ihrer Festplatte nicht mehr genügend Speicherplatz zur Verfügung steht, kann dies erhebliche Auswirkungen auf die Geschwindigkeit und die Gesamtleistung Ihres Computers haben. Der Grund dafür ist die Bedeutung des Festplattenspeichers für die Speicherung temporärer Dateien, die Erleichterung von Systemprozessen und die Verwaltung des virtuellen Speichers.
- Startup-Programme: Das Vorhandensein zahlreicher Startup-Programme kann ebenfalls zu einem langsamen Computer beitragen. Zu viele Startprogramme können den Startvorgang erheblich verlangsamen. Jedes Programm belastet die Systemressourcen zusätzlich und verlängert die Zeit, die Ihr Computer benötigt, um vollständig zu starten und betriebsbereit zu sein.
- Hintergrund-Prozesse: Die gleichzeitige Ausführung mehrerer Programme, insbesondere ressourcenintensiver Programme, kann die Ressourcen Ihres Systems belasten und einen spürbaren Leistungsabfall verursachen. Zu diesen Hintergrundprozessen gehören eine Vielzahl von Aktivitäten wie Software-Updates, Dateisynchronisation und andere Aufgaben, die ohne Ihr Zutun im Hintergrund ablaufen. Die Verwaltung und Priorisierung von Hintergrundprozessen kann zu einem flüssigeren und reaktionsfähigeren Computererlebnis beitragen.
- Fragmentierte Festplatte: Wenn Sie Ihren Computer benutzen und Dateien speichern, können die Daten auf der Festplatte fragmentiert und verstreut werden. Wenn Dateien in kleinere Fragmente aufgeteilt und an nicht zusammenhängenden Orten auf der Festplatte gespeichert werden, fragmentieren sie. Wenn Sie also auf diese fragmentierten Dateien zugreifen, muss Ihr Computer die Daten von mehreren physischen Speicherorten abrufen, was zu Verzögerungen und Leistungseinbußen führt. Diese Fragmentierung kann sich mit der Zeit ansammeln und sich negativ auf die Arbeitsgeschwindigkeit Ihres Computers auswirken.
- Veraltete oder beschädigte Registry: Die Windows-Registrierung, eine wichtige Komponente des Betriebssystems, dient als zentrale Datenbank, in der System- und installierte Anwendungseinstellungen und -konfigurationen gespeichert werden. Die Registrierung kann mit unnötigen oder veralteten Einträgen überladen werden, wenn Sie Ihren Computer benutzen und Programme installieren oder deinstallieren. Darüber hinaus können Systemfehler, Softwarepannen oder Malware die Registrierung beschädigen und so die Systemleistung noch weiter beeinträchtigen.
Sie können die Ursachen für einen langsamen Windows 10 Computer effektiv angehen, indem Sie die zugrunde liegenden Faktoren verstehen und geeignete Lösungen implementieren. Als nächstes erklären wir Ihnen, wie Sie Ihren Computer schneller machen können.
Teil 2: Was sollten Sie tun, wenn Ihr Computer langsamer wird?
Jetzt, da wir die häufigsten Ursachen für einen langsamen Windows 10 Computer besser verstehen, wollen wir uns auf die Suche nach effektiven Lösungen machen, die den Computer wieder in Schwung bringen und beschleunigen. Im Folgenden finden Sie eine umfassende Liste mit zehn bewährten Maßnahmen, mit denen Sie die Leistung Ihres PCs optimieren und verbessern können:
Methode 1. Löschen Sie doppelte Dateien, um den Speicherplatz zu erhöhen
Beginnen Sie Ihre Optimierungsreise, indem Sie die Möglichkeiten fortschrittlicher Tools zur Entfernung doppelter Dateien wie 4DDiG Duplicate File Deleter nutzen. Die Erkennung und Entfernung doppelter Dateien geben nicht nur wertvollen Speicherplatz zurück, sondern ebnet auch den Weg für eine verbesserte Systemleistung. Eine aufgeräumte und optimierte Speicherumgebung ermöglicht es Ihrem Computer, effizienter zu arbeiten, was zu schnelleren Reaktionszeiten und einem reibungsloseren Betrieb führt.
- Doppelte Dateien und ähnliche Bilder schnell und mit 100% Genauigkeit finden.
- Vorschau zum Entfernen doppelter Dateien von Windows/Mac/USB/SD-Karten/externen Festplatten/Netzlaufwerken/Google Drive in Sekunden!
- Organisiert Fotos, Videos, Audio, Dokumente und mehr und verbessert die Dateisuche.
- Gebt Speicherplatz frei und verbessert die Leistung von Windows-Computern.
- Passen Sie die Suchkriterien an, indem Sie Dateien oder Ordner auswählen, die Sie ein- oder ausschließen möchten.


Schritt 1: Wählen Sie einen Pfad. Klicken Sie auf , um einen Ordner hinzuzufügen und die Deduplizierung zu starten.
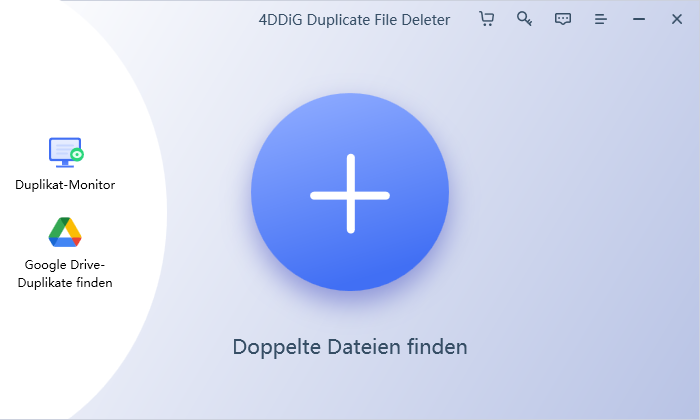
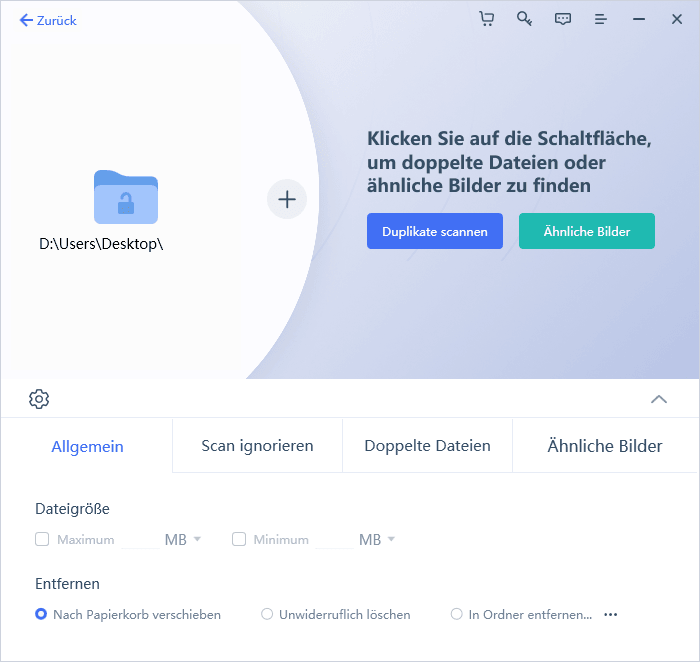
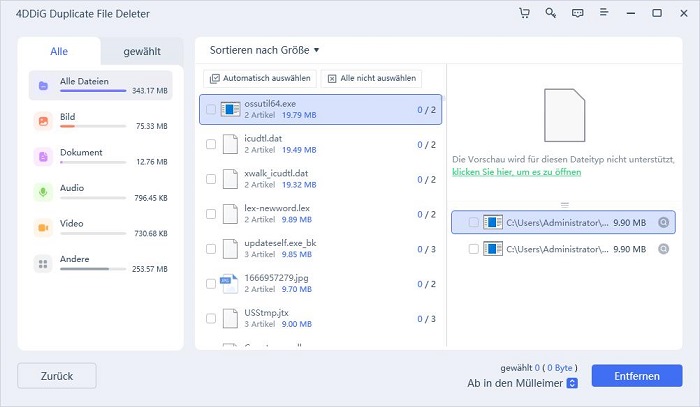
Methode 2. Deaktivieren Sie Programme, die automatisch gestartet werden
Es ist wichtig, unnötige Programme, die beim Systemstart automatisch gestartet werden, zu identifizieren und zu deaktivieren, um den Startvorgang zu beschleunigen und die Gesamtleistung zu verbessern.
- Geben Sie Task-Manager in das Suchfeld ein.
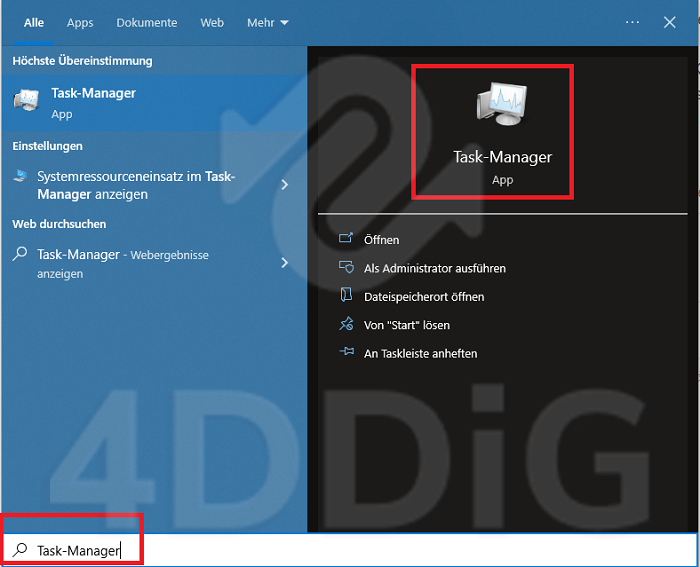
- Klicken Sie mit der rechten Maustaste und deaktivieren Sie Anwendungen, die Sie nicht sofort benötigen.
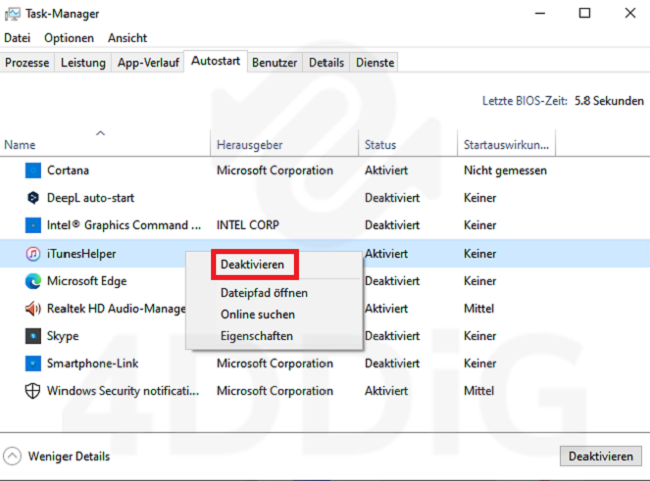
Methode 3. Möglichkeiten zum Deaktivieren von Windows-Funktionen
Windows 10 enthält zahlreiche Funktionen und visuelle Effekte, die das Benutzererlebnis verbessern. Einige dieser Funktionen können jedoch erhebliche Systemressourcen verbrauchen, was zu einer Leistungsverlangsamung führen kann. Sie können wertvolle Ressourcen freisetzen und sie auf wichtige Aufgaben umleiten, indem Sie nicht benötigte Windows-Funktionen gezielt deaktivieren. Das Ändern von Einstellungen wie Animationen, Transparenz und Schatten kann die Gesamtleistung Ihres PCs erheblich verbessern.
Methode 4. Defragmentieren Sie Ihre Festplatte
Eine aufgeräumte Festplatte ist entscheidend für die Optimierung der Leistung Ihres PCs. Es ist wichtig, die Festplatte regelmäßig zu bereinigen, um temporäre Dateien, Systemdateien und andere unnötige Daten, die sich mit der Zeit ansammeln, zu entfernen. Glücklicherweise enthält Windows 10 ein Festplattenbereinigungstool, das diesen Prozess vereinfacht. Indem Sie digitalen Müll entfernen, schaffen Sie mehr Platz für die reibungslose Funktion Ihres Systems, was zu einer verbesserten Leistung und Reaktionsfähigkeit führt.
- Öffnen Sie dazu das Startmenü und suchen Sie in der Suchleiste nach "Datenträgerbereinigung".
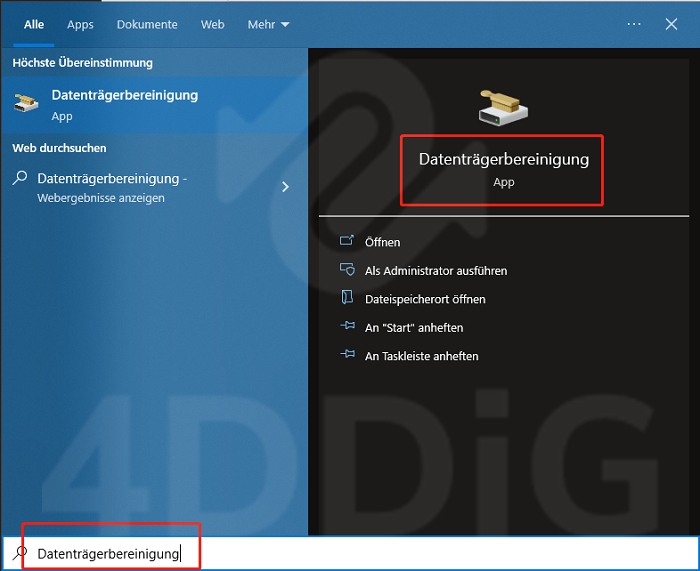
- Wählen Sie das Laufwerk aus, das bereinigt werden soll.
Methode 5. Optimieren Sie Ihre Registry
Die Windows-Registrierung, ein zentraler Speicher für Systemeinstellungen und -konfigurationen, ist entscheidend für die Gesamtleistung Ihres Computers. Die Registrierung kann jedoch mit der Zeit durch veraltete oder beschädigte Einträge verstopft werden, was die Stabilität und Reaktionsfähigkeit des Systems beeinträchtigten. Sie können diese problematischen Einträge mit vertrauenswürdigen Tools zum Reinigen der Registrierung scannen und entfernen, um Ihre Registrierung effektiv zu bereinigen und die Systemleistung zu optimieren. Eine gesunde und gut organisierte Registrierung sorgt dafür, dass Ihr PC effizient läuft und Sie mehr Freude an Ihrem Computer haben.
Methode 6. Vermeiden Sie die gleichzeitige Ausführung mehrerer Programme
Multitasking ist zwar ein wesentlicher Bestandteil unseres digitalen Lebens, aber die gleichzeitige Ausführung mehrerer ressourcenintensiver Programme kann die Ressourcen Ihres Systems belasten. Es wird empfohlen, ungenutzte Programme zu schließen und die Anzahl der im Hintergrund laufenden Anwendungen zu begrenzen, um eine optimale Leistung zu erhalten. Diese Methode reduziert den Ressourcenverbrauch, verhindert eine unnötige Belastung Ihres Systems und ermöglicht Ihrem Computer eine effizientere Ressourcenzuweisung. Die Anwendung dieser Methode führt zu einer verbesserten Reaktionsfähigkeit und einer spürbaren Verbesserung der Gesamtleistung.
Methode 7. Installieren Sie ein neues System
Ziehen Sie in Erwägung, Ihr Windows-Betriebssystem auf eine neuere Version zu aktualisieren. Microsoft führt mit jeder neuen Version Leistungsverbesserungen und Optimierungen ein, die speziell darauf ausgerichtet sind, die Geschwindigkeit und Effizienz Ihres PCs zu verbessern. Wenn Sie die neueste Windows-Version verwenden, erhalten Sie Zugang zu den neuesten Innovationen und Funktionen, die die Gesamtleistung Ihres Computers erheblich verbessern können. Bleiben Sie der Zeit voraus und nutzen Sie die Gelegenheit, die Leistung Ihres PCs zu maximieren.
Methode 8. Entfernen Sie veraltete Software
Ungenutzte oder veraltete Software verbraucht nicht nur wertvolle Systemressourcen, sondern führt auch zu Konflikten, die zu einer verminderten Leistung führen. Es wird empfohlen, unnötige Programme zu deinstallieren und Software zu entfernen, die keinen Zweck mehr erfüllt. Wenn Sie Ihr System von veralteten und überflüssigen Anwendungen befreien, werden wertvolle Ressourcen freigesetzt, so dass Ihr PC mit maximaler Leistung arbeiten kann. Genießen Sie die Vorteile einer optimierten Softwareumgebung und einer schnelleren und reibungsloseren Leistung.
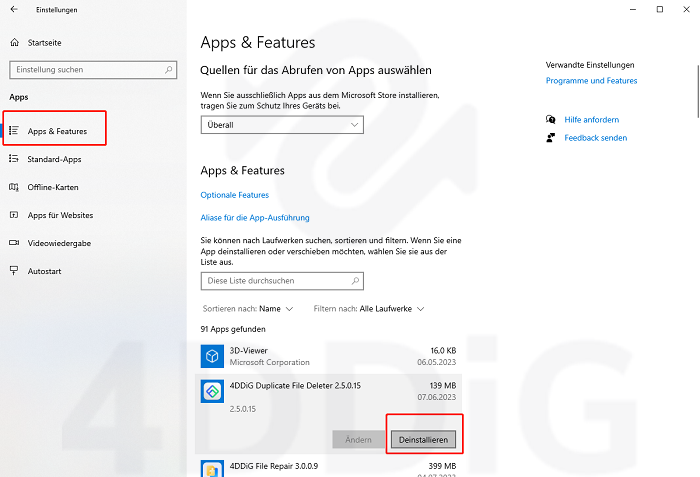
Methode 9. Überprüfen Sie Ihre Internetverbindung
Eine langsame Internetverbindung wird häufig als langsamer Computer fehlinterpretiert. Es ist wichtig, dass Sie Ihre Internetverbindung überprüfen und optimieren, um sicherzustellen, dass Ihre Online-Aktivitäten nicht Ihr gesamtes Computererlebnis beeinträchtigen. Wenden Sie sich bei Bedarf an Ihren Dienstanbieter, um eine stabile und schnelle Verbindung zu gewährleisten, oder beheben Sie Netzwerkprobleme. Eine zuverlässige und schnelle Internetverbindung sorgt für reibungslosere Online-Anwendungen und eine bessere Gesamtleistung Ihres PCs.
Methode 10. Schützen Sie Ihren Computer vor Viren, indem Sie eine Antiviren-Software installieren
Malware und Viren können die Leistung und Sicherheit Ihres Computers beeinträchtigen. Diese bösartigen Wesen können Systemressourcen verbrauchen, Programme zum Absturz bringen und Ihren Computer erheblich verlangsamen. Die Installation eines zuverlässigen Antivirenprogramms ist entscheidend für den Schutz Ihres Systems und die Aufrechterhaltung einer optimalen Leistung. Diese Softwarelösungen schützen Ihr System in Echtzeit, erkennen und entfernen Bedrohungen und sorgen dafür, dass es reibungslos und sicher läuft.
Häufig gestellte Fragen:
1. Was sollten Sie tun, wenn Windows 10 zu langsam läuft?
Entfernen Sie doppelte Dateien, deaktivieren Sie Startprogramme, bereinigen Sie Ihre Festplatte, bereinigen Sie Ihre Registrierung, vermeiden Sie die Ausführung mehrerer Programme im Hintergrund, aktualisieren Sie auf ein neues System, löschen Sie alte Software, überprüfen Sie Ihre Internetverbindung und installieren Sie Antivirensoftware, um einen langsamen Windows 10 schneller machen zu können.
2. Wie kann ein langsamer Laptop schneller gemacht werden?
Entfernen Sie doppelte Dateien, deaktivieren Sie unnötige Startprogramme, räumen Sie die Festplatte auf, bereinigen Sie die Registrierung, vermeiden Sie das Öffnen mehrerer Programme im Hintergrund, aktualisieren Sie das Betriebssystem, deinstallieren Sie alte Software, überprüfen Sie die Internetverbindung und installieren Sie zuverlässige Antivirensoftware, können Sie Ihr PC Leistung verbessern und Windows schneller machen.
3. Wie kann ich meinen Computer kostenlos schneller machen?
Wenn Sie Windows 10 beschleunigen möchten, befolgen Sie diese Schritte: Entfernen Sie doppelte Dateien, deaktivieren Sie unnötige Startprogramme, räumen Sie die Festplatte auf, bereinigen Sie die Registrierung, vermeiden Sie die Ausführung mehrerer Programme im Hintergrund, aktualisieren Sie das Betriebssystem, deinstallieren Sie alte Software, testen Sie die Internetverbindung und verwenden Sie kostenlose Antiviren-Software.
Fazit
Zusammenfassend lässt sich sagen, dass ein langsamer Windows 10 Computer ärgerlich sein kann, aber es gibt mehrere effektive Möglichkeiten, die Leistung Ihres PCs zu verbessern und ihn schneller zu machen. Die oben genannten Methoden können Ihnen helfen, Ihren PC schneller machen zu lassen. Ziehen Sie 4DDiG Duplicate File Deleter in Betracht, einen zuverlässigen Entferner für doppelte Dateien, um eine umfassende und benutzerfreundliche Lösung zu erhalten.


Links
- Wie man eine beschädigte PowerPoint-Datei repariert?
- Wie Sie gelöschte E-Mails aus Gmail wiederherstellen
- Wie behebt man den VIDEO_TDR_FAILURE Fehler unter Windows 11/10?
- Wie kann man Steam Spiele auf eine externe Festplatte verschieben?
- Wie löse ich Spielabstürze auf dem PC?
- Outlook empfängt keine E-Mails, was tun?
Themen
- Technologie, allgemein
Kategorien
- windows fehler
- doppelte dateien finden und löschen
- mac fehler