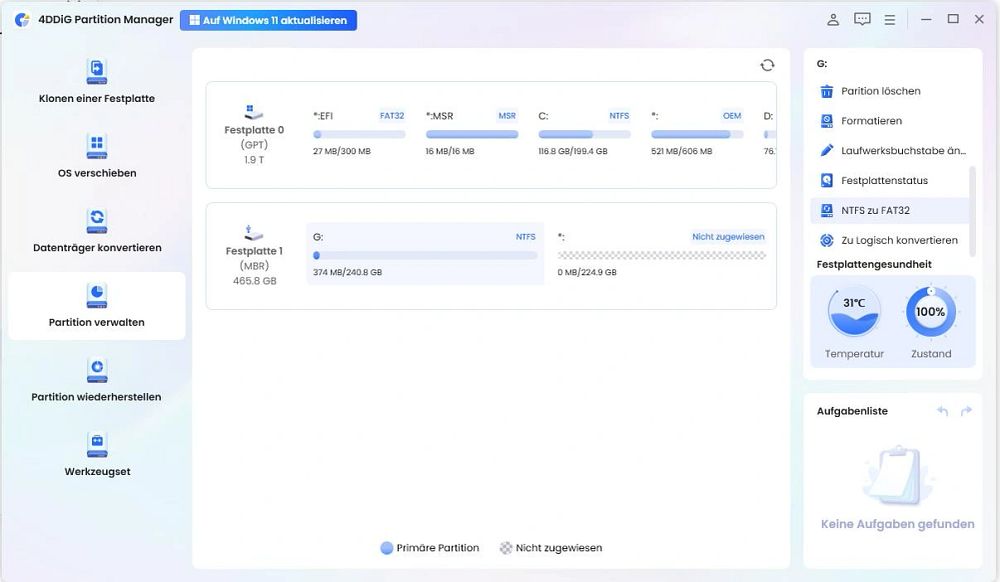Pressemitteilung -
NTFS zu FAT32 konvertieren ohne Datenverlust – Anleitung für Windows 10/11
Teil 1: Warum möchten Sie NTFS zu FAT32 konvertieren?
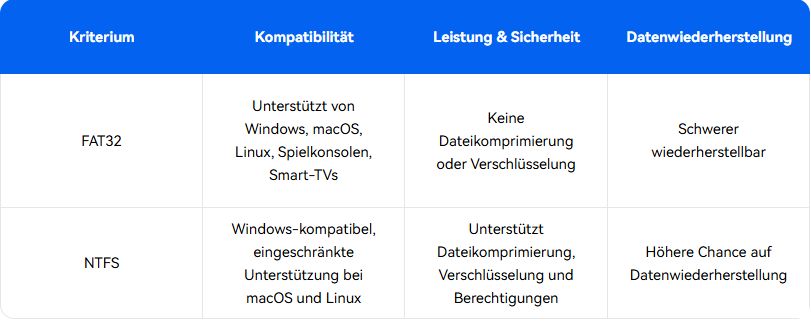
Die Umwandlung von NTFS zu FAT32 ist in vielen Fällen notwendig, da nicht alle Geräte das NTFS-Dateisystem unterstützen. Besonders ältere Betriebssysteme, Spielkonsolen (z. B. PlayStation, Xbox), Smart-TVs und einige Kameras können oft nur mit FAT32 arbeiten. Ein weiteres Problem ist, dass NTFS von macOS zwar gelesen, aber ohne spezielle Treiber nicht beschrieben werden kann.
Darüber hinaus kann FAT32 praktisch auf allen Systemen genutzt werden und ermöglicht eine einfache Datenübertragung zwischen Windows, macOS und anderen Geräten. Allerdings gibt es auch Einschränkungen: FAT32 unterstützt maximal 4 GB pro Datei und eine Partition von höchstens 32 GB unter Windows. Trotzdem bleibt es für viele Anwendungsfälle eine wichtige Option, weshalb es sinnvoll sein kann, NTFS zu FAT32 zu konvertieren, wenn eine plattformübergreifende Nutzung erforderlich ist.
Teil 2: Die 4 besten Methoden, um NTFS verlustfrei in FAT32 zu konvertieren
Hier sind die 4 verschiedenen Möglichkeiten, um NTFS in FAT32 zu konvertieren:
Methode 1. Konvertieren Sie NTFS in FAT32 mit 4DDiG Partition Manager
Die Konvertierung von NTFS zu FAT32 kann notwendig sein, um die Kompatibilität mit bestimmten Geräten und Systemen sicherzustellen. Eine besonders einfache und sichere Lösung bietet der 4DDiG Partition Manager, da er die Umwandlung ohne Datenverlust ermöglicht – ein entscheidender Vorteil für alle, die ihre Dateien schützen möchten.
Dank der intuitiven Benutzeroberfläche ist die Software auch für Personen ohne technische Vorkenntnisse leicht zu bedienen. Neben der NTFS zu FAT32 Konvertierung bietet der 4DDiG Partition Manager weitere leistungsstarke Funktionen wie Festplattenklonung, Systemmigration und Partitionsverwaltung. Der Konvertierungsprozess selbst ist in wenigen Schritten erledigt, sodass Nutzer ihr Laufwerk schnell und unkompliziert anpassen können.
Wie konvertiert man NTFS in FAT32 mit dem 4DDiG Partition Manager?
Hier sind die Schritte, die Ihnen helfen werden:
Schritt 1:
Starten Sie den 4DDiG Partition Manager und wählen Sie "Partition verwalten". Klicken Sie mit der rechten Maustaste auf die gewünschte Partition und wählen Sie "NTFS zu FAT32".
Nun wird eine Warnmeldung auf Ihrem Bildschirm erscheinen. Sie können nicht unterstützte Dateien vor der Konvertierung auf Ihrem Computer speichern. Dann drücken Sie die Taste „Starten“, um fortzufahren.
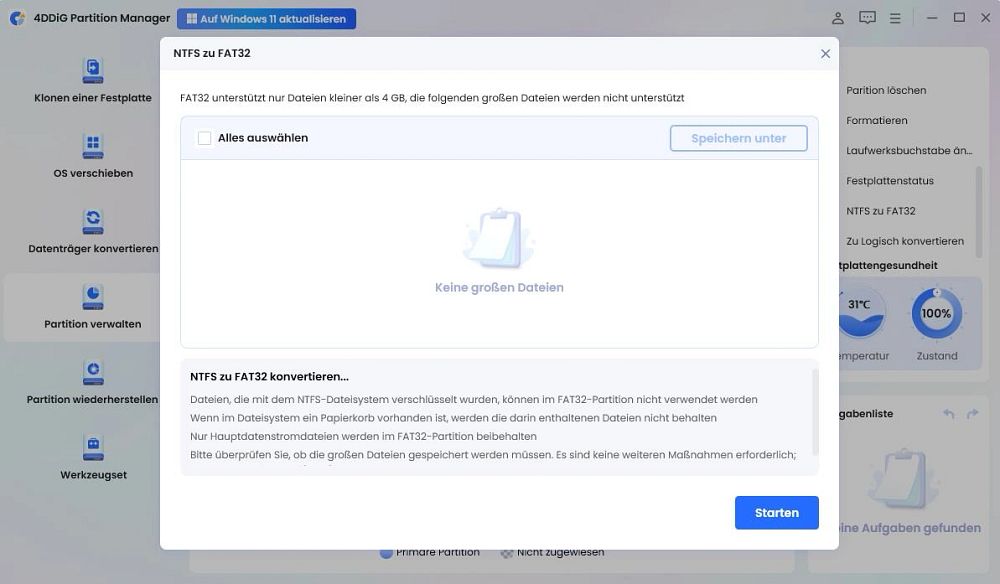
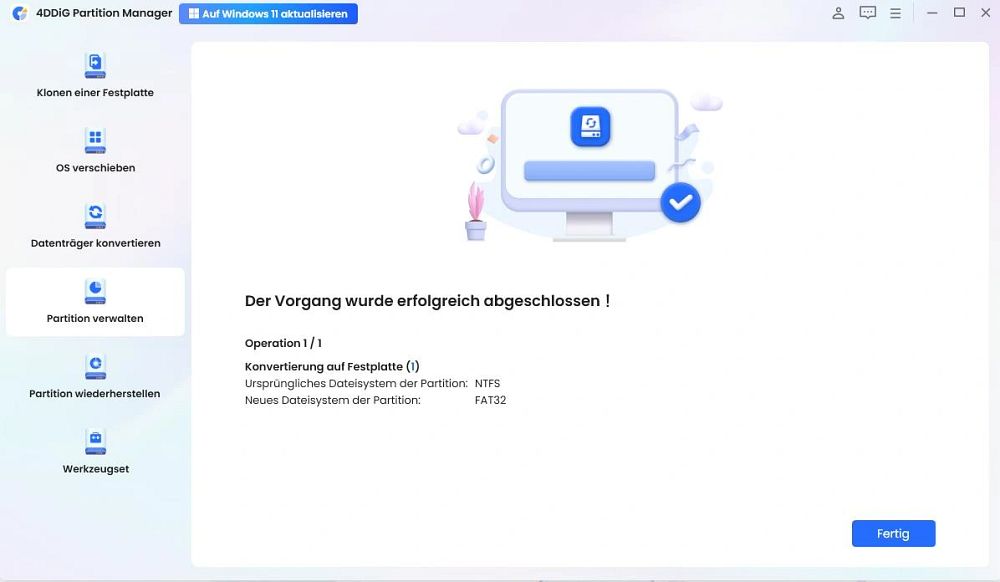
Das war's. Sie haben erfolgreich NTFS in FAT32 konvertiert, ohne zu formatieren.
Methode 2. NTFS in FAT32 in der Datenträgerverwaltung konvertieren
Die Datenträgerverwaltung ist ein integriertes Windows-Tool, mit dem Benutzer Laufwerke und Partitionen verwalten können. Obwohl es keine direkte Konvertierungsoption wie Drittanbieter-Tools bietet, können Sie die Konvertierung von NTFS zu FAT32 erreichen, indem Sie die NTFS-Partition löschen und sie als FAT32 neu erstellen, dieser Prozess löscht jedoch alle Daten auf der Partition.
Hier sind die Schritte:
- Drücken Sie Win + X und wählen Sie „Datenträgerverwaltung“ aus dem Menü.
- Identifizieren Sie die NTFS-Partition, die Sie konvertieren möchten.
- Klicken Sie mit der rechten Maustaste auf die NTFS-Partition und wählen Sie „Volume löschen“. Diese Aktion löscht alle Daten auf der Partition.
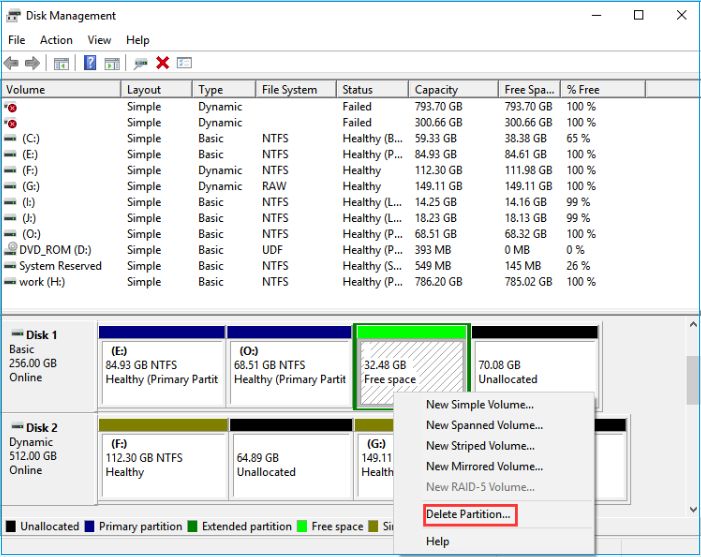
- Klicken Sie mit der rechten Maustaste auf den nun nicht zugeordneten Speicherplatz, der zuvor von der NTFS-Partition belegt wurde. Wählen Sie „Neues einfaches Volume“ und folgen Sie dem Assistenten zur Erstellung einer neuen Partition, die als FAT32 formatiert ist.
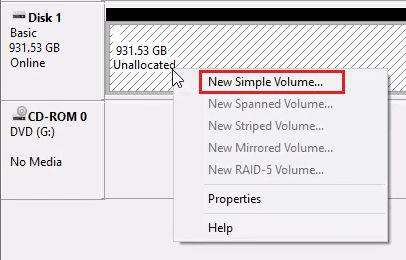
- Wählen Sie während des Volumenerstellungsprozesses FAT32 als Dateisystemtyp aus.
- Folgen Sie den Anweisungen, um die Erstellung der FAT32-Partition abzuschließen.
Methode 3. NTFS mit CMD in FAT32 konvertieren
Die Verwendung der Eingabeaufforderung ermöglicht einen unkomplizierten Konvertierungsprozess von NTFS in FAT32, ohne dass Drittanbieter-Software erforderlich ist.
So geht's:
- Drücken Sie Win + R, geben Sie cmd ein und drücken Sie die Eingabetaste, um die Eingabeaufforderung zu öffnen.
- Geben Sie diskpart ein und drücken Sie die Eingabetaste, um das Dienstprogramm Diskpart zu starten.
- Geben Sie list disk ein und drücken Sie die Eingabetaste, um alle mit Ihrem Computer verbundenen Datenträger anzuzeigen.
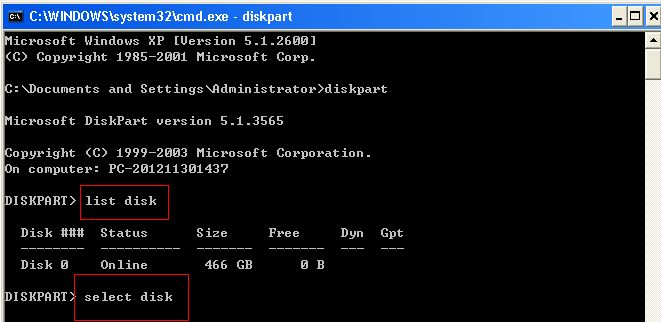
- Geben Sie select disk X ein (wobei X die Nummer des Laufwerks mit der NTFS-Partition ist) und drücken Sie die Eingabetaste.
- Geben Sie list partition ein und drücken Sie die Eingabetaste, um alle Partitionen auf dem ausgewählten Laufwerk anzuzeigen.
- Geben Sie select partition Y ein (wobei Y die Nummer der NTFS-Partition ist) und drücken Sie die Eingabetaste.
- Geben Sie convert fs=fat32 ein und drücken Sie die Eingabetaste. Dieser Befehl startet den Konvertierungsprozess.
- Abhängig von der Partitionsgröße kann der Prozess einige Zeit in Anspruch nehmen. Schließen Sie nach Abschluss die Eingabeaufforderung.
Methode 4. NTFS mit dem Datei-Explorer in FAT32 konvertieren
Die Verwendung des Datei-Explorers zur Konvertierung ist unkompliziert, erfordert jedoch die Formatierung des Laufwerks, was alle Daten löscht.
So geht's:
- Gehen Sie zu „Dieser PC“ oder „Computer“.
- Suchen Sie das NTFS-Laufwerk, das Sie in FAT32 konvertieren möchten.
- Klicken Sie mit der rechten Maustaste auf das NTFS-Laufwerk und wählen Sie „Formatieren...“
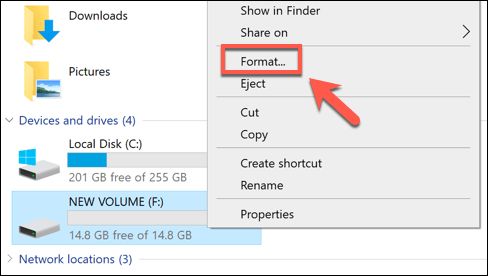
- Klicken Sie mit der rechten Maustaste auf das NTFS-Laufwerk und wählen Sie „Formatieren...“
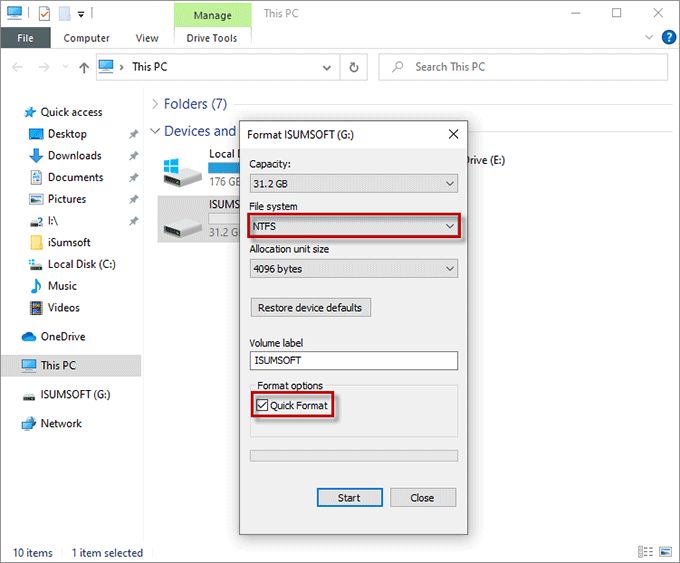
- Klicken Sie auf „Start“ und bestätigen Sie alle Warnungen zum Datenverlust.
- Das Laufwerk wird als FAT32 formatiert. Dieser Vorgang kann einige Zeit in Anspruch nehmen, je nach Laufwerksgröße.
- Überprüfen Sie den Datei-Explorer, um zu bestätigen, dass das Laufwerk nun FAT32 verwendet.
So können Sie NTFS in FAT32 konvertieren.
Fazit
Die Konvertierung von NTFS zu FAT32 ohne Datenverlust ist oft unerlässlich, um die Kompatibilität Ihrer Geräte zu gewährleisten. In diesem Artikel haben wir Ihnen vier bewährte Methoden mit Schritt-für-Schritt-Anleitungen vorgestellt.
Unter diesen zeichnet sich 4DDiG Partition Manager durch seine nahtlose Konvertierung ohne Datenverlust aus, was ihn perfekt für Benutzer macht, die Wert auf ihre Daten legen.
Egal, ob Sie auf Kompatibilitätsprobleme stoßen oder FAT32 wegen seiner Flexibilität bevorzugen – diese Lösungen helfen Ihnen weiter. Mit Tools wie dem 4DDiG Partition Manager können Sie NTFS zu FAT32 konvertieren ohne Datenverlust und Ihr Dateisystem schnell und problemlos anpassen.

Links
- So beheben und stoppen Sie den NTFS_FILE_SYSTEM Fehler sicher
- Wie kann ich eine SD-Karte unter Windows 10/11 in FAT32 formatieren?
- [TOP 5] SD-Karte Formatter FAT32 | Welchen sollte man wählen?
- [4 Lösungen] SD-Karte in FAT32 auf einem Mac formatieren
- Wie formatiert man USB auf FAT32 unter Windows 10/11?
Themen
- Technologie, allgemein
Kategorien
- festplatte