Pressemitteilung -
Wie kann man OneNote gelöschte Notizen wiederherstellen? 3 praktikable Methoden
„Ich habe wichtige Notizen für mein bevorstehendes Projekt auf einer OneNote-Seite notiert. Heute habe ich die Datei versehentlich gelöscht und meine ganze Arbeit ist verloren. Ich habe die üblichen Wiederherstellungsmethoden ausprobiert, aber ohne Erfolg. Ich suche nach einer zuverlässigen Möglichkeit, gelöschte OneNote-Seiten wiederherzustellen.“
Es ist wirklich ein Albtraum für OneNote-Benutzer, wenn sie feststellen müssen, dass ihre wichtigen Seiten plötzlich verschwunden sind. Der offensichtliche Grund für das Verschwinden ist versehentliches Löschen. Wenn es zu viele OneNote-Seiten gibt, ist es normal, dass ein Benutzer versehentlich eine Seite löscht. Natürlich möchte man die gelöschte OneNote-Seite sofort wiederherstellen. Die Wahrscheinlichkeit einer Wiederherstellung hängt jedoch von verschiedenen Szenarien ab. Wir beantworten die Frage, ob Sie OneNote gelöschte Notizen wiederherstellen können und zeigen Ihnen, wie Sie gelöschte OneNote-Seiten wiederherstellen können.
Teil 1: Kann man OneNote gelöschte Notiz/ Seite wiederherstellen?
Ja, Sie können OneNote gelöschte Notiz/ Seite wiederherstellen, aber es gibt bestimmte Szenarien und Einschränkungen bei den Wiederherstellungsmethoden. Wenn Sie eine OneNote-Seite vor kurzem gelöscht haben, können Sie sie problemlos aus dem OneNote-Papierkorb des Notizbuchs wiederherstellen, aus dem die Seite gelöscht wurde. Wenn Sie OneNote-Seiten jedoch vor mehr als 60 Tagen gelöscht haben, ist diese Methode nicht anwendbar, da sie dauerhaft gelöscht werden.
Wenn Sie eine neuere Version verwenden, erstellt OneNote je nach Ihren Einstellungen automatisch Sicherungen auf dem lokalen Laufwerk oder in Ihrem OneDrive-Konto. Wenn Sie die gelöschten Seiten nirgends finden, sind sie endgültig gelöscht. In diesem Fall müssen Sie eine Datenwiederherstellungssoftware eines Drittanbieters verwenden, um die gelöschten OneNote-Seiten und -Dateien effektiv wiederherzustellen.
Teil 2: Wie kann ich OneNote gelöschte Notizen wiederherstellen?
Wir haben die Szenarien erläutert, in denen Sie gelöschte OneNote-Seiten, Notizen und sogar Notizbücher wiederherstellen können. Nun erklären wir Ihnen die Methoden zur Wiederherstellung von OneNote-Dateien in einfachen Schritten. Sie können jede dieser Methoden verwenden, je nachdem, welche in Ihrem Fall anwendbar ist.
Wiederherstellen von OneNote Seiten/Dateien aus dem OneNote Papierkorb/Abschnitt "Gelöschte Notizen“
Wenn Sie kürzlich OneNote-Seiten gelöscht haben, müssen diese im OneNote-Papierkorb verfügbar sein. Gelöschte Dateien verbleiben 60 Tage lang im Papierkorb, bevor sie endgültig gelöscht werden. Jedes OneNote-Notizbuch verfügt über einen eigenen Papierkorb, in dem gelöschte Seiten und Abschnitte 60 Tage lang verbleiben, sofern Sie sie nicht ebenfalls aus dem Papierkorb gelöscht haben. Sie müssen das gewünschte OneNote Notizbuch öffnen, aus dem die Seiten oder Abschnitte gelöscht wurden, um sie wiederherzustellen
Gelöschte OneNote-Seiten aus der OneNote Desktop-Anwendung wiederherstellen
Im Folgenden wird beschrieben, wie Sie gelöschte OneNote gelöschte Notizen wiederherstellen können.
- Starten Sie die OneNote Desktop-Anwendung auf Ihrem Computer. Öffnen Sie das Notizbuch, aus dem Sie Seiten oder Dateien gelöscht haben.
- Gehen Sie oben auf die Registerkarte Verlauf und klicken Sie auf die Option Notizbuch-Papierkorb.
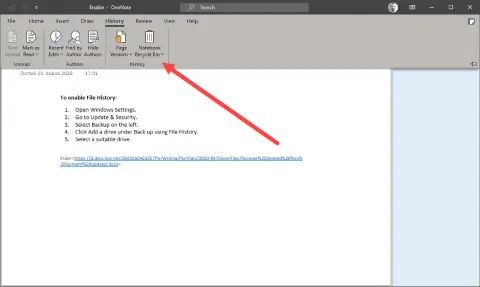
- Gehen Sie in den Bereich Gelöschte Seiten. Suchen Sie die gelöschte Seite, die Sie wiederherstellen möchten, und klicken Sie mit der rechten Maustaste darauf.
- Klicken Sie im Dropdown-Menü auf die Option Verschieben oder Kopieren, um die Seite wieder in das bestehende Notizbuch einzufügen.

Gelöschte OneNote Seiten/Dateien im Web wiederherstellen:
Wenn Sie die Web-Version von OneNote für Ihre Notizen verwenden, gehen Sie wie folgt vor, um gelöschte OneNote-Seiten wiederherzustellen.
- Öffnen Sie Ihren Webbrowser und rufen Sie die offizielle OneNote-Website auf. Melden Sie sich bei Ihrem OneNote-Konto an.
- Gehen Sie zum Abschnitt Ansicht und klicken Sie auf die Option Gelöschte Notizen.

- Wählen Sie die Datei aus, die Sie wiederherstellen möchten, und klicken Sie auf die Option Wiederherstellen.
- Wählen Sie aus, dass die gelöschte Notiz dem bestehenden Notizbuch hinzugefügt werden soll und klicken Sie zur Bestätigung auf die Schaltfläche OK.
Mit OneDrive OneNote gelöschte Notizen wiederherstellen:
Wenn Sie OneNote für Windows 10 oder höher verwenden, wird jedes Mal, wenn Sie ein neues Notizbuch erstellen, dieses automatisch in Ihrem verknüpften OneDrive-Konto gespeichert. OneDrive ist eine völlig kostenlose Cloud-Speicherlösung für den privaten Gebrauch. Dies gilt nur für die Desktop-Version von OneNote. Hier sind die Schritte, um gelöschte OneNote-Seiten mit OneDrive wiederherzustellen.
- Starten Sie die OneNote Desktop-Anwendung und öffnen Sie das Notizbuch, in dem sich die gelöschte Seite befand.
- Klicken Sie oben im Bereich Ansicht auf die Option Gelöschte Notizen.
- Gehen Sie durch die Liste der gelöschten Seiten und klicken Sie mit der rechten Maustaste auf die Seite.
- Wählen Sie im Dropdown-Menü die Option Wiederherstellen nach und klicken Sie auf die Option Wiederherstellen nach.

- Wählen Sie im Dropdown-Menü die Option Wiederherstellen nach und klicken Sie auf die Option Wiederherstellen nach.
Aus lokaler Sicherung OneNote gelöschte Seite wiederherstellen
Wir haben gezeigt, wie Sie versehentlich gelöschte OneNote-Seiten aus OneDrive für die neuesten Versionen wiederherstellen können. Wenn Sie jedoch eine ältere Version von OneNote wie OneNote 2013 oder 2016 verwenden, müssen Sie die gelöschten Seiten aus einem lokalen Backup wiederherstellen. In der älteren Version erstellt OneNote automatisch Sicherungskopien der Notizbücher auf der lokalen Festplatte. Wenn Sie also versehentlich eine OneNote-Seite gelöscht haben oder eine Seite beschädigt wurde, können Sie die Seite von Ihrer Festplatte wiederherstellen. So stellen Sie gelöschte OneNote-Seiten manuell aus der lokalen Sicherung wieder her.
- Öffnen Sie die Anwendung OneNote und öffnen Sie das Notizbuch, in dem sich die gelöschte Seite befand.

- Gehen Sie zum Menüpunkt Datei und klicken Sie links auf die Option Info und dann auf die Option Sicherung öffnen.
- Es erscheint das Dialogfenster Sicherung öffnen mit Ordnern. Diese Ordner stellen das Notizbuch dar. Doppelklicken Sie auf den Ordner, der dem Notizbuch entspricht, in dem sich die gelöschte Seite befindet.
- Wählen Sie die gelöschte Seite aus und klicken Sie auf die Schaltfläche Öffnen.

- Klicken Sie mit der rechten Maustaste auf die Registerkarte der Seite, die Sie wiederherstellen möchten, und klicken Sie auf die Option Verschieben oder Kopieren, um die Seite in das ursprüngliche Notizbuch zurückzuschieben.
Mit Tenorshare 4DDiG OneNote gelöschte Notizen wiederherstellen
Wie bereits erwähnt, können Sie die automatische Sicherung von OneNote-Notizbüchern auf Ihre lokale Festplatte aktivieren. Wenn Sie versehentlich ein OneNote-Notizbuch mit Abschnitten und Seiten löschen, wird das Notizbuch auch von der Festplatte gelöscht. Sie können jedoch eine Datenwiederherstellungssoftware verwenden, um das gelöschte OneNote-Notizbuch auf dem lokalen Laufwerk wiederherzustellen, von dem die Seiten gelöscht wurden.
Wir empfehlen Tenorshare 4DDiG Data Recovery, mit dem Sie dauerhaft gelöschte OneNote-Seiten auf einfache Weise wiederherstellen können. Das Programm ist auch für die Desktop-Version von OneNote geeignet, da es die Möglichkeit bietet, Notizbücher automatisch auf dem lokalen Laufwerk zu sichern. Hier sind die wichtigsten Funktionen von Tenorshare 4DDiG Data Recovery, die das Programm auszeichnen.
- Sie können jede Datei wiederherstellen, die dauerhaft von Ihrer Festplatte gelöscht wurde.
- Die Anwendung unterstützt die Wiederherstellung von mehr als 1000 Dateitypen, einschließlich OneNote-Notizbücher.
- Die wiederhergestellten Dateien werden in ihrem ursprünglichen Format und in ihrer ursprünglichen Größe angezeigt.
- Die gelöschten Dateien können vor der Wiederherstellung in einer Vorschau angezeigt werden.
- Die Anwendung hat eine hohe Wiederherstellungsrate und ist absolut sicher in der Anwendung.


Hier sind die Schritte, um gelöschte Seiten in OneNote für Windows 10 mit Tenorshare 4DDiG Data Recovery wiederherzustellen
Schritt 1: Installieren und öffnen Sie die Anwendung und klicken Sie im linken Bereich auf die Option Datenrettung. Wählen Sie im rechten Bereich das lokale Laufwerk aus, auf dem sich der OneNote-Sicherungsordner befindet. Klicken Sie auf Start, um den Scanvorgang zu starten und OneNote gelöschte Notiz/ Seite zu finden.
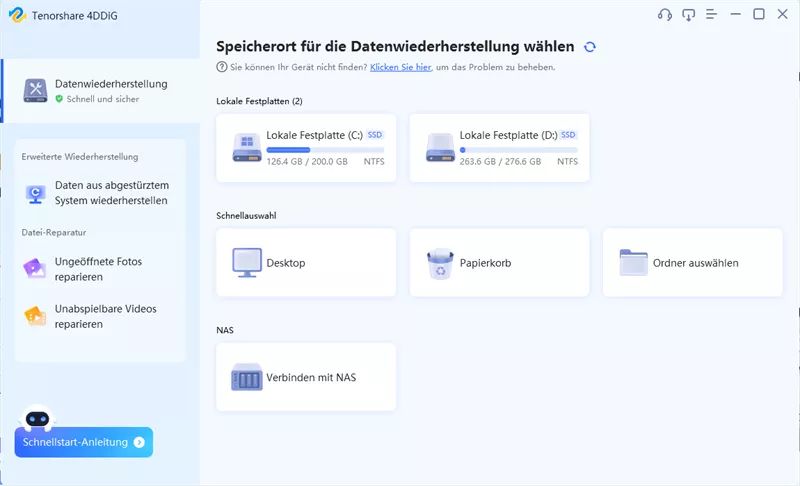


Teil 3: Wie kann ich verhindern, dass OneNote-Dateien versehentlich gelöscht werden?
Hier finden Sie einige nützliche Tipps, um das versehentliche Löschen von OneNote-Dateien zu verhindern und sich auf die Wiederherstellung nach einem versehentlichen Löschen vorzubereiten.
- Löschen Sie nichts, was mit OneNote zu tun hat, aus Ihrem OneDrive-Konto oder von Ihrer lokalen Festplatte.
- Stellen Sie sicher, dass die Option zur automatischen Sicherung in der OneNote-Anwendung aktiviert ist.
- Sie sollten die Option zum Sichern von OneNote-Seiten an mehreren Speicherorten wie OneDrive und der lokalen Festplatte aktivieren.
- Sie sollten wichtige OneNote-Notizbücher und -Dateien regelmäßig manuell an einem anderen Speicherort sichern. Diese werden nicht mit OneNote synchronisiert, so dass sie beim Löschen aus OneNote auch nicht von Ihrem manuellen Sicherungsort gelöscht werden.
Häufig gestellte Fragen über OneNote Seiten/Notiz
F1: Wo werden OneNote-Dateien gespeichert?
OneNote-Dateien werden standardmäßig unter "C:\Users\Benutzername\AppData\Local\Microsoft\OneNote\Backup" auf Ihrer Festplatte gespeichert. Sie können den Speicherort jedoch manuell in OneNote ändern.
F2: Wie exportiere ich eine OneNote-Seite, einen Abschnitt oder ein Notizbuch?
- Öffnen Sie OneNote, wählen Sie das Menü Datei und klicken Sie auf Exportieren.
- Wählen Sie im Bereich Inhalt exportieren die Seite, den Abschnitt oder das Notizbuch aus, das Sie exportieren möchten.
- Wählen Sie den Dateityp, z.B. PDF, um die Notizen in diesem Format zu speichern.
- Klicken Sie anschließend auf die Option Exportieren. Es erscheint das Dialogfenster Speichern unter, in dem Sie auswählen können, wo die Datei gespeichert werden soll. Wählen Sie den Speicherort und klicken Sie auf die Schaltfläche Speichern.
F3: Wie kann ich OneNote Seiten, Dateien oder das Notizbuch sichern?
- Öffnen Sie OneNote und klicken Sie im Menü Datei auf Optionen.
- Wählen Sie Speichern und sichern.
- Klicken Sie auf Alle Notizbücher jetzt sichern oder Änderungsdateien jetzt sichern, um OneNote-Notizbücher oder Seiten/Dateien zu sichern.
Fazit
OneNote-Seiten oder -Dateien können versehentlich gelöscht oder beschädigt werden. Sie müssen die legitimen Methoden kennen, um sie wiederherzustellen, da sie wahrscheinlich wichtige Notizen enthalten. Wir haben gezeigt, wie Sie gelöschte OneNote-Seiten in verschiedenen Szenarien wiederherstellen können. Die beste Methode zur Wiederherstellung gelöschter OneNote-Seiten/Dateien ist jedoch Tenorshare 4DDiG Windows Data Recovery. Sie können dauerhaft gelöschte OneNote-Seiten in wenigen einfachen Schritten von Ihrer lokalen Festplatte wiederherstellen.


Links
- OneNote gelöschte Notizen wiederherstellen
- Diskpart Partition löschen unter Windows 11/10
- Lenovo System Update: Wie wird es verwendet?
- Laufwerksbuchstaben in Windows 10 ohne Datenverlust ändern
- Die 6 besten KI Foto Tools, um Schwarz-weiß-Bilder farbig machen zu können
- Windows-Image mit dem DISM-Befehl reparieren
Themen
- Technologie, allgemein
Kategorien
- windows datenwiederherstellung
- dokument rettung
- mac datenwiederherstellung