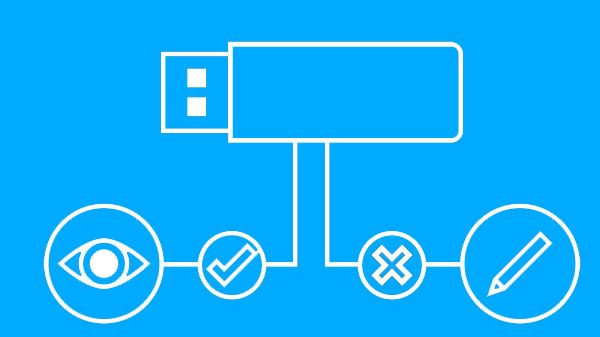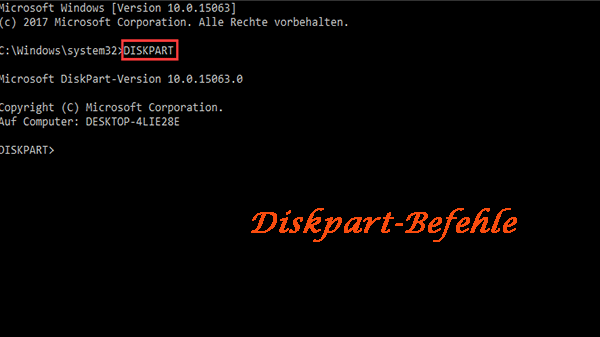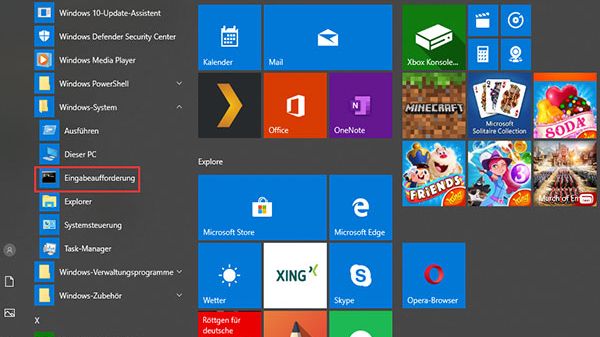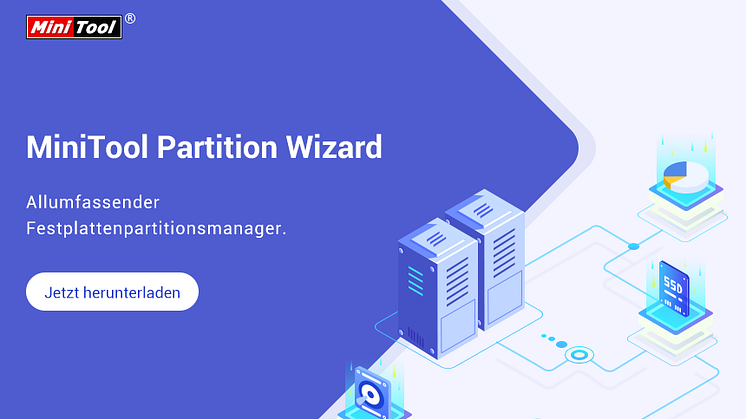Pressemitteilung -
(4 Lösungen) Windows 10 abgesicherter Modus geht nicht
Schrecklich! Abgesicherter Modus geht nicht!
Der abgesicherte Modus kann Windows im Grundzustand starten und eine begrenzte Anzahl von Dateien und Treibern ausführen. Wenn es Probleme mit Ihrem Computer gibt, können Sie den abgesicherten Modus aktivieren, um diese zu beheben:
Wenn das gleiche Problem nicht im abgesicherten Modus auftritt, wissen Sie, dass dieses Problem durch die Anwendung eines Drittanbieters verursacht wird und nicht durch die Standardeinstellungen und die grundlegenden Gerätetreiber.
Wenn dieses Problem noch im abgesicherten Modus passieren, bedeutet dies, dass mit dem Windows-Betriebssystem etwas nicht stimmt und Sie es reparieren müssen.
Allerdings finden einige von Ihnen, dass Windows nicht im abgesicherten Modus startet, wenn Sie einige Probleme dringend beheben müssen. Nach ständigen Versuchen ist Windows noch nicht in der Lage, im abgesicherten Modus zu booten. Dann wird es lästig.
Viele von Ihnen haben gemeldet, Windows 10 abgesicherter Modus startet nicht. Daher halten wir es für notwendig, Ihnen zu sagen, wie Sie dieses Problem effektiv lösen können. Im Folgenden fassen wir einige mögliche Lösungen zusammen und Sie können sie nacheinander ausprobieren, um die beste Lösung zu finden.
Wie behebt man „Windows 10 startet nicht im abgesicherten Modus“ ?
Das Problem dass abgesicherter Modus nicht funktioniert, kann in allen Windows-Versionen auftreten. Im folgenden Inhalt werden wir die Lösungen unter Windows 10 ausführen. Wenn Sie andere Windows Betriebssysteme anwenden, sind die Schritte ähnlich.
Außerdem können Sie diese Lösungen auch ausprobieren, wenn Sie von dem Problem „Abgesicherter Modus mit Eingabeaufforderung funktioniert nicht“ gestört werden.
Lösung 1: Eine Systemwiederherstellung durchführen
Wenn Sie einen Wiederherstellungspunkt vorher erstellt haben, können Sie eine Systemwiederherstellung durchführen, um den Computer auf einen früheren guten Punkt zurückzusetzen, in den abgesicherter Modus noch funktioniert. Wenn jedoch kein Systemwiederherstellungspunkt verfügbar ist, fahren Sie mit der nächsten Lösung fort.
Um diese Aufgabe zu erledigen, müssen Sie:
Schritt 1: Geben Sie Wiederherstellung in das Suchfeld und wählen Sie aus dem Suchergebnis aus. Wenn Sie die Schnittstelle von Benutzerkontensteuerung sehen, klicken Sie bitte auf die Schaltfläche Ja, um fortzufahren.

Schritt 2: Sie werden die Schnittstelle von Systemeigenschaften bekommen wie folgt. Unter die Option Computerschutz wählen Sie bitte Systemwiederherstellung.

Schritt 3: Die Schnittstelle von Systemwiederherstellung wird angezeigt.

Dann klicken Sie auf die Schaltfläche Weiter, um die nächste Schnittstelle zu erlagen, wo Sie den Wiederherstellungspunkt auswählen können, den Sie vorher erstellt haben. Nachdem Sie das Zielelement ausgewählt haben, klicken Sie bitte auf die Schaltfläche Weiter und befolgen Sie die Anleitung, um diese Aufgabe zu erledigen.

Nach diesen Schritten können Sie Windows erneut starten, um zu sehen, ob das Problem „Windows 10 Abgesicherter Modus geht nicht“ verschwunden ist.
Wenn Systemwiederherstellung unterbrochen wird und der Computer nicht bootfähig ist, wie man Daten wiederherstellt…
Normalerweise hat die Systemwiederherstellung keinen Einfluss auf Ihre Dokumente, Bilder oder andere persönliche Daten. Wenn die Systemwiederherstellung jedoch versehentlich unterbrochen wird, kann es zu Fehlfunktionen des Computers kommen, wie z.B. Black Screen of Death, Systemwiederherstellung hängt und mehr. Wie löse ich leicht das Problem „Windows 10 schwarzer Bildschirm nach Start“
Wie wird das Problem „Windows 10 schwarzer Bildschirm nach Start“ gelöst? Wie werden die Daten gespeichert, wenn Ihr PC den schwarzen Bildschirm betrifft? Lesen Sie diesen Beitrag und dann werden Sie die Antwort finden.
Da in diesem Fall der abgesicherte Modus nicht funktioniert, können Sie ihn nicht eingeben, um den Computer zu reparieren. In dieser Situation ist die effektivste Lösung die Neuinstallation von Windows. Allerdings sollte es einige wichtige Dateien auf dem Computer geben. Um sie sicher zu halten, sollten Sie sie vor der Neuinstallation von Windows besser an einem geeigneten Ort wiederherstellen.
Hier kann diese Datenwiederherstellungssoftware – MiniTool Power Data Recovery – die vorhandenen Dateien auf dem Computer scannen. Außerdem erlaubt Ihnen die bootfähige Edition von ihr, Dateien aus nicht bootfähiger Maschine wiederherzustellen.
Wie erhalt man die bootfähige Edition von MiniTool Power Data Recovery?
Sie müssen MiniTool Media Builder verwenden, der in Luxuriös- oder erweiterten Edition dieser Software enthalten ist, eine bootfähige Edition zu erstellen. Für Privatanwender ist die Persönlich Luxuriös Edition ausreichend.
Tipp: Da Sie Windows neu installieren werden, sollten Sie die wiederhergestellten Dateien nicht auf dem fehlerhaften Computer speichern. Daher müssen Sie eine externe Festplatte oder ein Wechselmedium vorbereiten, das groß genug ist, um diese Dateien aufzubewahren.
Zuerst müssen Sie diese Software auf einem normal arbeitenden Computer installieren und registrieren. Danach müssen Sie ein bootfähiges Medium erstellen und dann den fehlerhaften Computer so einstellen, dass er vom bootfähigen Medium startet.
Nachdem Sie diese Software geöffnet haben, sollten Sie diese Operationen machen, um Ihre Daten aus dem Computer wiederherzustellen.
Schritt 1: Sie werden direkt die Schnittstelle von Dieser PC bekommen und es ist den richtigen Wiederherstellungsmodus, den Sie zum Wiederherstellen Ihrer Daten auf dem Computer verwenden. Dann wählen Sie das Ziellaufwerk aus und drücken die Schaltfläche Scannen, um fortzusetzen.

Schritt 2: Diese Software beginnt, das ausgewählte Laufwerk zu scannen. Wenn es abgeschlossen ist, sehen Sie die Schnittstelle vom Scanergebnis, wo die gescannten Dateien nach Pfad aufgelistet werden. Sie können jeden Pfad entfalten, um die von Ihnen benötigten Dateien zu finden und sie anzukreuzen.

Wenn Sie nicht alle von Ihnen benötigten Dateien vom aufgelisteten Partition finden können, können Sie auf Mehr Partitionen anzeigen klicken, um andere Partitionen zu überprüfen, die nicht standardmäßig auf der Schnittstelle angezeigt werden.
Zudem können Sie auch die Funktionen Typen, Suchen und Filtern verwenden, Zielelemente schnell zu finden.
Schritt 3: Wenn die benötigten Dateien angekreuzt werden, klicken Sie bitte auf die Schaltfläche Speichern, um das spezielles Laufwerk zum Behalten dieser Dateien auszuwählen.

Anschließend können Sie Windows neu installieren, damit der Computer wieder normal funktioniert.
Wie man Windows 10 auf einer neuen Festplatte installiert(Mit Screenhots)
Wie installiere ich Windows 10? Lesen Sie diesen Artikel und folgen Sie den Anleitungen, um Windows 10 auf einer neuen Festplatte zu installieren.
Lösung 2: Systemdatei-Überprüfungsprogramm ausführen
Das Problem „Abgesicherter Modus geht nicht“ kann auch durch beschädigte oder fehlerhafte Windows Systemdatei verursacht werden. Während der Systemdatei-Überprüfungsprogramm oder sfc.exe kann verwendet werden, um beschädigte Windows-Systemdateien zu scannen und wiederherzustellen. Sie können es ausführen, um zu überprüfen, ob es Ihnen helfen kann, den abgesicherten Modus wieder zum Laufen zu bringen.
Bitte lesen Sie diesen Beitrag, um mehr darüber zu erfahren: Verwenden des Systemdatei-Überprüfungsprogramms (SFC.exe) zur Problembehandlung bei fehlenden oder beschädigten Systemdateien
Lösung 3: Ihren Computer zurücksetzen
Wenn das Problem „Abgesicherter Modus geht nicht“ auftritt, kann es hilfreich sein, den PC zurückzusetzen.
Hinweis: Aus Sicherheitsgründen empfehlen wir, Ihre Daten auf einem externen Laufwerk zu sichern, um sie zu schützen, bevor Sie die Maschine zurücksetzen.
Schritt 1: Um diese Aufgabe zu erledigen, müssen Sie zu Einstellungen > Wiederherstellung navigieren, und dann drücken Sie Los geht's unter der Option Diesen PC zurücksetzen.

Schritt 2: Dann werden Sie zwei Optionen sehen: Eigene Dateien beibehalten oder Alles entfernen. Bitte wählen Sie eine nach Ihrer eigenen Situation aus und dann befolgen Sie die Anleitung des Zurücksetzens, um Ihren Computer zurücksetzen.

Es wird eine Weile dauern, um diesen Vorgang des Zurücksetzens zu abschließen und der Computer kann einige Male neu starten. Bitte haben Sie Geduld.
Wenn der Vorgang abgeschlossen ist, können Sie überprüfen, ob das Problem „Abgesicherter Modus geht nicht“ behoben wurde.
Lösung 4: Dienstprogramm Systemkonfiguration verwenden
Wenn Sie den abgesicherten Modus in WinRE eingeben möchten, tritt das Problem „Abgesicherter Modus geht nicht“ auf, können Sie versuchen, die Maschine zu zwingen, in den abgesicherten Modus zu booten:
Schritt 1: Geben Sie msconfig in das Windows 10 Suchfeld ein und drücken Sie die Eingabetaste. Dann werden Sie die Schnittstelle von Systemkonfiguration sehen.
Schritt 2: Unter der Option Start können Sie einige Startoptionen sehen. Bitte kreuzen Sie Abgesicherter Start und Minimal und an. Danach klicken Sie auf Übernehmen oder OK, um diese Einstellung zu behalten.

Schritt 3: Dann werden Sie das folgende Fenster sehen. Hier sollten Sie auf die Schaltfläche Neu starten klicken, um zu sehen, ob Sie erfolgreich im abgesicherten Modus starten können.

Schritt 4: Wenn der abgesicherte Modus jetzt funktioniert, können Sie das tun, was Sie im abgesicherten Modus tun müssen, und dann zu msconfig zurückkehren, um das Häkchen bei der Option Abgesicherter Start zu entfernen.
Gleichzeitig gibt es eine bequeme Möglichkeit, das Dienstprogramm Systemkonfiguration aufzurufen, und zwar die Erstellung einer Desktop-Verknüpfung:
Schritt 1: Klicken Sie mit der rechten Maustaste auf den Desktop und dann wählen Sie Verknüpfung von Neu aus.

Schritt 2: Wenn Sie die erste Schnittstelle von Verknüpfung erstellen sehen, kopieren Sie bitte den folgenden Pfad und dann fügen Sie ihn in die Blackbox ein.
C:\Windows\System32\msconfig.exe -2

Dann klicken Sie auf die Schaltfläche Weiter, um fortzusetzen.
Schritt 3: Wenn Sie die zweite Schnittstelle von Verknüpfung erstellen sehen, geben Sie einen Namen für diese Verknüpfung ein wie Startoptionen. Zum Schluss klicken Sie auf Fertig stellen, um diese Operation zu erledigen.

Die Verknüpfung wurde erstellt. Wenn Sie Ihren Computer zwingen müssen, im abgesicherten Modus zu booten, können Sie auf die Verknüpfung klicken, um das Dienstprogramm Systemkonfiguration aufzurufen und eine solche Einstellung direkt vorzunehmen.
Klickt zum Weiterlesen:https://de.minitool.com/datenwiederherstellung/abgesicherter-modus-geht-nicht-010.html
Links
Themen
Kategorien
MiniTool® Software Ltd. ist ein professionelles Software-Entwicklungsunternehmen. Wir bieten Kunden komplette Business-Softwarelösungen in den Bereichen von Datenwiederherstellung, Partitionsmanagement und Datensicherung/-wiederherstellung. Bis heute haben unsere Anwendungen weltweit schon über 40 Millionen Downloads erreicht. Unsere Innovationstechnologie und intelligente Mitarbeiter leisten einen Beitrag zu Ihrer Datensicherheit/-integrität.