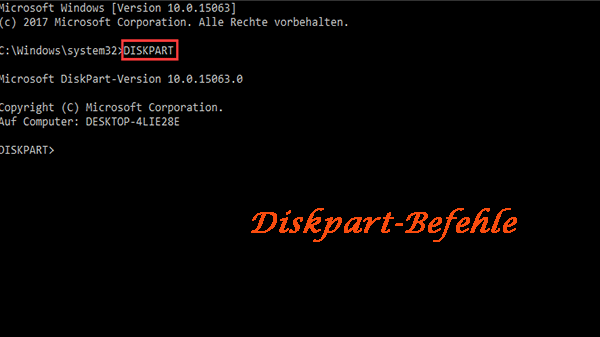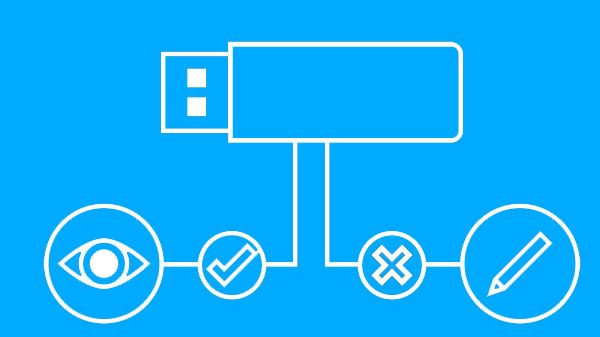Pressemitteilung -
5 Lösungen für die schreibgeschützte Speicherkarte
Ich habe eine microSD-Karte für meine Kamera. Wenn ich meine microSD-Karte in den SD-Karte-Leser einstecke, ihn an den Computer anschließe und auf die Eigenschaften von den Ordnern prüfe, scheint die SD-Karte schreibgeschützt zu sein. Kann jemand mir dabei helfen? Jeglicher Vorschlag wird geschätzt. Danke!
Sie könnten auch den ähnlichen Ärger wie oben erlebt : Speicherkarte wird schreibgeschützt. Nun werden wir Ihnen die Symptome zeigen, damit Sie sich vergewissern, dass Ihr Problem wirklich das Problem, mit dem wir in diesem Beitrag befassen möchten. Der Teil unter den Symptomen stellt die gewünschten Lösungen dar.
Symptome vom Schreibschutz
Die Speicherkarte oder SD-Karte unter Windows 10/8/7 kann nur gelesen werden. Es ist sehr wahrscheinlich ein Problem von der Kompatibilität, das von vielen Faktoren beeinflusst wird. Hier werden einige häufige Gründe gelistet:
- Der Schalter „physischer Schreibschutz“ auf der Speicherkarte oder von dem Speicherkarte-Adapter ist gesperrt und kann nicht aktiviert werden.
- Die Speicherkarte ist schreibgeschützt worden, weil der Nutzer einige Programme oder Softwares nicht ordnungsgemäß genutzt haben.
- Das Dateisystem von der Speicherkarte ist beschädigt.
So setzten Sie den Zustand vom Schreibschutz auf den normalen
Wie ich zuvor erwähnt habe, können verschiedene Gründe für den Schreibschutz der Speicherkarte sein. Und es fällt einem schwer, präzise zu unterscheiden, welcher Faktor genau die Ursache ist.
Deswegen können manche Lösungen für Ihr spezielles Problem vielleicht nicht arbeiten. Das ist der Grund, warum ich am Anfang des Textes mehrere Faktoren gelistet habe. Ich hoffe, dass zumindest einer davon Ihnen aus der Schwierigkeit hilft.
Nun erfahren wir darüber, wie man die SD-Karte vom Zustand Schreibschutz auf normalen zurücksetzen kann.
Lösung 1: Überprüfen Sie den Schalter vom physischen Schreibschutz
Wenn das Problem durch den ersten Grund verursacht wird, ist die Lösung relativ einfach. Wenn Ihre Speicherkarte oder Ihr Speicherkarte-Adapter einen Schalter vom physischen Schreibschutz besitzt, überprüfen Sie dann, ob sie gesperrt ist. Falls nicht, schalten Sie sie in den entriegelten Zustand um. Wenn er bereits entriegelt ist, setzten Sie dann mit dem folgenden Teil des Beitrags weiter.

Lösung 2: Konvertieren Sie FAT zu NTFS
Im Allgemeinen stellt das Dateisystem von einer Speicherkarte FAT32 dar. Eine Methode, die einen Versuch wert ist, besteht darin, das Dateisystem von der Speicherkarte oder SD-Karte von FAT auf NTFS zu konvertieren. Dieser Weg kann einem auch dabei helfen, aus dem Problem von der schreibgeschützten Speicherkarte oder SD-Karte zu kommen.
Schritt 1: Schließen Sie die Speicherkarte an den Computer an.
Schritt 2: Drücken Sie die Tasten Windows (Die Taste Windows liegt links neben der Taste ALT) und R gleichzeitig auf der Tastatur. Und geben Sie cmd.exe ins Textfeld von dem Fenster Ausführen ein.
Schritt 3: Benutzen Sie den Konvertieren-Befehle: convert # (# bezeichnet Ihren Laufwerkbuchstaben Ihrer schreibgeschützten Speicherkarte): /fs:ntfs /nosecurity /x und drücken Sie dann die Eingabetaste.
Schritt 4: Geben Sie Exit ein und drücken Sie die Eingabetaste.
Nachdem Sie das Fenster von Eingabeaufforderung beendet haben, können Sie anhand der Dateiexplorer unter Windows Ihre SD-Karte oder Speicherkarte überprüfen, ob es wirklich auf Dateisystem von NTFS geworden ist, indem Sie auf Ihre SD-Karte rechtsklicken und die Eigenschaften auswählen.
Wenn Sie aber die SD-Karte zurück auf FAT konvertieren möchten, ist das nicht einfach. Sie können Sie sich an die mächtige Partition-Manage-Software „MiniTool Partition Wizard“ wenden. Mit dieser Software können Sie das Konvertieren von NTFS zu FAT mit Leichtigkeit erledigen. Erwähnenswert ist, dass diese Operation nicht zum Datenverlust führen kann. Daher brauchen Sie sich nicht zu beunruhigen. Da diese Funktion nicht kostenlos ist, sollten Sie zahlen, um einen Registrierungscode zu bekommen.
Wenn Sie ein persönlicher Nutzer sind, kann Ihnen die Version Pro völlig die Bedürfnisse befriedigen. Klicken Sie hier, um die das Tool zu erhalten.
Nun wird die detaillierte Anleitung von Konvertieren von NTFS zu FAT ohne die Folge vom Datenverlust wie gefolgt gelistet:
Schritt 1: Installieren Sie das Programm auf Ihrem Computer. Öffnen Sie es durch doppeltes Klicken darauf. Danach laden Sie es auf die Oberfläche des Programms, indem Sie auf Anwendung ausführen oben rechts.

Schritt 2: Sie können auf der Hauptoberfläche der Software eine NTFS-Partition sehen. Um die Partition von NTFS zu FAT zu konvertieren, gibt es hier 3 Wege:
- Wählen Sie die Zielspeicherkarte aus und wählen Sie dann die Option NTFS zu FAT konvertieren unter Partition ändern vom linken Aktionsbereich aus.
- Wählen Sie NTFS zu FAT konvertieren von der Dropdown-Liste aus, nachdem Sie auf Partition von der Menüleiste geklickt haben.
- Wählen Sie NTFS zu FAT konvertieren von dem Pop-up-Menü aus, wenn Sie rechts auf der Zielpartition geklickt haben.

Schritt 3: Nun können Sie im Voraus sehen, dass die Speicherkarte von NTFS zu FAT wird. Es ist befriedigend. Klicken Sie dann auf Übernehmen oben links in der Ecke, um die Änderung zur Wirklichkeit werden zu lassen. Und ein Fenster von Übernehmen wird dann auftreten. Klicken Sie auf OK.

Nun ist die Konvertierung von NTFS zu FAT erfolgreich abgeschlossen. Und diese Konvertierung mithilfe der professionellen Software „MiniTool Partition Wizard“ hat keinen Datenverlust zur Folge.
Lösung 3: Entfernen Sie den Schreibschutz Ihrer Speicherkarte oder SD-Karte anhand Diskpart
Diskpart ist ein Konsolendienstprogramm, das in der Lage ist, die Partition und Volumen auf dem Datenträger zu verwalten. Die Entfernung des Schreibschutzes der Speicherkarte oder SD-Karte mithilfe des Befehls oder Konsolendienstprogramms Diskpart ist eine gute Wahl. Nun können Sie die ausführlich formulierte Anleitung befolgen und die Entfernung vom Schreibschutz ausprobieren.
Schritt 1: Öffnen Sie das Fenster von Eingabeaufforderung, indem Sie ins Windows-Suchfeld CMD eingeben und die Applikation Eingabeaufforderung als Administrator ausführen.
Schritt 2: Wenn Ihnen das Fenster der Eingabeaufforderung auftritt, geben Sie die folgenden Befehle darauf ein:
- Geben Sie diskpart ein und drücken Sie die Eingabetaste.
- Geben Sie list disk ein und drücken Sie die Eingabetaste.
- Geben Sie select disk # ein und drücken Sie die Eingabetaste. (# bezeichnet Nummer Ihrer Speicherkarte, die der Computer angeordneten hat)
- Geben Sie attributes disk clearreadonly ein und drücken Sie die Eingabetaste.
- Geben Sie exit ein und drücken Sie die Eingabetaste.
Schließen Sie Ihre Speicherkarte neu an den Computer an und überprüfen, ob die Speicherkarte erfolgreich zu FAT konvertiert wurde.
Lösung 4: Passen Sie den Registrierungsschlüssel an den Registrierungseditor an
Schritt 1: Öffnen Sie das Fenster von Ausführen, indem Sie gleichzeitig die Tasten Windows und R auf der Tastatur drücken.
Schritt 2: Geben Sie regedit ein und drücken Sie die Eingabetaste, um den Registrierungseditor zu öffnen.
Schritt 3: Sehen Sie die beiden Pfaden unten, um zu überprüfen, ob es einen Eintrag namens StorageDevicePolicies gibt:
- HKEY_LOCAL_MACHINE\SYSTEM\CurrentControlSet001\Control\
- HKEY_LOCAL_MACHINE\SYSTEM\CurrentControlSet\Control\
Wenn einer davon einen solchen Eintrag enthält, gehen Sie dann direkt auf den Schritt 5. Falls nicht, erstellen Sie einen nach den folgenden 2 Schritten:
- Rechtsklicken Sie auf den angegebenen Ordner Control
- Wählen Sie Neu und dann Schlüssel auf der Dropdown-Liste aus und geben Sie dem neu erstellten Schlüssel einen Namen von StorageDevicePolicies.
Schritt 4: Wählen Sie den neuen Ordner StorageDevicePolicies aus und rechtsklicken Sie auf das Bereich rechts. Wählen Sie Neu aus und erstellen Sie einen DWORD-Wert oder einen QWORD-Wert. (Auf der Dropdown-Liste können Sie sehen, QWORD-Wert ist für das Betriebssystem 64 bit, während DWORD-Wert für 32 bit ist). Und Geben Sie dem Wert den Namen von WriteProtect.
Schritt 5: Rechtsklicken Sie auf den Eintrag von
WriteProtect und wählen Sie Ändern aus. Ändern Sie danach den Wert von 0 zu 1, wie auf dem Bild unten angezeigt wird. Schließen Sie dann den Registrierungseditor.

Schritt 6: Stecken Sie Ihre Speicherkarte oder SD-Karte an den Computer ein, nachdem der Computer neu gestartet wurde. Überprüfen Sie dann die SD-Karte oder Speicherkarte, ob der Schreibschutz entfernt worden ist.
Weiterlesen: https://de.minitool.com/datenwiederherstellung/speicherkarte-kann-nicht-verwendet-werden.html
Lösung 5: Entfernen Sie den Schreibschutz der Speicherkarte durch Formatierung
Wenn die oben genannten Lösungen bei der Behebung des Schreibschutzes Ihrer Speicherkarte nicht helfen, können Sie sich dann überlegen, Ihre Speicherkarte zu formatieren. Aber die Formatierung der Speicherkarte kann zu Datenverlust führen. Wenn die Daten darauf wichtig sind, gehen Sie dann vorsichtig mit dieser Methode um.
Wenn Formatierung Ihrer Speicherkarte die letzte Möglichkeit darstellt, schlagen wir Ihnen vor, Ihre Daten vor der Operation zu sichern, da sie den Datenverlust zur Folge hat.
Um die Daten von USB-Laufwerk, SD-Karte etc. wiederherzustellen, brauchen Sie nur eine optimale Datenwiederherstellungssoftware „MiniTool Power Data Recovery“. Mit deren einfacher Operation und hoher Sicherheit empfehlen wir Ihnen diese mächtige Software sehr.
Die Testversion ist nicht in der Lage, die gefundenen Dateien zu speichern. Aber sie kann genutzt werden, um zu überprüfen, ob Sie die Dateien darauf mithilfe dieser Software wirklich finden können. Wenn Sie sie versuchen möchten, können Sie hier klicken, um das Programm herunterzuladen.
Nun werden wir Ihnen zeigen, wie man mit MiniTool Power Data Recovery die Dateien von einer schreibgeschützten SD-Karte wiederherstellt.
Das Programm besitzt 4 Modi: Diesen PC, Wechselmedien, Festplattenlaufwerk und CB/DVD-Laufwerk. Um die Dateien von der schreibgeschützten SD-Karte wiederherzustellen, sollten Sie den Modus Wechselmedien auswählen.
Laden Sie zuerst die Software auf Ihrem Computer herunter. Öffnen Sie sie und Sie werden sehen, dass der Modus von Diesem PC bereits als Standard ausgewählt wird.
Schritt 1: Wählen Sie den Modus von Wechselmedien aus. Klicken Sie doppelt auf die Zielpartition oder klicken Sie auf die Schaltfläche Scannen, nachdem Sie zuvor die Zielpartition ausgewählt haben. Die Software wird dann sofort mit dem Scannen beginnen.
Tipp: Die Funktion Einstellungen neben der Schaltfläche Scannen hilft Ihnen dabei, Ihre gewünschten Dateien schneller zu finden, indem Sie die Dateien durch Dateisystem oder Dateitypen filtern.

Schritt 2: Nach dem Scannen werden die Scanergebnisse auf der Oberfläche angezeigt. Und nun ist es an der Zeit, Ihre gewünschten Dateien wiederherzustellen.
Tipp: Wenn die Zahl der gefundenen Partitionen mehr als 10 ausmacht, werden die Oberfläche jedes Mal nur 10 Ergebnisse anzeigen. Sie können auf die Schaltfläche Mehr Partitionen anzeigen klicken, damit mehr Partitionen angezeigt werden, wenn Sie Ihre gewünschten Dateien in den vorhandenen Partitionen nicht gefunden haben.

Übrigens können Sie die Textdokumente im Voraus übergeprüft werden, indem Sie auf die Schaltfläche Vorschau klicken. Mit dieser Funktion können Sie feststellen, ob die Datei wirklich die Dateien, die Sie benötigen, sind oder nicht.
Schritt 3: Nach der Auswahl Ihrer benötigten Dateien können Sie dann auf die Schaltfläche Speichern klicken, um die Dateien von der schreibgeschützten Speicherkarte wiederherzustellen. Mit der Testversion wird dabei eine Meldung wie auf dem folgenden Bild gezeigt auftreten:

Wie zuvor erwähnt wurde, kann die Testversion das Speichern nicht unterstützen. Sie kann nur die Laufwerke scannen, um zu überprüfen, ob die gewünschten Dateien existieren oder nicht. Um die Dateien wiederherzustellen, sollten Sie die Testversion auf die Vollversion upgraden, um Ihre Bedürfnisse zu befriedigen.
Klickt zum Weiterlesen: https://de.minitool.com/datentraegerverwaltung/sd-karte-schreibschutz-aufheben.html
Links
Themen
Kategorien
MiniTool® Software Ltd. ist ein professionelles Software-Entwicklungsunternehmen. Wir bieten Kunden komplette Business-Softwarelösungen in den Bereichen von Datenwiederherstellung, Partitionsmanagement und Datensicherung/-wiederherstellung. Bis heute haben unsere Anwendungen weltweit schon über 40 Millionen Downloads erreicht. Unsere Innovationstechnologie und intelligente Mitarbeiter leisten einen Beitrag zu Ihrer Datensicherheit/-integrität.