
Pressemitteilung -
CHKDSK ist für RAW-Laufwerke nicht verfügbar
Das RAW-Laufwerk kann nicht repariert werden: CHKDSK ist für RAW-Laufwerke nicht verfügbar
Wenn Sie auf ein Laufwerk auf dem Computer zugreifen möchten, wird möglicherweise eine Meldung mit der folgenden Meldung angezeigt: Sie müssen den Datenträger in Laufwerk *: formatieren, bevor Sie ihn verwenden können. Möchten Sie ihn formatieren? (Das Symbol * steht für den Ziel-Laufwerksbuchstaben).
MiniTool® Software Ltd. ist ein professionelles Software-Entwicklungsunternehmen und stellt den Kunden komplette Business-Softwarelösungen zur Verfügung. Die Bereiche fassen Datenwiederherstellung, Datenträgerverwaltung, Datensicherheit und den bei den Leuten aus aller Welt immer beliebteren YouTube-Downloader sowie Videos-Bearbeiter. Bis heute haben unsere Anwendungen weltweit schon über 40 Millionen Downloads erreicht. Unsere Innovationstechnologie und ausgebildeten Mitarbeiter machen ihre Beiträge für Ihre Datensicherheit und -integrität.
Wenn Sie sich dieses Laufwerk genauer ansehen, können Sie feststellen, dass das Laufwerk in Dieser PC nicht normal angezeigt wird: es hat Laufwerksbezeichnung und Laufwerksbuchstaben aber ohne Laufwerkskapazität. Wenn Sie es in der Datenträgerverwaltung anzeigen, können Sie sehen, dass die Partition als RAW angezeigt wird.
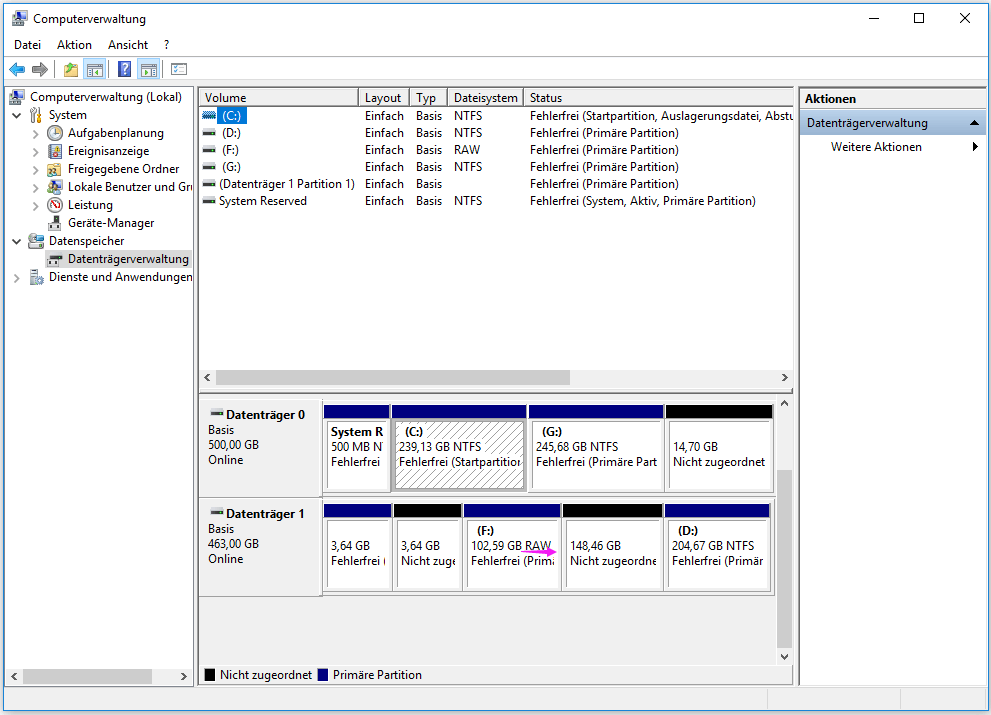
Das Dateisystem ist RAW, wie es zu beheben ist?
Wenn sich auf dem Laufwerk keine wichtigen Daten befinden, können Sie das Laufwerk gerne formatieren und es dann wieder normal verwenden. Wenn das Laufwerk jedoch viele wichtige Dateien enthält, sollten Sie es besser nicht direkt formatieren, um Datenverlust zu vermeiden.
Wie kann ich ein RAW-Laufwerk ohne Formatieren reparieren? Das muss das erste sein, worüber Sie sich Sorgen machen.
Hier kann CHKDSK verwendet werden, um die Dateisystem und Dateisystem-Metadaten eines Volumes auf logische und physische Fehler zu überprüfen. Dies kann die erste Wahl für Sie sein, um ein RAW-Laufwerk ohne Formatieren zu reparieren. Ist es jedoch wirklich verfügbar?
Nehmen Sie Laufwerk F als Beispiel.
Drücken Sie gleichzeitig die Taste Win und die Taste R, um Ausführen zu öffnen. Geben Sie als Nächstes cmd in das Textfeld ein und drücken Sie die Eingabetaste, um die Eingabeaufforderung zu öffnen.
Geben Sie chkdsk F: /f /r ein und drücken Sie die Eingabetaste in der Eingabeaufforderung. Sie werden jedoch feststellen, dass CHKDSK nicht funktioniert, da der Typ des Dateisystems RAW ist. CHKDSK ist für RAW-Laufwerke nicht verfügbar.
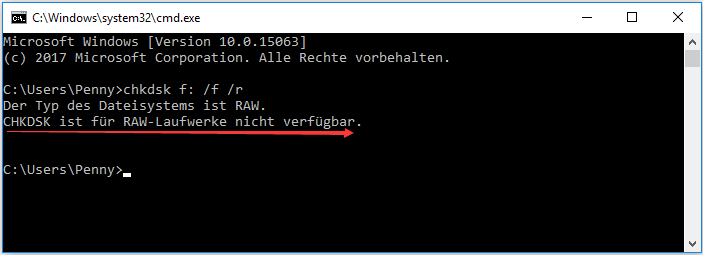
Das RAW-Laufwerk kann leider nicht repariert werden: CHKDSK ist für RAW-Laufwerke nicht verfügbar.
Einige empfohlene Lösungen im Internet!
Da CHKDSK für RAW-Laufwerke nicht verfügbar ist, können Sie nach anderen Methoden im Internet suchen, um zu versuchen, das RAW-Laufwerk ohne Formatieren zu reparieren. In dem folgenden Inhalt fassen wir zwei am häufigsten genannte Lösungen zusammen.
Sind sie wirklich nützlich? Nicht genau! Sehen wir jetzt die folgenden Operationen:
Hinweis: Die folgenden Vorgänge basieren auf Windows 10. Wenn Sie andere Windows-Betriebssysteme verwenden, sind die Vorgänge ähnlich.
Versuchen Sie die Lösung 1: So beheben Sie das RAW-Laufwerk mithilfe des Fehlerüberprüfungstools
CHKDSK ist nicht verfügbar, die RAW-Partition zu reparieren. Dann können Sie das Fehlerüberprüfungstool verwenden, es auszuprobieren:
Klicken Sie mit der rechten Maustaste auf die RAW-Partition und wählen Sie dann Eigenschaften aus der Popup-Liste. Wählen Sie dann in dem Fenster von Eigenschaften die Option Tools. Klicken Sie anschließend auf die Schaltfläche Prüfen, um fortzufahren.
Sie erhalten jedoch nur eine Fehlermeldung wie diese: Diese Datenträgerprüfung konnte nicht durchgeführt werden, da der Datenträger nicht formatiert ist. Möchten Sie den Datenträger formatieren? Sehen! Diese Methode erinnert Sie auch daran, das RAW-Laufwerk zu formatieren.
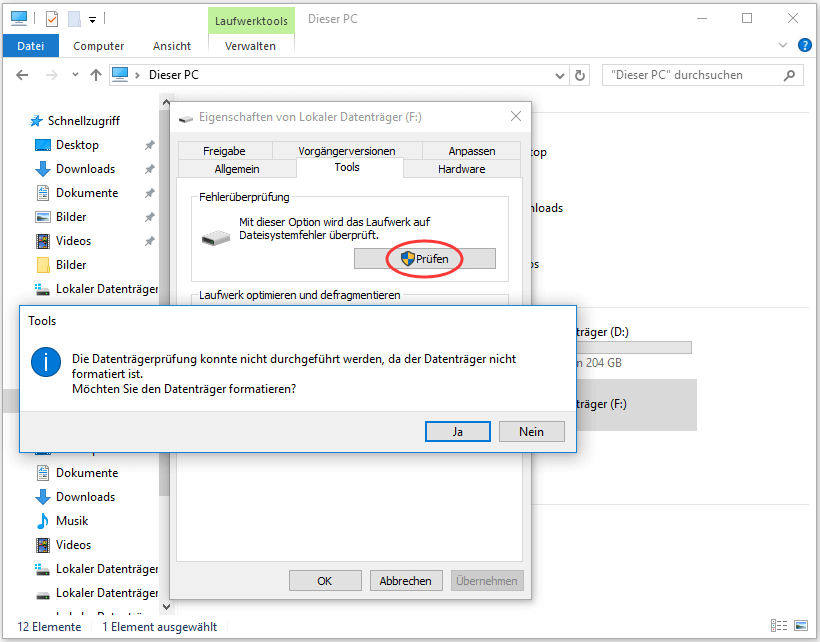
Wenn sich auf der RAW-Partition wichtige Dateien befinden, kann das Fehlerüberprüfungstool offensichtlich nicht zum Reparieren der RAW-Partition verwendet werden, weil es das Formatieren des Laufwerks anfordert.
Versuchen Sie die Lösung 2: So konvertieren Sie mit Hilfe von Eingabeaufforderung RAW in NTFS, ohne Daten zu verlieren
Es ist nicht möglich, die RAW-Partition mit CHKDSK und dem Fehlerüberprüfungstool zu reparieren. Ist es jedoch möglich, das RAW-Dateisystem mithilfe der Befehlszeile in ein NTFS-Dateisystem zu konvertieren?
Sie können es versuchen:
Angenommen, Laufwerk F: ist die RAW-Partition, die Sie konvertieren möchten.
Drücken Sie die Tasten Win + R gleichzeitig, um Ausführen zu öffnen. Geben Sie als Nächstes cmd in das Textfeld ein und drücken Sie die Eingabetaste, das Fenster von Eingabeaufforderung aufzurufen, in die Sie convert f: /fs:ntfs eingeben und die Eingabetaste drücken müssen.
Sie erhalten jedoch nur eine Fehlermeldung wie diese: CONVERT ist für RAW-Laufwerke nicht verfügbar. Nun wissen Sie, dass es nicht möglich ist, RAW mit Hilfe von der Eingabeaufforderung in NTFS zu konvertieren, ohne die Daten zu verlieren.
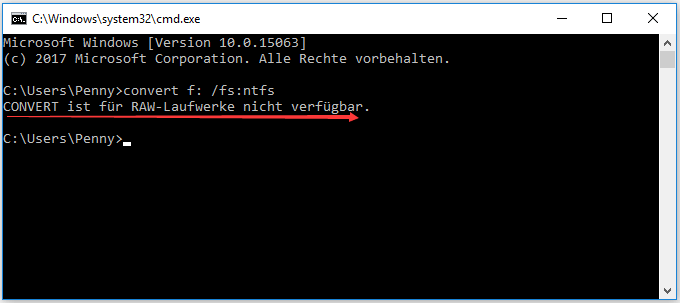
Alle diese Drei Versuche sind fehlgeschlagen, und das Ergebnis zeigt, dass es nicht möglich ist, das RAW-Laufwerk ohne Formatierung zu reparieren. Allerdings möchten Sie die wichtigen Daten auf dem Laufwerk verwenden. Was sollten Sie dann tun?
Warum machen Sie es nicht, zuerst die Daten von der RAW-Festplatte wiederherzustellen und dann sie im normalen Zustand zu formatieren? Wenn Sie mit dieser Methode einverstanden sind, können Sie mit dem nächsten Teil fortfahren, um zu erfahren, wie Sie diese Aufgabe ausführen.
Machen Sie eine RAW-Laufwerkwiederherstellung und formatieren Sie es anschließend in den Normalzustand
Stufe 1: Wiederherstellen von Daten von der RAW-Partition
Um Daten von einer RAW-Festplatte effektiv wiederherzustellen, sollten Sie eine zuverlässige, kostenlose Datenwiederherstellungssoftware wählen. Darunter ist MiniTool Power Data Recovery eine gute Wahl.
Diese Software verfügt über vier Wiederherstellungsmodi: Sie sind Dieser PC, Wechselmedien, Festplattenlaufwerk und CD / DVD-Laufwerk. Mit dem Wiederherstellungsmodus Dieser PC können Daten von einer RAW-Festplatte wiederhergestellt werden.
Wenn Sie dieses Programm zum Wiederherstellen von Dateienzum ersten Mal verwenden, können Sie mit der Testversion feststellen, ob die wiederherzustellenden Dateien gefunden werden. In diesem Beitrag nehmen wir auch die Testversion von MiniTool Power Data Recovery als Beispiel.
Bitte beachten Sie, dass diese Testversion nur das Laufwerk scannen und Ihnen die gescannten Dateien anzeigen kann. Es erlaubt Ihnen nicht, Ihre benötigten Dateien an einem Ort wiederherzustellen. Darüber hinaus ermöglicht eine erweiterte Edition dieser Software die Wiederherstellung aller von Ihnen benötigten Dateien.
Nach dem Herunterladen und Installieren dieser Software auf dem Computer können Sie die folgenden Schritte ausführen, um Daten von der RAW-Festplatte wiederherzustellen.
Schritt 1: Öffnen Sie die Software und Sie gelangen direkt in der Schnittstelle von diesem PC. Bleiben Sie einfach auf dieser Schnittstelle.
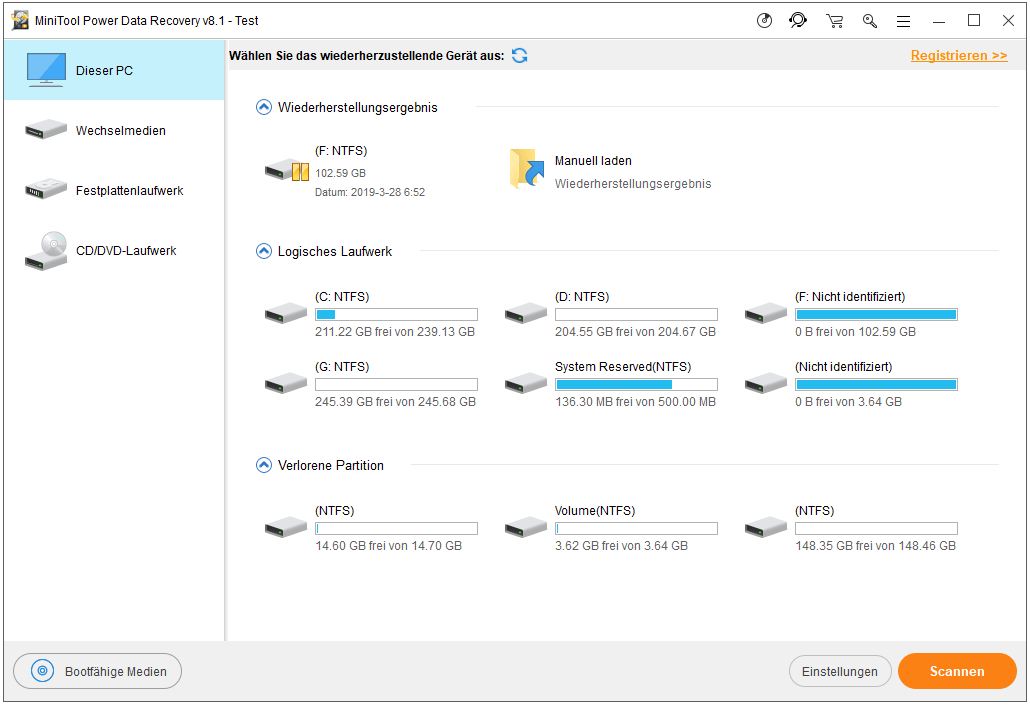
Wenn Sie nur bestimmte Dateitypen von der RAW-Partition wiederherstellen möchten, klicken Sie auf die Schaltfläche Einstellungen und wählen Sie dann im Popup-Fenster eine Auswahl aus, die Ihren Anforderungen entspricht.
Anschließend können Sie das RAW-Laufwerk auswählen und auf die Schaltfläche Scannen klicken, um den Scanvorgang zu generieren.
Schritt 2: Wenn der Scanvorgang abgeschlossen wird, sehen Sie das Fenster von Scanergebnis wie folgt.
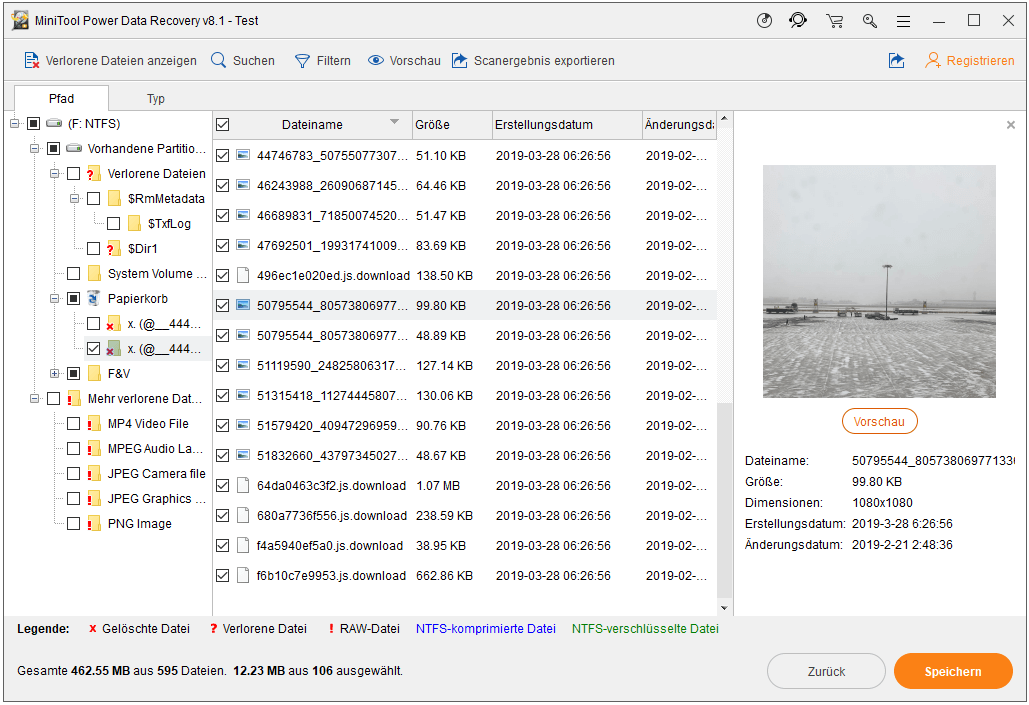
Um die Dateien zu finden, die Sie wiederherstellen möchten, können Sie die folgenden Methoden ausprobieren:
- Normalerweise werden die gescannten Dateien nach Pfad Sie können jeden Pfad öffnen, um die benötigten Dateien zu finden.
- Darüber hinaus können Sie auf die Option Typ klicken, die sich in der Nähe der Option Pfad befindet, um die gescannten Dateien nach Typ anzuzeigen.
- Wenn Sie sich an den Namen der wiederherzustellenden Datei erinnern, können Sie außerdem auf die Funktion Suchen klicken und den Namen der Datei eingeben, um sie direkt zu finden.
- Und zudem können Sie die Funktion Filtern auch verwenden, um die Dateien zu filtern.
- Wenn Sie Bilder und Textdateien wiederherstellen möchten, können Sie sie sogar in der Vorschau anzeigen, wenn sie nicht größer als 20 MB sind.
Schritt 3: Da Sie die Testversion verwenden, können Sie die ausgewählten Dateien dann nicht speichern. Nachdem Sie die Schaltfläche Speichern gedrückt haben, erhalten Sie die folgende Warnung.
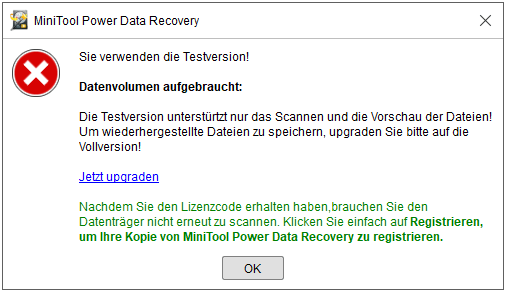
Hier können Sie direkt auf die Schaltfläche Jetzt upgraden klicken, um einen Lizenzschlüssel zu erhalten und die Software zu registrieren, um Ihre Daten erfolgreich wiederherzustellen.
Bitte beachten Sie, dass Sie die ausgewählten Dateien in einem anderen Pfad speichern sollten, auf den erfolgreich zugegriffen werden kann. Andernfalls können Sie die wiederhergestellten Dateien immer noch nicht verwenden.
Jetzt sind Ihre Daten auf der RAW-Partition wiederhergestellt. Es ist an der Zeit, die RAW-Partition zu reparieren.
Stufe 2: Formatieren Sie das Laufwerk im Normalzustand
Die effektivste Methode zum Reparieren der RAW-Partition ist das Formatieren, und es gibt mehrere Möglichkeiten, eine RAW-Partition zu formatieren.
Möglichkeit 1: Verwenden Sie die Datenträgerverwaltung
Hier führen wir die Operationen in Windows 10 durch.
Schritt 1: Klicken Sie mit der rechten Maustaste auf das Windows-Symbol und wählen Sie in der Popup-Liste Datenträgerverwaltung aus, um sie aufzurufen.
Schritt 2: Klicken Sie mit der rechten Maustaste auf die RAW-Partition, und wählen Sie in der Liste Formatieren… aus. Dann sehen Sie die folgende Schnittstelle.
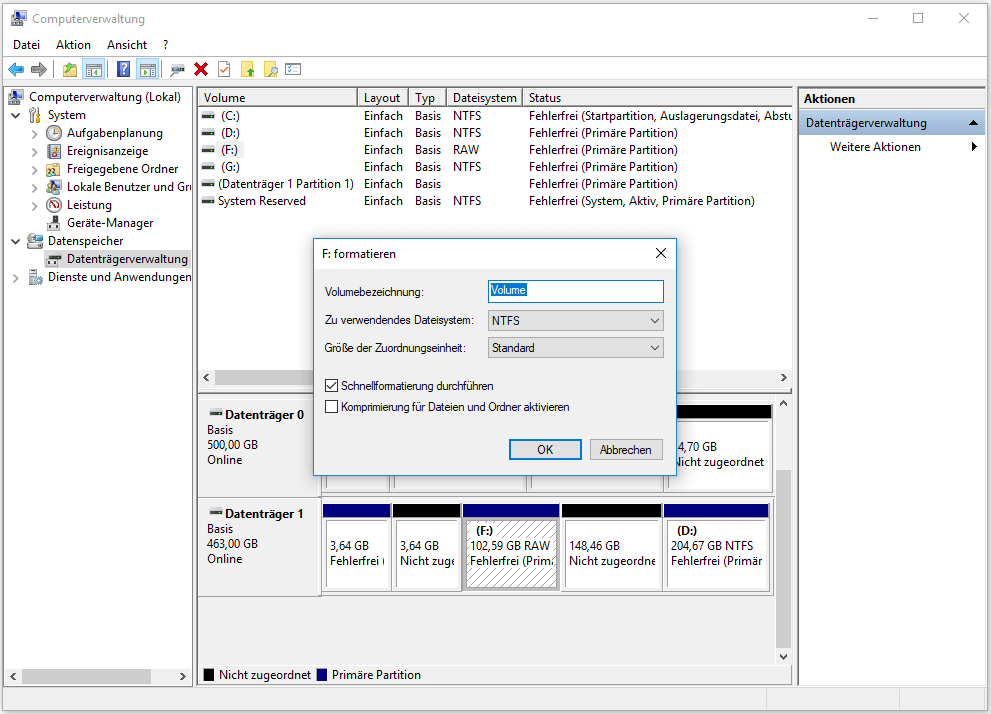
Stellen Sie die Volumebezeichnung fest und wählen Sie die Dateisystem und Größe der Zuordnungseinheit. Aktivieren oder deaktivieren Sie anschließend die Optionen Schnellformatierung durchführen und Komprimierung für Dateien und Ordner aktivieren nach Ihrer eigenen Wahl.
Schritt 3: Anschließend wird eine Warnung mit folgendem Hinweis angezeigt: Durch Formatieren dieses Volumes werden alle darauf vorhandenen Daten gelöscht. Sichern Sie alle Daten, die Sie behalten möchten, bevor Sie die Formatierung starten. Möchten Sie den Vorgang fortsetzen? Da Sie alle benötigten Dateien mit MiniTool wiederhergestellt haben, klicken Sie einfach auf OK, um die RAW-Partition zu formatieren.
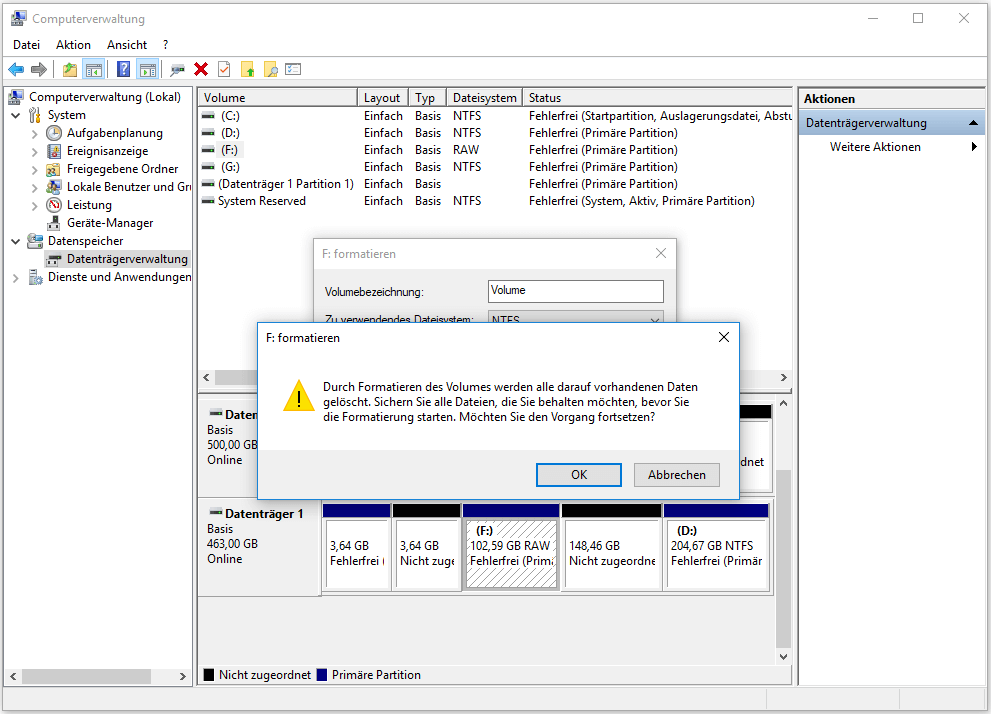
Hier müssen Sie wissen, dass Sie nach dem Klicken auf die Schaltfläche OK keine Möglichkeit haben, den Formatierungsvorgang abzubrechen.
Klicken Sie zum Weiterlesen: https://de.minitool.com/datenwiederherstellung/chkdsk-ist-fuer-raw-laufwerke-nicht-verfuegbar.html
Links
Themen
MiniTool® Software Ltd. ist ein professionelles Software-Entwicklungsunternehmen und stellt den Kunden komplette Business-Softwarelösungen zur Verfügung. Die Bereiche fassen Datenwiederherstellung, Datenträgerverwaltung, Datensicherheit und den bei den Leuten aus aller Welt immer beliebteren YouTube-Downloader sowie Videos-Bearbeiter. Bis heute haben unsere Anwendungen weltweit schon über 40 Millionen Downloads erreicht. Unsere Innovationstechnologie und ausgebildeten Mitarbeiter machen ihre Beiträge für Ihre Datensicherheit und -integrität.









