
Pressemitteilung -
Die besten Lösungen zum Problem „Das Zeitlimit für die Semaphore wurde erreicht“
Unterschiedliche Situationen des Problems das Zeitlimit für die Semaphore erreicht wurde
Viele von Ihnen wissen vielleicht nicht, was das Windows 10 Problem „das Zeitlimit für die Semaphore wurde erreicht“ ist. Aber es ist möglich, diesem Problem manchmal in verschiedenen Situationen wie folgt zu begegnen:
Fall 1: Das Zeitlimit für die Semaphore wurde erreicht Festplatte/USB-Laufwerk
Manchmal, wenn Sie eine externe Festplatte oder ein USB-Laufwerk öffnen möchten, das über USB mit Ihrem Computer verbunden ist, können Sie nicht darauf zugreifen, sondern nur diese Fehlermeldung „Auf XXX kann nicht zugegriffen werden. Das Zeitlimit für die Semaphore wurde erreicht.“ erhalten:
In einigen Fällen können Sie die Datei auf dem USB-Stick nicht öffnen, sondern nur den folgenden Fehler sehen:
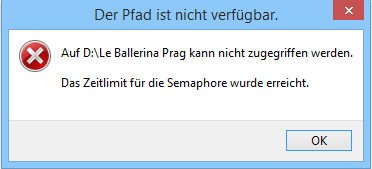
Dies ist ein lästiges Problem, besonders wenn Sie die externe Festplatte/den USB-Stick oder die Dateien darauf sofort verwenden müssen.
Fall 2: „Das Zeitlimit für die Semaphore wurde erreicht“ taucht beim Kopieren auf
Dieses Problem tritt immer dann auf, wenn Sie eine große Datei über ein Netzwerk kopieren möchten. Und vielleicht erhalten Sie den Fehler 0x80070079: Das Zeitlimit für die Semaphore wurde erreicht.
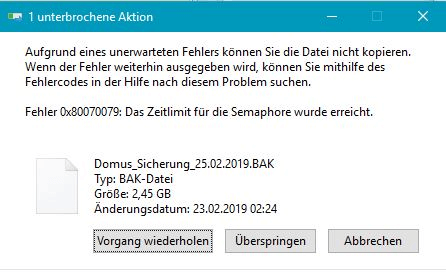
Sie können den Fehlercode verwenden, um nach Lösungen für dieses Problem zu suchen. Das Suchergebnis führt Sie dann hierher.
Fall 3: Sicherung fehlgeschlagen: Das Zeitlimit für die Semaphore wurde erreicht
Wenn Sie das in Windows eingebaute Tool zum Erstellen eines Systemabbilds verwenden, kann der Sicherungsprozess durch dieses Problem unterbrochen werden. Und Sie erhalten zusätzliche Informationen, Das Zeitlimit für die Semaphore wurde erreicht. (0x80070070079).
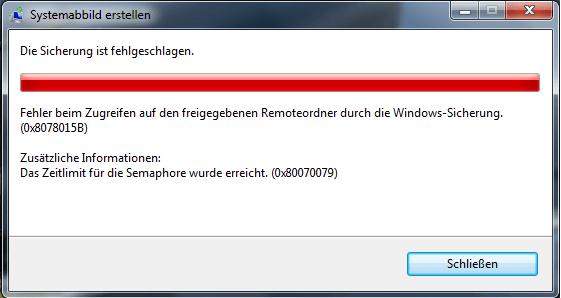
Dies sind drei häufige Situationen des Windows 10 Problems „Das Zeitlimit für die Semaphore wurde erreicht.“. Wenn Sie zufällig von diesem Thema gestört werden, wissen Sie, wie Sie es lösen können? Im Folgenden zeigen wir Ihnen einige verfügbare Lösungen.
Lösung 1: Verwenden Sie CHKDSK, schlechte Sektoren und Festplattenfehler zu überprüfen und zu reparieren.
Schlechte Sektoren oder Festplattenfehler auf dem Laufwerk können dazu führen, dass das Problem „Das Zeitlimit für die Semaphore wurde erreicht“ auftaucht. So können Sie versuchen, CHKDSK zu verwenden, um es zu überprüfen und dann die schlechten Sektoren abzuschirmen oder die Festplattenfehler zu beheben.
- Gehen Sie zu Start > Suche.
- Geben Sie cmd in das Suchfeld ein, klicken Sie mit der rechten Maustaste auf das erste Ergebnis und wählen Sie Als Administrator ausführen, um die Eingabeaufforderung zu öffnen.
- Geben Sie chkdsk *: /f /r ein und drücken Sie die Eingabetaste. Hier steht * für den Buchstaben des Ziellaufwerks.
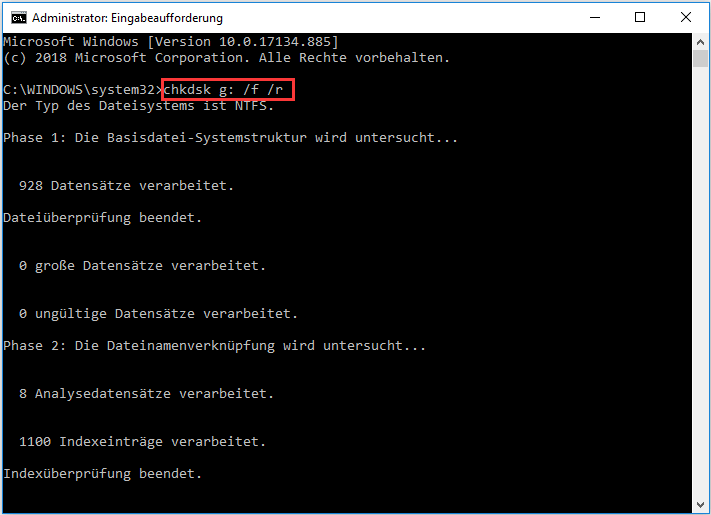
Wenn dieser Prozess beendet, korrigiert CHKDSK automatisch die gefundenen Fehler oder schirmt die entdeckbaren schlechten Sektoren ab.
Dann können Sie überprüfen, ob das Windows 10 Problem „Das Zeitlimit für die Semaphore wurde erreicht“ verwunden ist. Wenn nicht, versuchen Sie bitte Lösung 2.
Lösung 2: Führen Sie das Systemdatei-Überprüfungsprogramm aus, um fehlende oder beschädigte Systemdateien zu reparieren.
Einige Benutzer sind der Meinung, dass sie das Problem mit Hilfe des Systemdatei-Überprüfungsprogramms lösen. So können Sie es auch auf diese Weise versuchen.
- Öffnen Sie die Eingabeaufforderung.
- Wenn Sie Windows 10/8.1/8 verwenden, geben Sie bitte die folgende Befehlszeile ein und drücken Sie die Eingabetaste:
- exe /Online /Cleanup-image /Restorehealth
- Wenn Sie Windows 7/Vista verwenden, gehen Sie bitte zum nächsten Schritt über.
- Geben Sie sfc /scannow ein und drücken Sie die Eingabetaste.
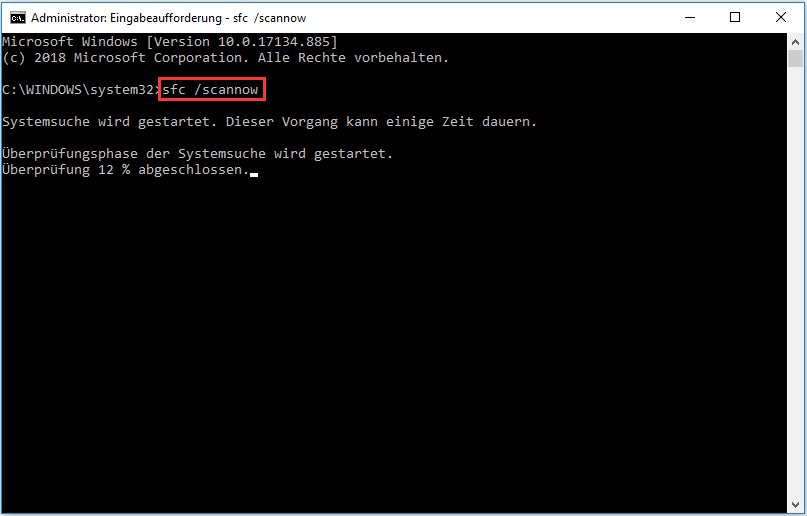
Schauen Sie endlich nach, ob diese Lösung Ihr Problem erfolgreich lösen kann.
Lösung 3: Vorübergehendes Deaktivieren von Antivirus und Firewall
Wenn Sie eine bestimmte Datei übertragen, kann der Übertragungsprozess durch eine Antivirensoftware oder die Windows-Firewall blockiert werden, und Sie erhalten die Fehlermeldung „Das Zeitlimit für die Semaphore wurde erreicht. 0x80070079“.
So können Sie versuchen, Antivirus und Windows Firewall zu deaktivieren.
- Geben Sie Systemsteuerung in das Suchfeld ein und wählen Sie das erste Ergebnis.
- Suchen Sie im Suchfeld nach der Windows Defender Firewall und drücken Sie die Eingabetaste.
- Wählen Sie Windows Defender Firewall ein- oder ausschalten in der linken Liste.
- Aktivieren Sie die beiden Optionen von Windows Firewall deaktivieren.
- Klicken Sie auf OK.
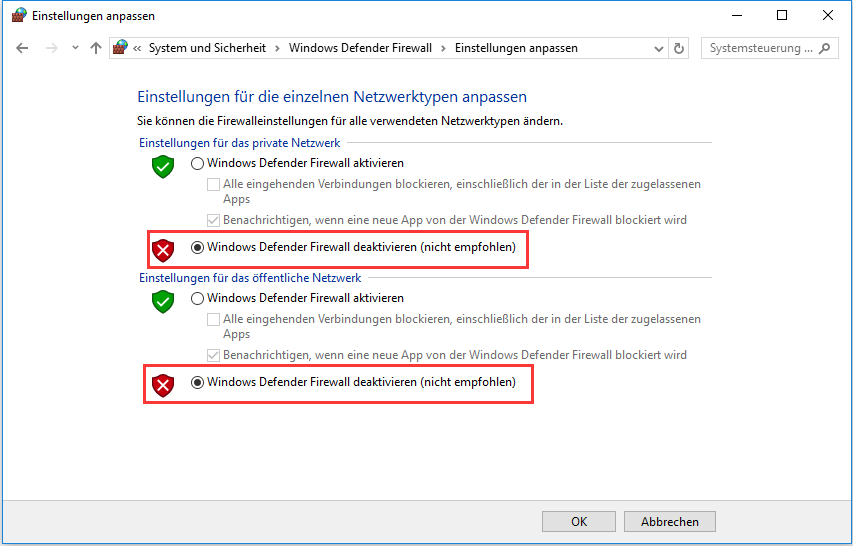
Als Nächstes müssen Sie auch alle Antivirenprogramme von Drittanbietern manuell deaktivieren.
Wenn diese Methode Ihnen immer noch nicht helfen kann. Verwenden Sie die nächste Methode, um einen Versuch zu machen.
Lösung 4: Aktualisierung der drahtlosen Netzwerkadapter
Hinweis: Diese Lösung konzentriert sich auf Sicherung fehlgeschlagen: Das Zeitlimit für die Semaphore wurde erreicht.
Um diese Aufgabe zu erledigen, führen Sie bitte die folgenden Schritte aus:
1. Geben Sie Geräte-Manager in das Suchfeld ein und wählen Sie das erste Suchergebnis.
2. Entfalten Sie die Netzwerkadapter und klicken Sie mit der rechten Maustaste auf den entsprechenden Adapter. Wählen Sie dann Treiber aktualisieren.

3. Wählen Sie Automatisch nach aktualisierter Treibersoftware suchen.
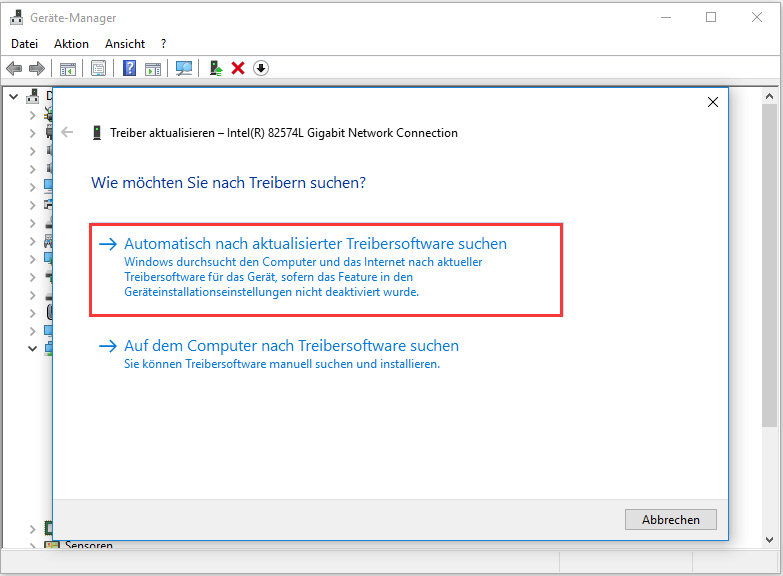
4. Warten Sie geduldig, bis der Aktualisierungsprozess abgeschlossen ist.
Lösung 5: Führen Sie einen sauberen Neustart aus.
Im Zustand vom sauberen Neustart können Sie einige fortgeschrittene Windows-Probleme diagnostizieren und beheben. Dieser offizielle Beitrag von Microsoft zeigt Ihnen die detaillierten Schritte zu dieser Arbeit: Wie man unter Windows einen neuen Neustart ausführt.
Lösung 6: Konvertieren Sie FAT32 zu NTFS.
Hinweis: Diese Lösung wird speziell verwendet, um das Problem „Das Zeitlimit für die Semaphore wurde erreicht.“ zu beheben, wenn Sie eine große Datei übertragen müssen.
Sie wissen, wenn Sie eine Datei übertragen müssen, die größer als 4 GB ist, sollte das Ziellaufwerk NTFS sein. Andernfalls erhalten Sie die Meldung die Datei ist zu groß für das Zieldateisystem oder das Zeitlimit für die Semaphore wurde erreicht.
Dieses Problem tritt immer dann auf, wenn Sie eine große Datei auf externe USB-Laufwerke wie USB-Sticks, Speicherkarten, SD-Karten und weiter kopieren, weil diese standardmäßig FAT32 verwenden.
Daher sehen Sie zuerst, ob das Ziellaufwerk FAT32 verwendet. Wenn Ja, konvertieren Sie bitte zuerst FAT32 zu NTFS.
Wenn Sie das in Windows integrierte Tool zum Erledigen dieser Aufgabe verwenden, müssen Sie das Laufwerk auf NTFS formatieren und natürlich werden alle Dateien auf dem Laufwerk formatiert. Wenn Sie jedoch diesen Partitionsmanager – MiniTool Partition Wizard verwenden, können Sie diese Aufgabe ohne Datenverlust ausführen.
FAT zu NTFS konvertieren ist eine kostenlose Funktion dieser Software. Drücken Sie bitte die folgende Schaltfläche, um MiniTool Partition Wizard Kostenlos zum Ausprobieren zu erhalten. Denken Sie daran, dass es keine Daten auf dem Laufwerk löscht.
1. Schließen Sie das USB-Laufwerk an Ihren Computer an und öffnen Sie die Software.
2. Klicken Sie auf Anwendung ausführen.
3. Klicken Sie mit der rechten Maustaste auf das Ziel-USB-Laufwerk und wählen Sie die Option FAT zu NTFS konvertieren.
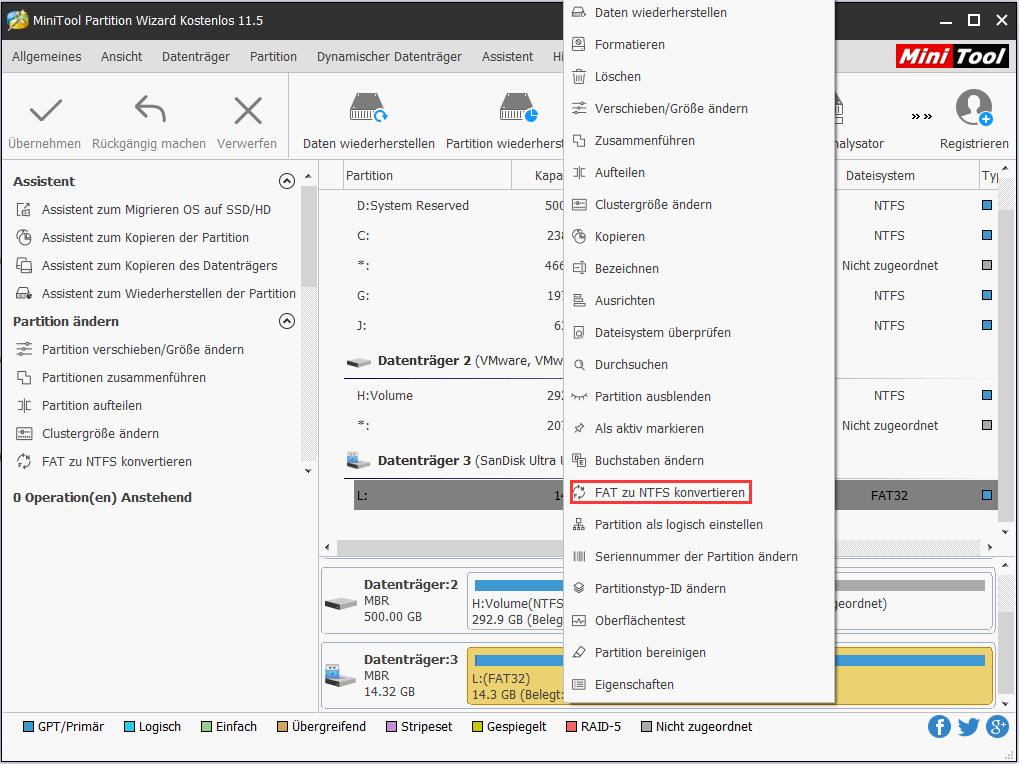
4. Klicken Sie auf Starten, um den Konvertierungsprozess zu starten.
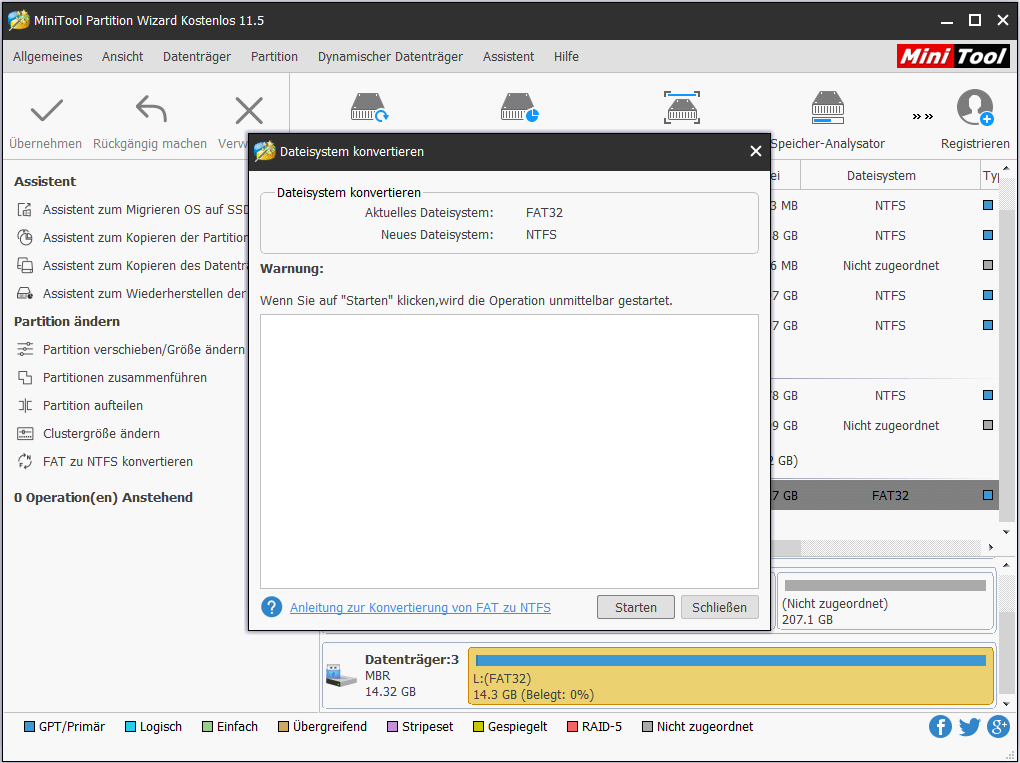
5. Wenn der Prozess beendet, klicken Sie auf Schließen, um zur Hauptschnittstelle zurückzukehren.
6. Schließen Sie die Software.
Nach diesem Konvertieren können Sie sehen, ob Sie die große Datei erfolgreich übertragen können.
Lösung 7: Erstellen Sie ein Systemabbild mit Software von Drittanbietern
Hinweis: Wenn Sie nach der Verwendung der oben genannten Lösungen immer noch kein Systemabbild erstellen können, ist es vielleicht an der Zeit, dass Sie Backup-Software von Drittanbietern ausprobieren, um die Sicherung zu erstellen.
Wenn es auf die Erstellung eines Systemimages kommt, können Sie diese professionelle Backup-Software – MiniTool ShadowMaker – ausprobieren.
Diese Software kann verwendet werden, das Windows-System, Dateien und Ordner, Festplatten und Partitionen auf dem Computer zu sichern.
Um es als alternatives Werkzeug zum Erstellen eines Systemimages zu verwenden, können Sie diesen Artikel lesen:
Einfach und kostenlos ein Windows 10 Abbildsicherung erstellen – MiniTool
Lösung 8: Stellen Sie Dateien vom unerreichbaren Laufwerk wieder her und formatieren es auf Normalzustand
Hinweis: Diese Lösung ist speziell für das Problem „Das Zeitlimit für die Semaphore wurde erreicht Festplatte/USB-Laufwerk“ entwickelt.
In den meisten Fällen können die oben genannten relevanten Lösungen das unzugängliche Laufwerk mit dem Problem „Das Zeitlimit für die Semaphore wurde erreicht“ beheben. Wenn Sie jedoch immer noch nicht auf das Laufwerk zugreifen können, müssen Sie es formatieren, damit das Laufwerk wieder normal funktioniert.
Wenn sich einige wichtige Dateien auf dem Laufwerk befinden, sollten Sie MiniTool Power Data Recovery, eine kostenlose Datenrettungssoftware, verwenden, um zuerst Ihre wichtigen Dateien wiederherzustellen.
Wenn Sie sich nicht um die Daten auf dem Laufwerk kümmern, können Sie Schritt 2 sehen, um das Laufwerk direkt zu formatieren.
Schritt 1: Daten vom Laufwerk wiederherstellen
Mit MiniTool Power Data Recovery können Sie verschiedene Arten von Dateien von Ihren Computerfestplatten, USB-Sticks, Speicherkarten, SD-Karten usw. wiederherstellen.
Vor allem können Sie zuerst die Testversion dieser Software verwenden, um zu sehen, ob sie die Daten findet, die Sie wiederherstellen möchten. Drücken Sie die folgende Schaltfläche, um diese Freeware zu erhalten.
In der folgenden Anleitung führen wir Sie durch die Schritte zum Abrufen von Dateien von einem nicht zugänglichen USB-Laufwerk. Wenn Sie Dateien von anderen Laufwerken abrufen möchten, ist der Vorgang ähnlich.
1. Schließen Sie das USB-Laufwerk an Ihren Computer an und öffnen Sie die Software.
2. Um Dateien vom USB-Laufwerk wiederherzustellen, müssen Sie auf den Modus Wechselmedien wechseln.
3. Das Ziel-USB-Laufwerk wird automatisch in der Software angezeigt. Wenn nicht, drücken Sie die Schaltfläche Aktualisieren, damit die Software sie erkennt.
4. Wählen Sie das Ziel-USB-Laufwerk aus und klicken Sie auf Scannen.
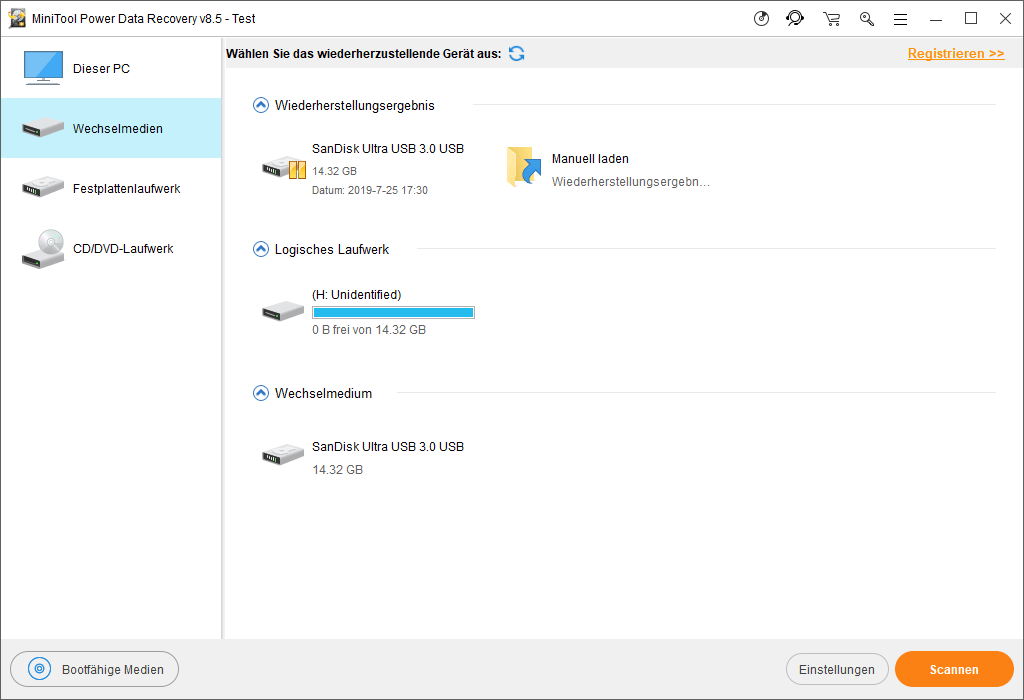
5.Wenn der Scanvorgang abgeschlossen ist, sehen Sie seine Scanergebnisse, in den sich die gelöschten und vorhandenen Dateien auf dem Laufwerk befinden.
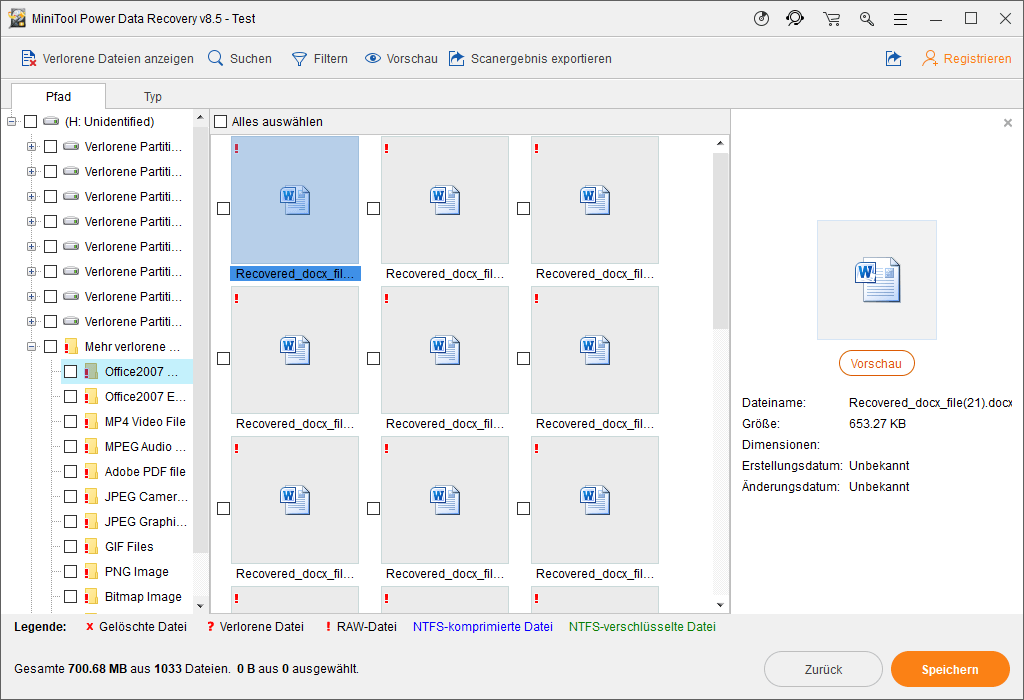
6. Die gescannten Dateien werden nach Pfad aufgelistet. Sie können jeden Pfad öffnen, um die Dateien zu finden, die Sie wiederherstellen möchten.
7. Sie können auch die Funktion Typ verwenden, um Ihre benötigten Dateien nach Typ zu suchen, und die Funktion Suchen verwenden, um die benötigten Dateien direkt nach ihren Namen zu suchen.
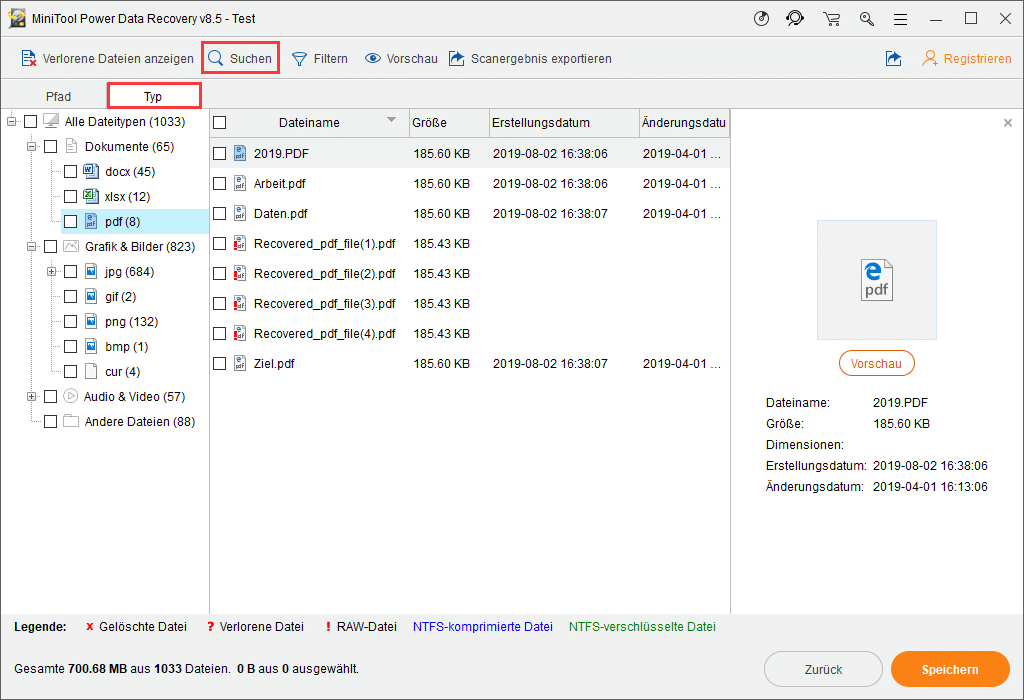
8. Sehen Sie die Vorschau von Dateien, um zu bestätigen, ob es sich um die Dateien handelt, die Sie wiederherstellen möchten.
Klicken Sie zum Weiterlesen:https://de.minitool.com/datenwiederherstellung/das-zeitlimit-fuer-die-semaphore-wurde-erreicht-010.html
Links
Themen
MiniTool® Software Ltd. ist ein professionelles Software-Entwicklungsunternehmen und stellt den Kunden komplette Business-Softwarelösungen zur Verfügung. Die Bereiche fassen Datenwiederherstellung, Datenträgerverwaltung, Datensicherheit und den bei den Leuten aus aller Welt immer beliebteren YouTube-Downloader sowie Videos-Bearbeiter. Bis heute haben unsere Anwendungen weltweit schon über 40 Millionen Downloads erreicht. Unsere Innovationstechnologie und ausgebildeten Mitarbeiter machen ihre Beiträge für Ihre Datensicherheit und -integrität.







