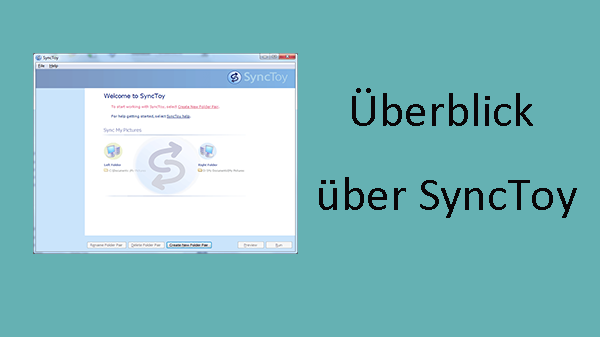Pressemitteilung -
Nur 4 Schritte, unwiderruflich gelöschte Bilder von OneDrive wiederherzustellen
So stellen Sie unwiderruflich gelöschte Bilder von OneDrive wieder her
Drücken Sie die falsche Taste und klicken Sie auf „Ja“, das endgültige Löschen eines Bildes zu bestätigen. Dann könnten Sie ein Erstickungsgefühl haben, nachdem Sie diesen fast verheerenden Fehler gemacht haben, oder?
Die erste Reaktion wäre, den Papierkorb zu überprüfen, nachdem Sie endlich gewusst haben, dass das Bild so wertvoll ist. Das ist natürlich richtig. Was aber, wenn Sie im Computer-Papierkorb sowie im Papierkorb Ihres OneDrive-Online-Kontos nichts finden? Ich habe davon gehört, dass viele Leute sagen, „OneDrive hat meine Dateien gelöscht“.
Was möchten Sie zu dieser Zeit tun? Bei einigen Benutzern, die es gewohnt sind, Tastenkombinationen zu verwenden, versuchen sie möglicherweise „Strg“ + „Z“. Dies kann jedoch manchmal auch scheitern.
Bitte geraten Sie nicht in Panik! Ich werde Ihnen eine zuverlässige und leistungsstarke Foto-Wiederherstellungssoftware vorstellen – MiniTool Power Data Recovery. Im folgenden Inhalt möchte ich Ihnen genau sagen, was Sie tun sollten, um gelöschte Dateien von OneDrive wiederherzustellen.
So stellen Sie dauerhaft gelöschte Fotos von OneDrive wieder her
Standardmäßig ist der Pfad des lokalen Ordners von OneDrive C: \ User \ * \ OneDrive („*“ steht für den Benutzernamen). Dieser Ordner enthält alle synchronisierten Dateien und Ordner in Ihrem Konto. Wenn Sie Dateien versehentlich aus dem OneDrive-Ordner löschen, gibt es immer noch eine Möglichkeit, sie wiederherzustellen, unabhängig davon, welche Methode Sie zum Löschen der Datei verwenden. (Auch wenn die OneDrive-Aufbewahrungsgrenze erreicht ist.)

Eine gute Nachricht für alle Menschen – MiniTool Power Data Recovery hilft Ihnen dabei, verlorene Dateien wiederherzustellen, unabhängig davon, ob die Dateien dauerhaft gelöscht werden oder mit der Partition gelöscht werden. Die MiniTool-Software zur Datenwiederherstellung findet immer einen Weg, um Sie zu retten. Hier konzentriere ich mich nur darauf, wie gelöschte Dateien (Bilder) von OneDrive in Windows wiederhergestellt werden.
Tipp: Wenn Sie Windows 10 verwenden, können Sie auch hier klicken, um zu erfahren, wie Sie Fotos wiederherstellen, die aus Windows 10 gelöscht wurden.
Schritt 1: Laden Sie die Testversion von MiniTool Power Data Recovery herunter und installieren Sie sie auf Ihrem lokalen Laufwerk (wählen Sie nicht das Laufwerk als Ziellaufwerk aus, das den OneDrive-Ordner ursprünglich enthält). Führen Sie dann die Software sofort aus, die Hauptschnittstelle anzuzeigen.
Schritt 2: Klicken Sie auf die erste Option im Hauptfenster – „Dieser PC“, die Wiederherstellung zu starten, nachdem OneDrive-Dateien auf der Festplatte verschwunden waren. Damit können Sie OneDrive-Bilder wiederherstellen, die von einer Partition auf der rechten Seite des Hauptfensters gelöscht wurden.

Schritt 3: Geben Sie anschließend die Zielpartition an und klicken Sie auf die Schaltfläche „Scannen“.
Tipp: Die tatsächliche Scangeschwindigkeit hängt von vielen Faktoren ab, z. B. der Kapazität des Laufwerks, der Größe des verwendeten Speicherplatzes und der Anzahl der darauf befindlichen Dateien. Am wichtigsten ist jedoch, dass der Scan-Fortschritt sehr langsam wird oder überhaupt gestoppt wird (die Software kann ebenfalls beschädigt werden), wenn ein physisches Problem auf dem gescannten Laufwerk vorliegt.
Schritt 4: Wenn der Scan abgeschlossen wird, listet die Software alle Dateien auf, die gefunden wurden. Zu diesem Zeitpunkt können Sie jeden Ordner öffnen und dann auf die Schaltfläche „Vorschau“ im rechten Bereich klicken, die Bilder einzeln anzuzeigen, um herauszufinden, welche nützlich sind und welche nicht.

Schritt 5: Setzen Sie bitte ein Häkchen vor den Bildern, die Sie zurückbekommen möchten, und klicken Sie auf die Schaltfläche „Speichern“ in der rechten unteren Ecke. Danach sollten Sie ein Verzeichnis auswählen, diese Bilddateien zu speichern, wie in der integrierten Softwareaufforderung angegeben. Klicken Sie zum Abschluss auf die Schaltfläche „OK“ im unteren Teil des Popup-Fensters.
Zum Schluss schließt die Software die Wiederherstellung automatisch ab und zeigt am Ende der Wiederherstellung ein Popup-Fenster an, damit Sie wissen, wann Sie die Software sicher herunterfahren können.
Wichtig:
Wenn Sie die Testversion ausführen, wird die folgende Benutzeroberfläche angezeigt, wenn Sie auf die Schaltfläche „Speichern“ klicken. In diesem Fall ist eine Lizenz für eine vollständige Edition zum Fortsetzen der Wiederherstellung erforderlich.

Bitte beachten Sie:
- Es wird aus Sicherheitsgründen nicht empfohlen, das Laufwerk auszuwählen, auf dem sich die gelöschten Bilder ursprünglich befanden.
- Wenn die benötigten Bilder / Dateien nicht gefunden werden, können Sie auch zur Hauptschnittstelle der Software zurückkehren und „Festplattenlaufwerk“ auswählen, einen vollständigen Scan auf der gesamten Festplatte durchzuführen.
Wie kann ich gelöschte Fotos / Bilder von der SD-Karte wiederherstellen sehen, um mehr Details zu erfahren.
Aufbewahrungsrichtlinie für Papierkorb
Eins: Windows-Aufbewahrung und Löschung.
Tatsächlich gibt es in jeder internen Festplattenpartition einen Ordner „$ RECYCLE.BIN“, der jedoch häufig versteckt und vom System geschützt wird. Sie können es nur in Windows Datei-Explorer sehen, nachdem Sie folgende Schritte ausgeführt haben:
- Wählen Sie „Versteckte Dateien, Ordner und Laufwerke anzeigen“.
- Deaktivieren Sie „Geschützte Systemdateien ausblenden (empfohlen)“.
- Klicken Sie anschließend im Warnfenster auf die Schaltfläche „Ja“.
- Klicken Sie im Fenster Ordneroptionen auf „OK“, um die Änderungen zu bestätigen.
Theoretisch bleiben die gelöschten Dateien für immer im Papierkorb. Durch die ständige Zunahme der Dateien ist es jedoch leicht möglich, die maximale Größenbegrenzung des Papierkorbs zu erreichen. In diesem Fall werden die Dateien in chronologischer Reihenfolge aus dem Papierkorb verschoben.
Zweifellos können Sie die maximale Größe des Papierkorbs ändern, aber die Kapazität des Papierkorbs entspricht nicht der Regel: je größer, desto besser. Dies wird den Festplattenspeicherplatz, die Computergeschwindigkeit usw. beeinträchtigen.
Zwei: Aufbewahrung und Löschung von OneDrive für Business.
Der OneDrive-Onlinedienst umfasst auch einen Papierkorb, der den Benutzern beim Umgang mit versehentlichem Löschen helfen soll. Wenn Sie Dateien dauerhaft mit den Tasten „Umschalt“ und „Löschen“ gelöscht oder den Papierkorb geleert haben, können Sie sich bei Ihrem Microsoft OneDrive-Konto anmelden und den Papierkorb überprüfen, um die Chance zu nutzen.
Was ist mit der Aufbewahrungsrichtlinie für den OneDrive-Papierkorb? Nachdem Sie eine Datei aus dem OneDrive-Speicher gelöscht haben, wird das entsprechende Profil in der Datenbank als gelöscht gespeichert. Ich möchte Ihnen sagen, dass die standardmäßige Aufbewahrungsdauer des OneDrive-Papierkorbs 30 Tage beträgt. Wenn Sie keine Maßnahmen zum Umgang mit Ihren Dateien hier ergreifen, werden diese verschoben und Sie können nur auf Wiederherstellungssoftware von Drittanbietern zurückgreifen, um gelöschte Dateien von OneDrive wiederherzustellen.
klickt zum Weiterlesen:https://de.minitool.com/datenwiederherstellung/unwiderruflich-geloeschte-bilder-wiederherstellen-onedrive.html
Links
Themen
Kategorien
MiniTool® Software Ltd. ist ein professionelles Software-Entwicklungsunternehmen. Wir bieten Kunden komplette Business-Softwarelösungen in den Bereichen von Datenwiederherstellung, Partitionsmanagement und Datensicherung/-wiederherstellung. Bis heute haben unsere Anwendungen weltweit schon über 40 Millionen Downloads erreicht. Unsere Innovationstechnologie und intelligente Mitarbeiter leisten einen Beitrag zu Ihrer Datensicherheit/-integrität.