
Pressemitteilung -
So werden Sie den Fehler Critical Structure Corruption los
Meinen Sie, dass nach dem Update auf Windows 10 alles in Ordnung sein wird? Nicht wirklich! Manchmal tritt der blaue Bildschirm des Todes auf. Und dieser Windows Stoppfehler enthält immer einen Fehlercode oder eine Fehlermeldung.
Wenn Sie beispielweise Ihren Rechner starten möchten, stellen Sie nur fest, dass ein blauer Bildschirm mit der Meldung gestartet wird:
Your PC ran into a problem and needs to restart. We’re just collecting some error info, and then we’ll restart for you.
If you’d like to know more, you can search online later for this error:
CRITICAL_STRUCTURE_CORRUPTION
Also, übersetzt heißt es: Auf dem PC ist ein Problem aufgetreten. Er muss neu gestartet werden. Es werden einige Fehlerinformationen gesammelt, und dann wird Ein Neustart ausgeführt.
Halten Sie das folgende Info bereit, wenn Sie mit dem Support in Verbindung treten:
CRITICAL_STRUCTURE_CORRUPTION

Heute werden wir nur über diesen Fehler von Critical Structure Corruption in Windows sprechen, einschließlich der Bedeutung von Critical Structure Corruption, und wie Critical Structure Corruption von Windows-Stoppcode mit mehreren Methoden behoben werden kann.
Was bedeutet Critical Structure Corruption?
Wenn Sie den Fehlercode sehen, sind Sie möglicherweise neugierig auf die Bedeutung von Critical Structure Corruption. Das heißt, Sie möchten wissen, ob dieser Fehlercode einen Hinweis enthält: CRITICAL_STRUCTURE_CORRUPTION.
Wenn Sie nach Aufforderung nach Critical Structure Corruption des Bluescreen-Codes suchen, finden Sie viele Aussagen, die einen verirrt machen.
Zur Vereinfachung zeigen wir Ihnen nur eine Zusammenfassung, die Ihnen helfen kann, zu verstehen, was Ihnen Critical Structure Corruption des Stoppcodes sagt:
Critical Structure Corruption Windows 8/10 tritt immer dann auf, wenn ein vollständiger Hardwarefehler vorliegt oder wenn ein Gerätetreiber versehentlich oder absichtlich versucht, den Kernelcode zu überschreiben.
Hardwarefehler
Hardwarefehler ist ein schwieriges Problem. Sie müssen einige Tools verwenden, um die zugehörige Hardware zu überprüfen. Wenn der Fehler nicht behoben werden kann, müssen Sie möglicherweise die ursprüngliche Hardware durch eine neue ersetzen.
Treiberproblem
Wenn aufgrund eines Treiberproblems der Fehler Critical Structure Corruption des Windows-Stoppcodes auftritt, müssen Sie die Treiber in Windows überprüfen und anschließend die fehlerhaften Treiber aktualisieren oder installieren.
Natürlich sind Hardwarefehler und Treiberprobleme die Hauptgründe für die Beschädigung der kritischen Windows-Struktur. Es gibt auch einige andere mögliche Ursachen. Wir werden nicht alle auflisten.
Wir fassen nicht nur die Gründe für Critical Structure Corruption zusammen, sondern auch einige verfügbare Lösungen für dieses Problem.
Im folgenden Inhalt werden wir Sie durch die Behebung für den Fehler Critical Structure Corruption 8/10 führen. Wenn Sie immer noch Windows 7 verwenden, sind die Lösungen ähnlich.
Fix 1: Starten Sie Windows automatisch neu
Wie in der Fehlermeldung erwähnt wird, wird der Computer neu gestartet, nachdem Windows einige Fehlerinformationen erfasst hat. Sie können also einfach warten, bis der Prozess 100% erreicht. Danach wird Windows neu gestartet. Anschließend können Sie überprüfen, ob der Computer den Windows-Desktop erfolgreich aufrufen kann.
Fix 2: Trennen Sie die externen Laufwerke vom Computer
Wenn Sie externe Laufwerke wie USB-Sticks, externe Festplatten usw. an Ihren Computer anschließen, kann es manchmal auch zum Fehler Critical Structure Corruption des Windows-Stoppcodes kommen. Trennen Sie sie einfach von Ihrem PC und starten Sie Ihren Computer neu, um festzustellen, ob das Problem behoben ist.
Weiterlesen: Externe Festplatte friert Computer ein? Holen Sie sich Lösungen hier!
ABER!
Wenn weiterhin der Fehler Critical Structure Corruption des Windows-Stoppcodes auftritt, müssen Sie andere Lösungen ausprobieren.
Normalerweise sind Sie sich nicht sicher, welche Ursache es genau ist. Um dieses Problem zu beheben, sollten Sie überprüfen, ob Ihre Computerhardware ausgefallen ist.
Sie können vielleicht fragen, wie man das Hardwareproblem überprüft, wenn der Computer nicht normal gestartet werden kann? Hier sollten Sie den abgesicherten Modus nicht vergessen.
Im abgesicherten Modus kann Windows in einem Grundzustand mit begrenzten Dateien und Treibern gestartet werden. Sie können einige grundlegende Vorgänge im abgesicherten Modus ausführen, um einige Probleme auf Ihrem Computer zu beheben. Natürlich können Sie damit die Critical Structure Corruption in Windows 8/10 beheben.
Es gibt verschiedene Möglichkeiten, Windows im abgesicherten Modus zu starten. Auch wenn das Gerät vom BSOD-Problem betroffen ist, ist der abgesicherte Modus verfügbar. Hier können Sie diesen vorherigen Beitrag besuchen, um eine Möglichkeit zum Aufrufen des abgesicherten Windows-Modus auszuwählen: So starten Sie Windows 10 im abgesicherten Modus.
Anschließend können Sie die folgenden Methoden ausprobieren, um den Fehler Critical Structure Corruption des Windows-Stoppcodes zu beseitigen.
Weiterlesen: Windows-abgesicherter Modus funktioniert nicht? Wie können Sie es effektiv beheben?
Fix 3: Überprüfen Sie die Hardware auf Ihrem Computer
Die zu überprüfende Computerhardware umfasst Festplatte, RAM und Netzteil.
Überprüfen Sie das Netzteil
Um diesen Job auszuführen, müssen Sie sicherstellen, dass alle Kabel normal angeschlossen sind. Insbesondere wenn Sie eine neue Hardware hinzugefügt haben, müssen Sie sicherstellen, dass diese die Grenzen der Stromversorgung nicht überschreitet.
Überprüfen Sie den RAM
Sie können das Windows-Speicherdiagnosetool verwenden, ein in Windows integriertes Tool, um die RAM-Fehler zu überprüfen.
Dieser Beitrag zeigt Ihnen die Anleitung zum Öffnen des Windows-Speicherdiagnose-Tools und zum Testen des Arbeitsspeichers: 4 Möglichkeiten zum Öffnen der Windows-Speicherdiagnose zum Überprüfen des Speichers.
Überprüfen Sie die Festplatte
Die häufig verwendete Methode zum Überprüfen der Festplatte auf Ihrem Windows-Computer ist die Verwendung von CHKDSK.
Um diesen Job zu erledigen, können Sie die folgenden Schritte befolgen:
- Klicken Sie auf Sie Cortana.
- Geben Sie cmd in das Suchfeld ein.
- Wählen Sie Als Administrator ausführen.
- Geben chkdsk *: /f /r ein und drücken Sie die Eingabetaste. Hier steht * für den Ziellaufwerksbuchstaben.
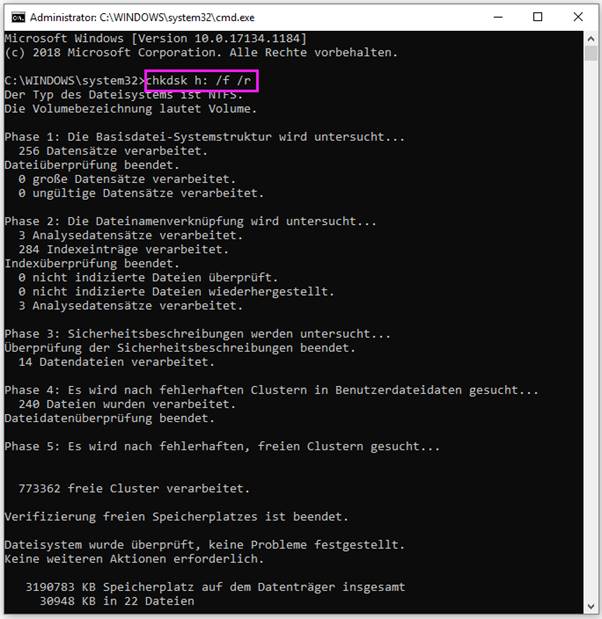
Dieses Tool beginnt mit der Überprüfung und Behebung der gefundenen Fehler auf der Festplatte.
Wenn die Festplatte jedoch physisch beschädigt ist, müssen Sie sie durch eine neue ersetzen. Sie können dieser Anleitung folgen, um eine Festplatte ohne Datenverlust zu ersetzen: So ersetzen Sie die Festplatte ohne Datenverlust.
Wenn die Beschädigung der kritischen Struktur des Windows-Stoppcodes weiterhin besteht, versuchen Sie die nächste Lösung.
Fix 4: Führen Sie die Fehlerbehebung des Bluescreens aus
Wenn beim Herunterladen oder Installieren von Windows Update ein Fehler von Critical Structure Corruption auftritt, können Sie dieses Problem mithilfe Windows Update-Problembehandlung beheben.
- Gehen Sie zu Start> Einstellungen> Update & Sicherheit> Problembehandlung.
- Blättern Sie zu dem Abschnitt Weitere Probleme suchen und beheben und klicken Sie auf die Option Bluescreen.
- Drücken Sie Problembehandlung ausführen.
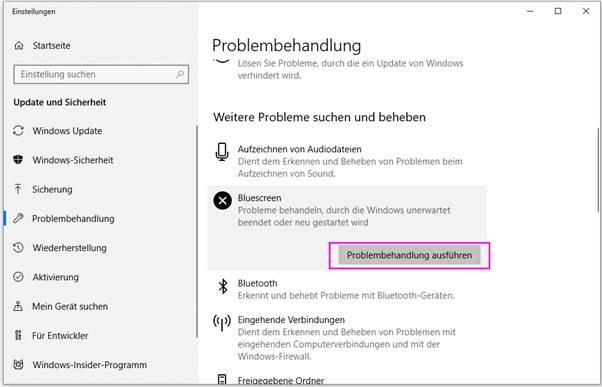
Warten Sie, bis die Problembehandlung beendet ist. Anschließend können Sie überprüfen, ob Ihr Computer ohne Fehler normal gestartet werden kann.
Fix 5: Führen Sie den Systemdatei-Prüfer (SFC) aus.
System File Checker ist auch ein in Windows integriertes Dienstprogramm, mit dem beschädigte Systemdateien gescannt und wiederhergestellt werden können. Wenn Ihr Windows-Computer unter dem Fehler Critical Structure Corruption des Stoppcodes leidet, können Sie dieses Tool ausprobieren, um den Fehler zu beheben.
In diesem Beitrag erfahren Sie, wie Sie mit SFC das Problem lösen: Detaillierte Informationen zur Systemdateiprüfung Windows 10.
Fix 6: Deinstallieren Sie die kritische Software aus Drittanbietern
Nach dem Update von Windows 10 sollten Sie wissen, dass nicht alle Programme von Drittanbietern, die unter Windows 7 reibungslos ausgeführt werden können. Diese inkompatiblen Programme können unter Windows zu dem Fehler von Critical Structure Corruption des Stoppcodes führen.
Sie sind sich jedoch nicht sicher, was daran schuld ist. Hier empfehlen wir die Deinstallation solcher Programme:
- Antivirus Software
- Virtual Drive Software.
- Automatische Treiber-Updater
- GPU- und CPU-Übertaktungsanwendungen.
- Integrierte Intel-Anwendungen für die Systemverwaltung.
Verlorene Dateien nach BSOD (Critical Structure Corruption) retten
Wenn Sie feststellen, dass einige Ihrer wichtigen Dateien nach der Fehlerbehebung verloren gegangen sind, können Sie sie mit der spezialisierten Datenwiederherstellungssoftware, MiniTool Power Data Recovery, wiederherstellen.
Diese Software verfügt über eine kostenlose Version, mit der Sie feststellen können, ob diese Software die Dateien finden kann, die Sie retten möchten. Sie können diese Freeware zuerst herunterladen und auf Ihrem Computer installieren, um sie auszuprobieren.
Hier ist die Anleitung zur Verwendung dieser Software, um Ihre verlorenen Daten zurückzugewinnen:
1. Öffnen Sie MiniTool Power Data Recovery.
2. Wählen Sie das Laufwerk aus, von dem Sie Daten wiederherstellen möchten, und drücken Sie Scannen.
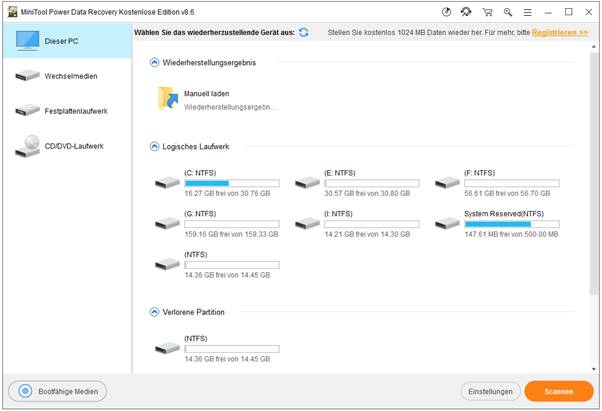
3. Wenn der Scanvorgang beendet ist, können Sie sehen, dass die gescannten Dateien nach Pfad aufgelistet sind. Sie können jeden Pfad öffnen, um die Dateien, die Sie wiederherstellen möchten, zu finden.
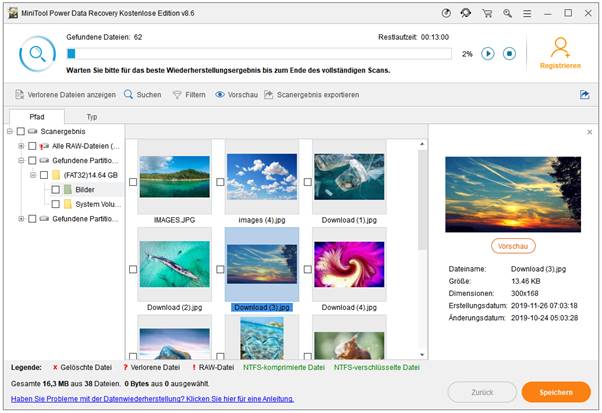
4. Sie können auch zur Funktion Typ wechseln, um die benötigten Dateien nach Typ zu suchen. Oder Sie können die Funktion Suchen verwenden, um die Zieldatei direkt nach ihrem Namen zu suchen.
Wenn Sie feststellen, dass diese Software Ihre benötigten Elemente finden kann, können Sie sie auf eine Vollversion aktualisieren. Danach können Sie die Dateien, die Sie wiederherstellen möchten, überprüfen, und auf Speichern klicken, um einen geeigneten Speicherort dafür auszuwählen.
Klicken Sie zum Weiterlesen:https://de.minitool.com/datenwiederherstellung/fehler-critical-structure-corruption.html
Links
Themen
MiniTool® Software Ltd. ist ein professionelles Software-Entwicklungsunternehmen und stellt den Kunden komplette Business-Softwarelösungen zur Verfügung. Die Bereiche fassen Datenwiederherstellung, Datenträgerverwaltung, Datensicherheit und den bei den Leuten aus aller Welt immer beliebteren YouTube-Downloader sowie Videos-Bearbeiter. Bis heute haben unsere Anwendungen weltweit schon über 40 Millionen Downloads erreicht. Unsere Innovationstechnologie und ausgebildeten Mitarbeiter machen ihre Beiträge für Ihre Datensicherheit und -integrität.









