
Pressemitteilung -
Fehler beim Lesen des Datenträgers
Wie wird der Lesefehler des Datenträgers gelöst
Wenn es um solch ein Problem geht, suchen Sie normalerweise bestimmt im Internet die Lösungen. Wenn Sie wirklich so machen, könnten viele Ergebnisse aufgelistet werden. Hier sind einige Beispiele:
Wenn ich meinen Computer, Sony Vaio VGA-F140E starte, erscheint ein schwarzer Bildschirm mit einem Fehler MSG
„Fehler beim Lesen des Datenträgers. Neustart mit Strg+Alt+Entf“
Wenn ich Strg+Alt+Entf drücke, wird der gleiche MSG wieder angezeigt
Hinweis: Ich habe alle anderen Bewertungslinks gelesen, die über das gleiche Problem sprechen, aber es hat wieder nicht funktioniert
wenn ich den Computer starte, bekomme ich auch kein Windows-Logo
PLZ Kann mir jemand bei diesem Problem helfen?
Ich habe viele Lösungen in diesem Forum gelesen und diese Lösungen selbst ausprobieren. Hier habe Ich sieben Lösungen zusammengefasst, die sich als nützlich erwiesen haben. Jetzt können Sie diese nacheinander versuchen, den Lesefehler auf dem Datenträger zu beheben.
Lösung 1: Starten Sie das OS von Festplatte
Wenn Sie den „Fehler beim Lesen des Datenträgers“ während des Starts Ihres Computers betreffen, sollten Sie zuerst daran denken, ob die Bootreihenfolge in BIOS richtig oder nicht ist. Deshalb rufen Sie bitte BIOS auf und überprüfen Sie die Reihenfolge. Die Verfahren, BIOS zu betreten, hängen von Marken der Computer und von Arten der Betriebssysteme ab. Wenn Sie den Computer einschalten, wird auf dem ersten Bootschirm gezeigt, welche Taste Sie drücken sollten, BIOS zu öffnen. Wenn Sie es noch nicht wissen, können Sie die Anleitung „BIOS aufrufen: so geht's?“ lesen. Sobald Sie schon in BIOS sind, müssen Sie den Abschnitt über die Bootreihenfolge finden. Dann sollten Sie sicherstellen, dass die Festplatte als erste Boot-Priorität vor allen anderen in der Liste platziert wird.
Hier nehmen wir den folgenden Bildschirm als Beispiel:
Unter dem Tab „Boot“ wird Datenträger 0 als die erste Startreihenfolge festgelegt. Bitte drücken Sie „F10“, die Konfiguration zu speichern und BIOS zu beenden.
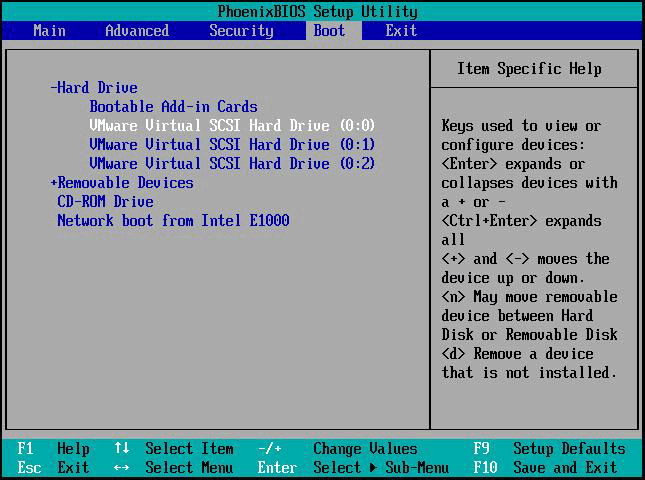
Nachdem die Einstellungen geändert wurden, kann Ihr Computer normal gestartet werden. Wenn er noch nicht bootfähig ist, versuchen Sie die nächste Lösung.
Lösung 2: Setzen Sie BIOS zurück oder upgraden Sie es
Unter manchen Umständen kann der Lesefehler auf dem Datenträger behoben werden, wenn Sie BIOS auf die standardmäßigen Einstellungen zurücksetzen oder es auf die letzte Version upgraden, die für Ihren Computer verfügbar ist. Die folgende schrittweise Anleitung ist Ihnen vielleicht hilfreich:
- Drücken Sie eine bestimmte Taste, die F2, F8, F12, Esc oder Entf sein könnte, damit Sie BIOS aufrufen.
- Dann finden Sie die Option, es als Standard zurückzusetzen.
Achtung:
Der Name der Option kommt auf verschiedene Computerhersteller und BIOS-Versionen an. Es könnte „Load BIOS Defaults“, „Load Default Settings“, „Load Fail-Safe Defaults“, „Load Setup Default“ oder „Get Default Values“ sein. Wählen Sie einfach die anpassende Option und speichern Sie die Änderung.
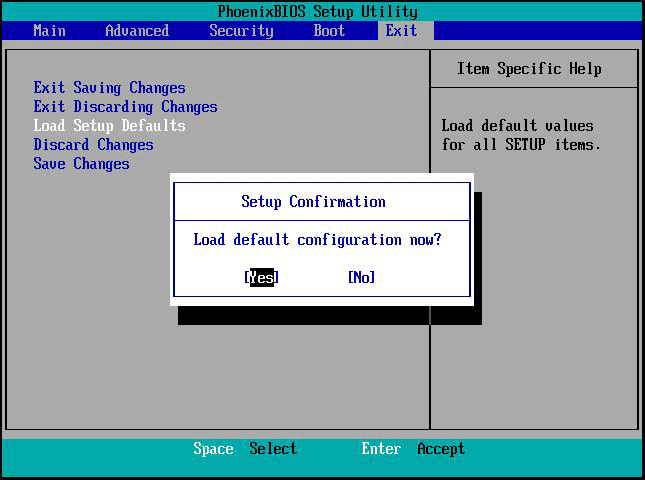
Wenn Sie die Fehlermeldung noch erhalten, wenden Sie sich bitte an das folgende Verfahren.
Lösung 3: Reparieren Sie Master Boot Record und Bootsektor
Wenn Master Boot Record oder Bootsektor zerstört oder beschädigt ist, wird sich der Datenträgerfehler zeigen. Deshalb müssen Sie Maßnahme ergreifen, MBR oder Bootsektor zu reparieren, um den Fehler beim Lesen des Datenträgers zu beheben und das Problem „Fehler beim Lesen des Datenträgers“ beim USB-Boot zu lösen.
Wie kann diese Aufgabe erledigt werden? Natürlich können Sie MBR mit einer professionellen und zuverlässigen Partitons- und Datenträgerverwaltungstool, MiniTool Partition Wizard, reparieren. Als ein professioneller Partitions-Manager bietet es 6 Editionen, nämlich Kostenlose Edition. Pro, Pro Ultimativ, Server, Unternehmer und Techniker. Mit dem können Sie viele Operationen abschließen, wie zum Beispiel Größenänderung/ Verschieben/ Erweiterung/ Kopierung/ Bereinigung der Partition, Umbau von MBR, Migration des OSs auf SSD/HD, Kopierung des Datenträgers, Widerherstellung der verlorenen Partitionen usw.
Hier wird MiniTool Partition Wizard Pro stark empfohlen, MBR in Windows 7/8/10 zu reparieren. Dieses Tool hat eine Funktion „Bootfähige Medien“, die auf Win-PE basiert. Es wird entwickelt, Datenträger und Partitionen zu verwalten, wenn das Betriebssystem nicht booten kann, oder wenn es kein Betriebssystem gibt.
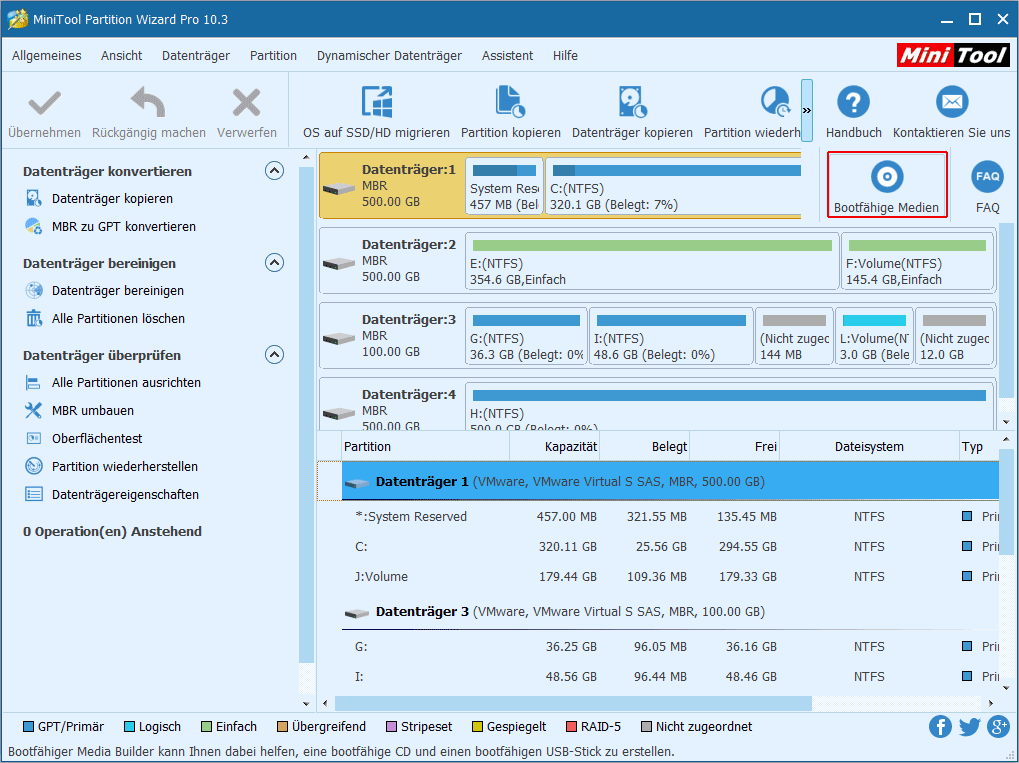
Hinweis: MiniTool Partition Wizard Kostenlos unterstützt Win-PE Bootfähige Medien nicht. Um MBR schnell und effektiv zu reparieren sollten Sie eine Lizenz kaufen.
Dann befolgen Sie die Anleitungen in diesen zwei Artikeln:
- So erstellen Sie eine bootfähige CD/DVD-Diskette und einen bootfähigen USB-Stick mit Bootfähigem Media Builder.
- Wie bootet man von gebrannten MiniTool bootfähigen CD / DVD-Disketten oder USB-Sticks?
Schritt 2: Nachdem Sie Ihren Computer von MiniTool Partition Wizard Bootfähigem Medium gebootet haben, rufen Sie schon die Benutzeroberfläche von MiniTool PE-Loader auf. Klicken Sie jetzt auf „Partition Wizard“, um fortzusetzen.
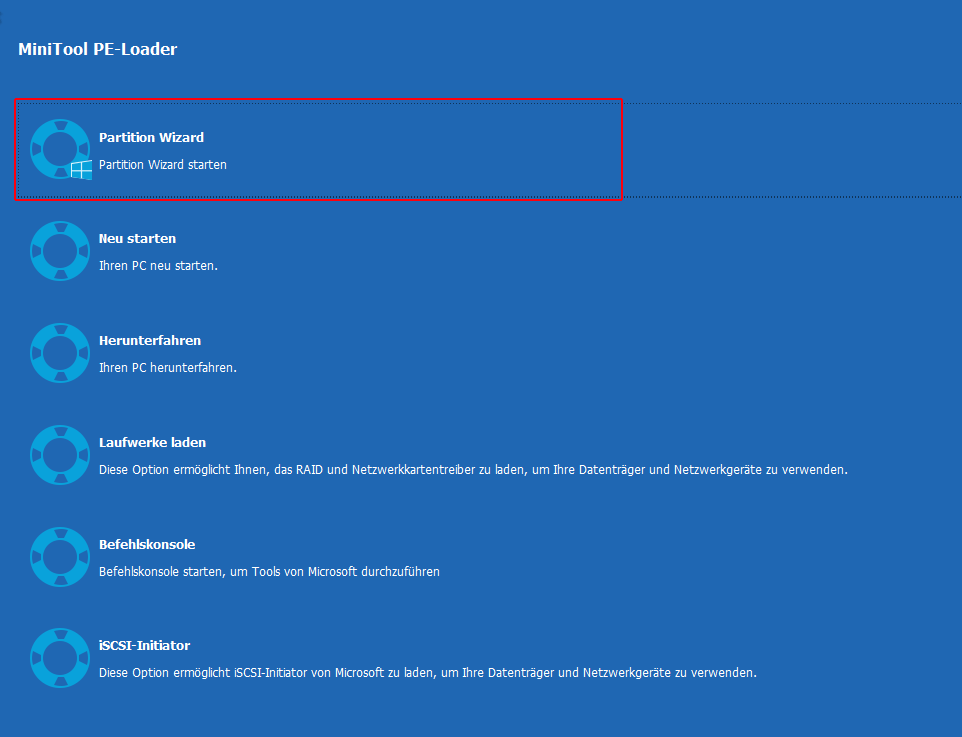
Schritt 3: Auf der Hauptschnittstelle von MiniTool Partition Wizard wählen Sie die Zielfestplatte mit dem Betriebssystem und klicken Sie auf „MBR umbauen“ von dem „Datenträger überprüfen“ Menü.
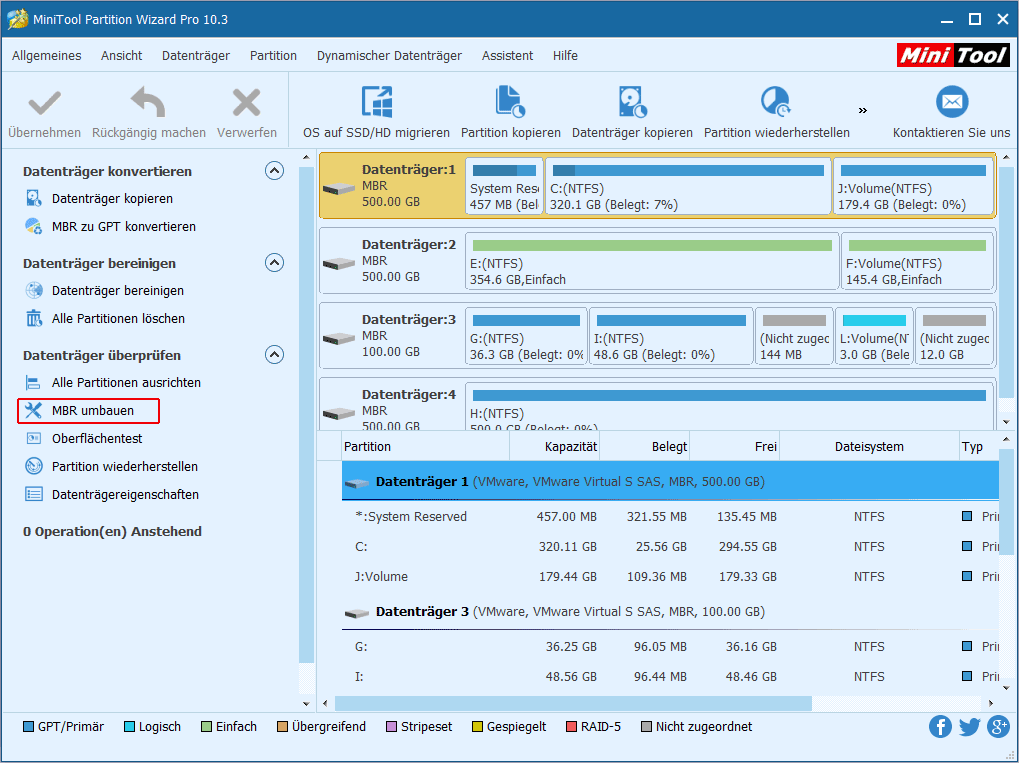
Schritt 4: Dann klicken Sie auf „Übernehmen“, die Änderung durchzuführen.
Tipp: Nachdem MBR repariert wurde, merken Sie sich, die Startreihenfolge zu ändern. Dann starten Sie Ihren Computer erneut. Er sollte bootfähig werden.
Lösung 4: Überprüfen Sie bitte die Festplatte
In der Tat sollten Sie Rücksicht auf einen anderen Fall nehmen, wenn sich Datenträgerfehler beim Start des Computers ereignet, nämlich fehlerhaften Sektoren auf der Festplatte. Wenn einige Blöcke vorhanden sind, wird dieses Problem möglicherweise häufig angezeigt. So können Sie die Oberfläche des Datenträgers überprüfen, um sicherzustellen, ob fehlerhafte Sektoren vorhanden sind oder nicht. Um diese Aufgabe zu erledigen, ist MiniTool Partition Wizard Bootfähige CD immer noch ein guter Assistent. Bevor Sie es machen, müssen Sie auch die ISO-Datei auf ein USB-Flashlaufwerk oder eine CD / DVD brennen und dann den Computer von diesem Gerät neu starten.
Schritt 1: Wählen Sie die Zielfestplatte, dann klicken Sie auf „Oberflächentest“. Diese Funktion wird entwickelt, jeden Sektor auf dieser Festplatte zu scannen und überprüfen.
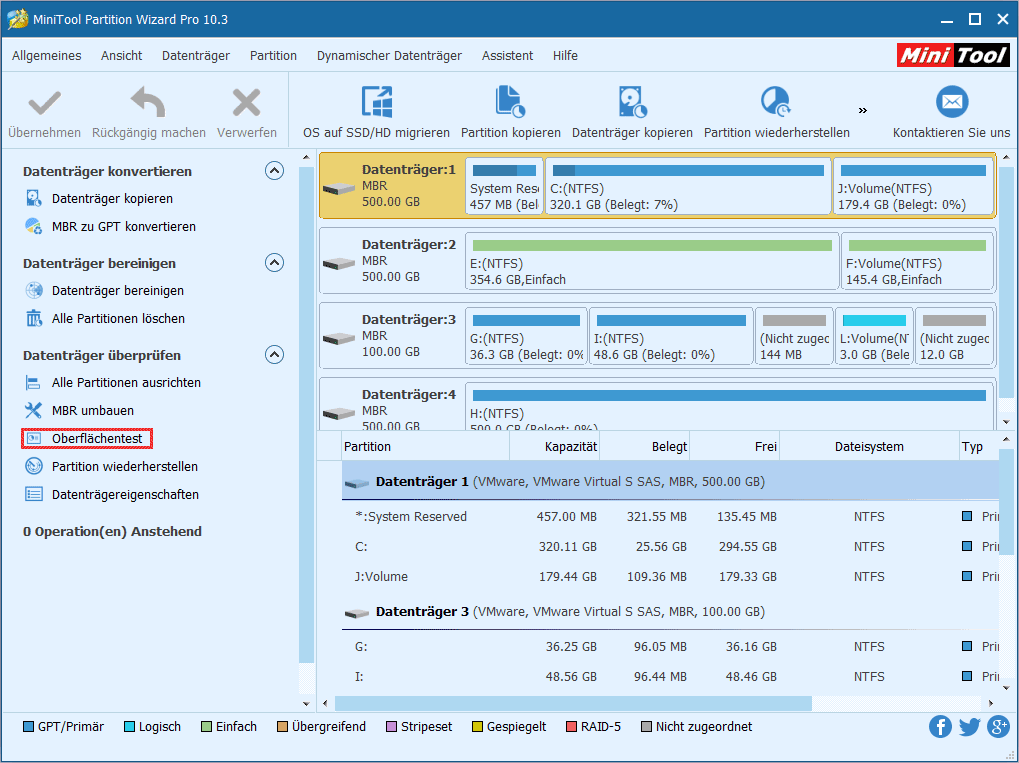
Schritt 2: Dann klicken Sie auf die Schaltfläche „Jetzt starten“, den Scan aller Sektoren auf Ihrem Datenträger zu starten. Von dem folgenden Screenshot können Sie wissen, dass MiniTool Partition Wizard „Datenträgerblock ohne Lesefehler“ grün markiert und „Lesefehler in diesem Block“ rot markiert. Nach einigen Minuten werden alle Sektoren auf Ihrem Datenträger vollständig überprüft.

Fehlerhafter Blöcke abschirmen
Nach Abschluss der Datenträgeroberflächentest sollten Sie eine Maßnahme ergreifen, wenn es fehlerhafte Sektoren gibt. Leider hat MiniTool Partition Wizard keine solche Funktion. Sie können eine entsprechende Methode im Internet suchen. Hier sind einige Anleitungen.
Wichtige Dateien sichern
Wenn schlechte Sektoren auf Ihrer Festplatte bestehen, sollten Sie Ihre wichtigen Dateien sichern, nachdem Sie diese Sektoren abgeschirmt haben, um die Datensicherheit zu gewährleisten. Sonst könnte Datenverlust auftreten. Aber, wie kann eine Datensicherung erstellt werden, wenn das System nicht bootfähig ist? Machen Sie keine Sorgen. Sie können sich auch an MiniTool Partition Wizard Bootfähige CD wenden. Sie sollen auch ISO-Datei brennen und Ihren Computer von einem bestimmten Gerät booten.
Schritt 1: Auf der Hauptschnittstelle von MiniTool Partition Wizard, wählen Sie „Datenträger kopieren“ vom „Datenträger konvertieren“ Menü.
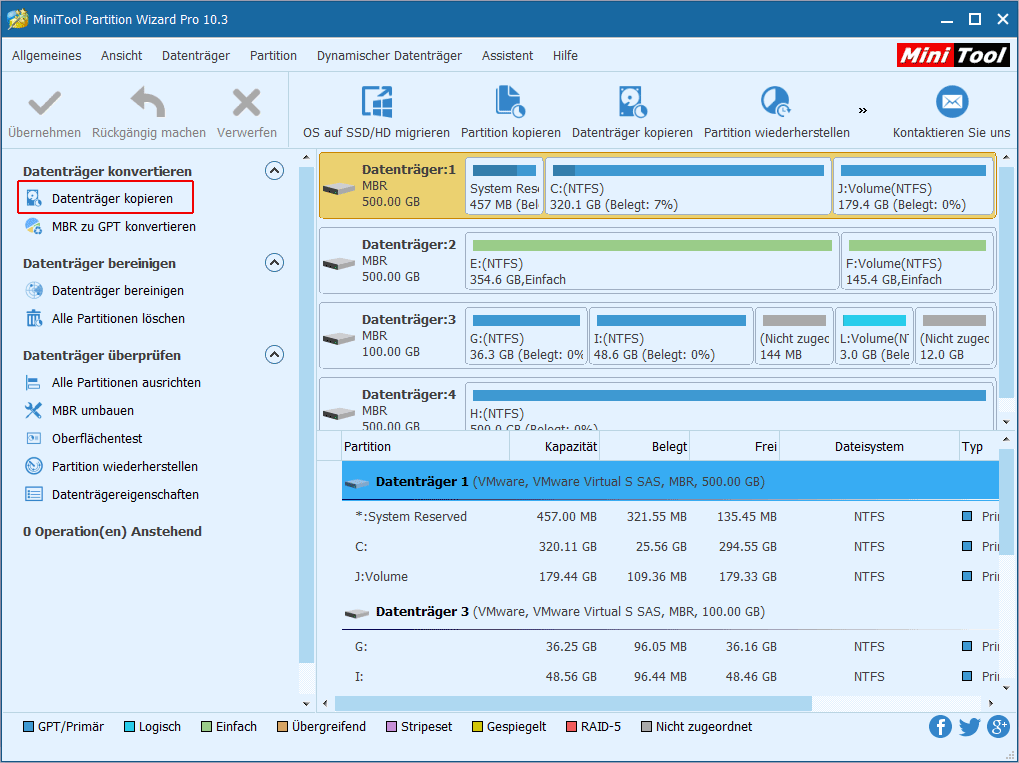
Schritt 2: Dann wählen Sie den Zieldatenträger und kopieren Sie alle Daten auf dem Quelldatenträger auf den.
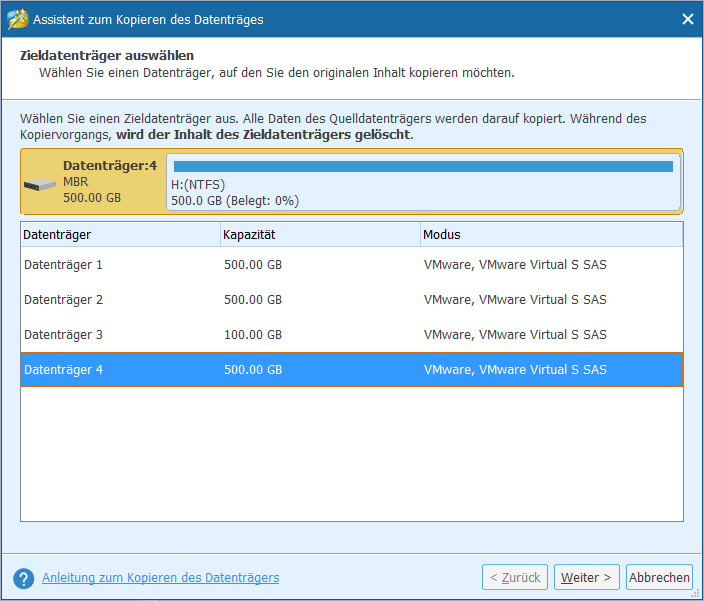
Bemerkung
- Während dieses Prozesses wird der Inhalt auf dem Zieldatenträger gelöscht werden. Deshalb wird Ihnen empfohlen, einen leeren Datenträger vorzubereiten. Wenn es auf dem Zieldatenträger Daten gibt, stellen Sie sicher, dass Sie wichtige Dateien schon gesichert haben.
- Die Größe des Zieldatenträgers muss größer als den belegten Speicherplatz auf dem Quelldatenträger.
- Der Datenträger wird in Sektor-für-Sektor Modus kopiert.
Schritt 3: Dann können Sie die Kopieroptionen wählen, darunter „Die Partitionen in den ganzen Datenträger einzupassen.“ und „Partitionen ohne Größenänderung kopieren.“.
Achtung:
- Sie können die Option „Richten Sie Partition auf 1MB aus“ ankreuzen, die nützlich für Verbesserung der Leistung des Datenträgers mit erweitertem Format & SSD ist.
- „Die GUID-Partitionstabelle für den Zieldatenträger verwenden“ kann den Zieldatenträger zu GPT umwandeln.
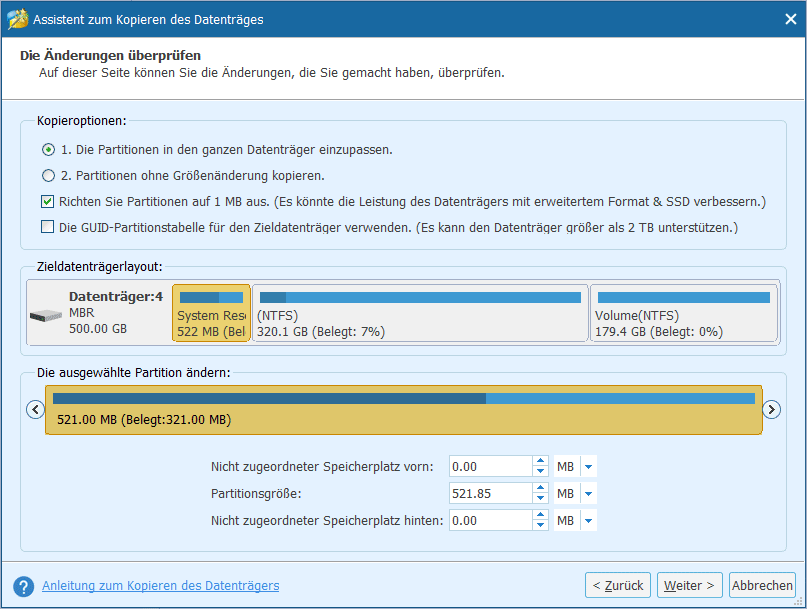
Schritt 4: Dann wird MiniTool Partition Wizard Ihnen vorschlagen, die Startreihenfolge in BIOS zu ändern, In diesem Teil ist es nicht nötig für eine Datensicherung.

Schritt 5: Schließlich klicken Sie auf „Übernehmen“, alle Änderungen durchzuführen.
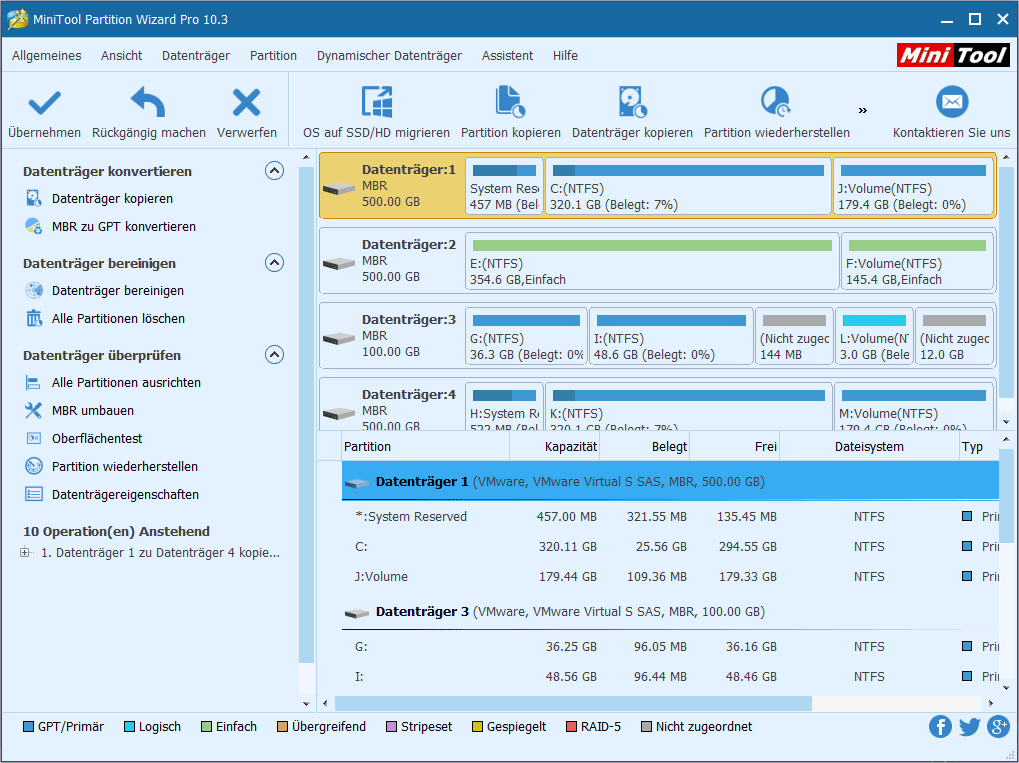
Mit Hilfe von MiniTool Partition Wizard Bootfähiger Edition können Sie leicht den Lesefehler auf dem Datenträger korrigieren. Erwerben Sie einfach die Pro Edition und verwenden Sie „Bootfähige Medien“, ein bootfähiges Medium zu erstellen und Ihren Computer davon zu booten.
Klicken Sie zum Weiterlesen: https://de.minitool.com/datentraegerverwaltung/fehler-beim-lesen-des-datentraegers.html
Links
Themen
MiniTool® Software Ltd. ist ein professionelles Software-Entwicklungsunternehmen und stellt den Kunden komplette Business-Softwarelösungen zur Verfügung. Die Bereiche fassen Datenwiederherstellung, Datenträgerverwaltung, Datensicherheit und den bei den Leuten aus aller Welt immer beliebteren YouTube-Downloader sowie Videos-Bearbeiter. Bis heute haben unsere Anwendungen weltweit schon über 40 Millionen Downloads erreicht. Unsere Innovationstechnologie und ausgebildeten Mitarbeiter machen ihre Beiträge für Ihre Datensicherheit und -integrität.








