Pressemitteilung -
Vimeo-video aufnehmen
Vimeo ist eine bekannte Plattform zum Teilen und Posten von Videos, auf der Menschen ihre Videoarbeiten ansehen und hochladen können. Auf dieser Seite werden Tonnen von Videos mit verschiedenen Themen angezeigt, was den Benutzern Vergnügen und Freude bereitet.
Während Sie sich diese Videos ansehen, möchten Sie sie vielleicht speichern und mit Familie oder Freunden teilen, wissen aber nicht, wie Sie sie vervollständigen sollen. Dieser Beitrag zeigt Ihnen mehrere Möglichkeiten, Vimeo-Videos in wenigen einfachen Schritten aufzunehmen und herunterzuladen.
Teil 1. So nehmen Sie Vimeo-Videos auf dem PC auf
Das Aufnehmen von Vimeo-Videos auf einem Windows-Computer ist keine schwierige Sache. Sie brauchen einen guten Video-Editor. In diesem Teil werden 3 Vimeo-Videorecorder empfohlen, die für verschiedene Betriebssysteme gelten, und die Schritte zum Aufzeichnen mit den 3 Tools demonstriert.
1. EaseUS RecExperts für Windows
Der beste Vimeo-Rekorder für PC ist EaseUS RecExperts für Windows. Diese Freeware kann Ihre Anforderungen beim Aufnehmen von Vimeo-Videos mit ihren verschiedenen Funktionen erfüllen.
Es ermöglicht Ihnen, den gesamten Bildschirm oder einen Teil Ihres Bildschirms aufzunehmen. Darüber hinaus dürfen Sie auch Streaming-Audio auf Ihrem Vimeo aufnehmen. Wenn Sie möchten, dass die Aufzeichnung automatisch gestartet wird, müssen Sie lediglich eine Aufzeichnungsaufgabe planen und die Startzeit und Dauer der Aufzeichnung auswählen.
Merkmale
- Kostenlose Software zum Aufzeichnen von Vimeo-Videos
- Einfach zu bedienen für Anfänger
- Ermöglicht es Ihnen, eine geplante Aufnahme festzulegen
- Exportieren Sie Aufzeichnungen in verschiedenen Dateiformaten
Sie können diese Software kostenlos herunterladen. Warum nicht gleich ausprobieren?

Tutorial für Vimeo Record auf Windows-PC:
Schritt 1. Starten Sie EaseUS RecExperts auf Ihrem Computer. Die erste Option „Vollbild“ kann Ihnen dabei helfen, alles auf Ihrem Bildschirm festzuhalten. Wenn Sie das Streaming-Video im Vollbildmodus abspielen, ist dies für Sie geeignet.

Schritt 2. Wenn Sie das Streaming-Video in einem Fenster abspielen, ist es besser, die Option „Region“ auszuwählen, um nur den bestimmten Bereich aufzunehmen.

Schritt 3. Stellen Sie sicher, dass Sie sich im Modus „Region“ befinden. Klicken Sie dann auf die Schaltfläche in der rechten unteren Ecke, um eine geeignete Tonquelle auszuwählen und die Lautstärke anzupassen. Klicken Sie danach auf die Schaltfläche „REC“, um die Aufnahme zu starten.
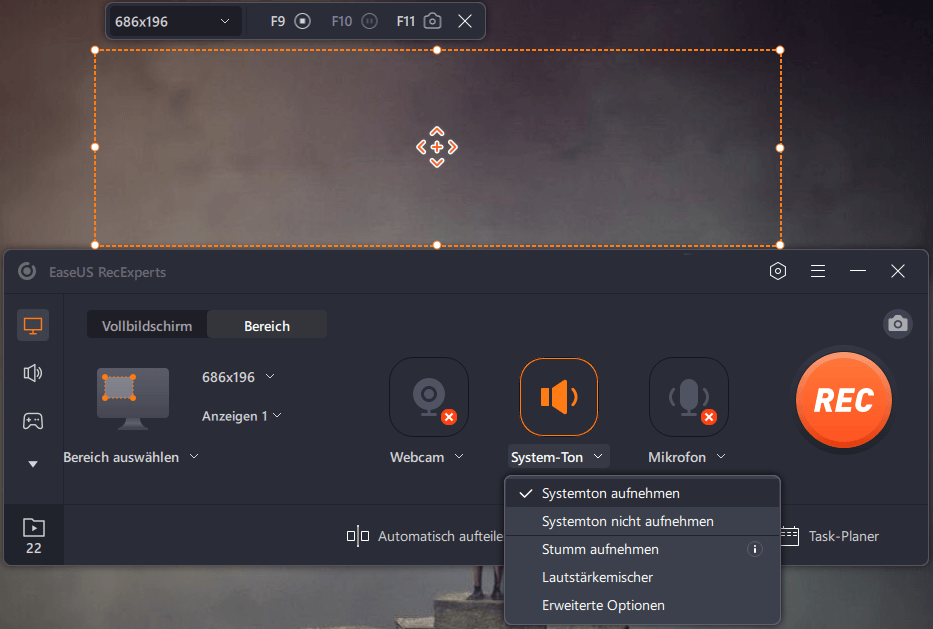
Schritt 4. Wenn Sie das Video aufnehmen, wird auf Ihrem Bildschirm eine schwebende Symbolleiste angezeigt. Die beiden Schaltflächen darauf können Ihnen helfen, die Aufnahme anzuhalten oder zu stoppen .
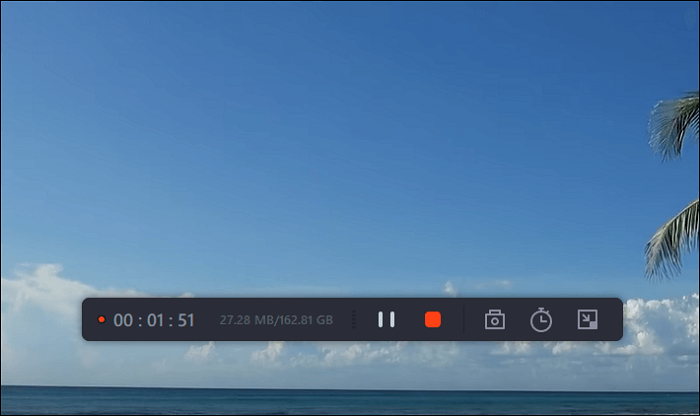
Schritt 5. Wenn Sie auf die rote Stopp-Schaltfläche klicken, wird die Aufnahme beendet und das aufgenommene Video wird auf Ihrem Computer gespeichert . Wenn der integrierte Mediaplayer angezeigt wird, können Sie die Aufnahme anzeigen und Tools verwenden, um sie zuzuschneiden , Audio daraus zu extrahieren oder einen Eröffnungs- und Endteil hinzuzufügen .
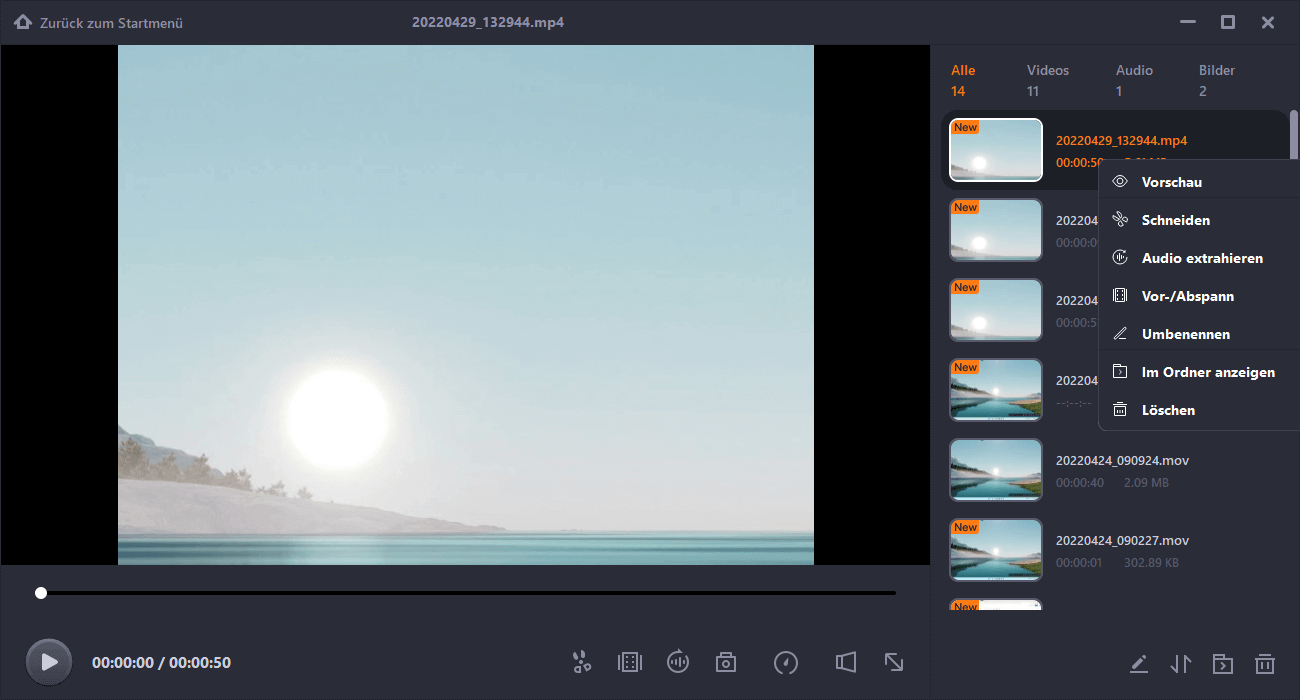
Teil 2. So rippen Sie Vimeo-Videos auf dem Mac
1. EaseUS RecExperts für Mac
Wenn Sie ein Vimeo-Video auf dem Mac aufnehmen, ist EaseUS RecExperts Ihre erste Wahl.
Mit diesem Mac-Rekorder können Sie nicht nur Vimeo-Livestreams aufnehmen, sondern auch mühelos Audio von Vimeo rippen. Mit dieser Software können Sie den Aufnahmebereich mit einfachen Klicks auswählen, was bedeutet, dass Sie den gesamten Bildschirm oder nur einen Teil davon aufnehmen können. Es stehen auch verschiedene Arten von Audioquellen zur Verfügung, z. B. Systemaudio, Mikrofonaudio und beides.

So nehmen Sie private Vimeo-Videos auf dem Mac auf:
Schritt 1. Öffnen Sie das Streaming-Video, das Sie aufnehmen möchten. Starten Sie dann EaseUS RecExperts, um sich an die Benutzeroberfläche auf Ihrem Mac zu gewöhnen. Wenn Sie den gesamten Bildschirm aufnehmen möchten, können Sie auf die Option „Vollbild“ klicken. Wenn Sie den Aufnahmebereich anpassen möchten, klicken Sie auf „Region“. Wählen Sie dann mit der Maus den Aufnahmebereich aus.
Um den Bildschirm gleichzeitig mit Audio aufzunehmen, klicken Sie einfach auf das Sound-Symbol in der unteren linken Ecke.

Schritt 2. Klicken Sie auf „Einstellungen“, um weitere Optionen anzuwenden, einschließlich der Änderung des Ausgabeformats des Videos, der Qualität usw.
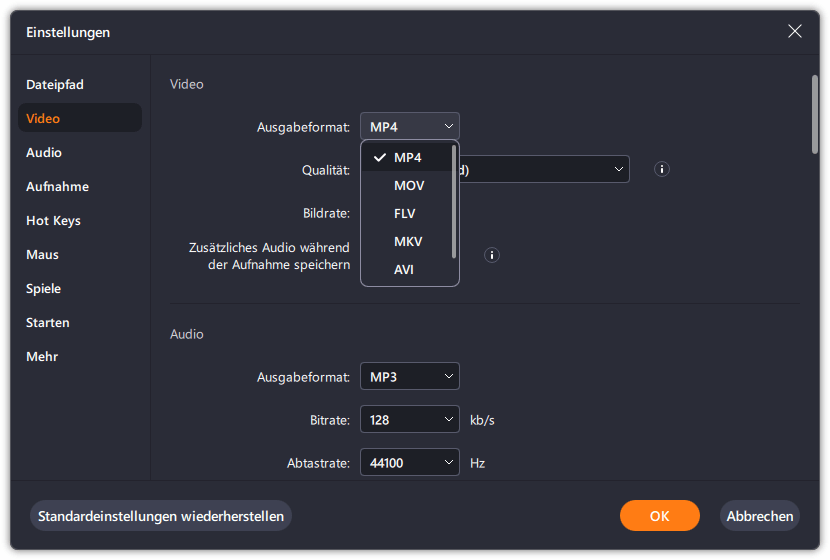
Schritt 3. Wenn Sie mit den Einstellungen zufrieden sind, gehen Sie zurück zum Hauptbildschirm und klicken Sie auf das Sound-Symbol. Aktivieren Sie dann den System- oder Mikrofonton, wenn Sie gleichzeitig Audio und Bildschirm aufnehmen möchten. Klicken Sie auf „OK“, um die Audiooptionen sicherzustellen. Drücken Sie danach „REC“, um die Aufnahme zu starten.

Schritt 4. Klicken Sie auf das Stopp-Symbol, wenn Sie die Aufnahmeaufgabe beenden möchten. Sehen Sie sich dann das aufgezeichnete Video unter „Aufnahmen“ an. Die Schaltfläche befindet sich in der Hauptoberfläche. Sie können die Zielspeicherung in den Listen überprüfen.

Links
Themen
- Daten, Telekom, IT
Kategorien
- bildschirm aufnehmen
EaseUS wurde im Jahr 2004 gegründet und ist ein international führendes Softwareunternehmen in den Bereichen von Datensicherung, Datenwiederherstellung und Festplattenverwaltung, das sichere und digitale Erfahrungen für alle Benutzer entwickelt und erforscht. Unser Ziel ist es, Neuerungen einzuführen und eine einflussreichere Sicherheitsinfrastruktur-Plattform für die Welt zu schaffen.
