Pressemitteilung -
Das Webinar auf Windows PC aufnehmen
Webinar oder Web-Seminar ist eine Form von den virtuellen Klassenzimmern. Das Webinar ist interaktiv ausgelegt und die Teilnehmer können während des Webinars einfach mit den Vortragendem kommunizieren. Ein Webinar kann stundenlang dauern. Nicht jeder kann die ganze Zeit vor dem Computer verbringen. Deswegen wollen viele Teilnehmer die Web-Seminare aufnehmen, damit sie die wichtigen Informationen später wiederholen können. Aber wie kann man die wichtigen Web-Seminare aufnehmen?
Sie können viele Tools zur Bildschirmaufnahme finden. Aber welches kann Ihnen helfen? In diesem Artikel können wir Ihnen drei Methoden anbieten. Sie können die Aufnahmen unter Windows System und macOS einfach ausführen.
Teil 1. Ein Webinar auf Ihrem Windows Computer aufnehmen
Wenn Sie ein Webinar auf dem Windows Computer aufzeichnen wollen, wird die Software - EaseUS RecExperts for Windows empfohlen. Das ist eine professionelle aber einfach zu bedienende Software zur Bildschirmaufnahme. Die umfassenden Funktionen werden angeboten. Sie können alle Aktivitäten auf dem Bildschirm mit der Webcam und dem Audio nach Ihren Wünschen aufzeichnen. EaseUS RecExperts for Windows ermöglicht Ihnen, den Bildschirm mit dem Audio gleichzeitig aufzuzeichnen. Sie können noch die Audio-Quelle auswählen. Nach der Bearbeitung können Sie noch die Datei einfach bearbeiten, z.B., das Video schneiden, das Wasserzeichen und den Text hinzufügen.
Es gibt noch eine erweiterte Funktion - PC-Spiele aufnehmen. Sie können die gewünschten Spiele wie Steam-Spiele auf Ihrem Computer aufnehmen und die Videos mit der hohen Qualität speichern. Darunter können Sie die Haupftfunktionen der Software erfahren.
Haupftfunktionen:
- Benutzer können den Bereich auf dem Bildschirm selbst auswählen, z.B., den Vollbildschirm, das Fenster einer Software, eine ausgewählte Region.
- Die Texte, die Linien, die Pfeile und das Wasserzeichen können während und nach der Aufzeichnung hinzugefügt werden.
- Es wird unterstützt, die aufgenommenen Web-Seminare auf Google Drive, Dropbox, YouTube, Vimeo hochladen.
- Benutzer können Streaming-Audio und -Videos auf verschiedenen Plattformen aufzeichnen.
- Benutzer können die aufgenommenen Dateien schneiden und die Overlays hinzufügen.
Jetzt laden Sie die Windows-Version herunter und nehmen Sie die Web-Seminare wie folgt auf.

Schritt 1. Starten Sie EaseUS RecExperts und wählen Sie "Bildschirm aufnehmen" aus.

Schritt 2. Jetzt können Sie die Aufzeichnung nach Ihren Wünschen einstellen. Klicken Sie auf "Benutzerdefiniert", um den Bereich für die Aufnahme auszuwählen. Klicken Sie auf das "Sound"-Symbol und wählen Sie die Sound-Quelle aus. Sie können noch die Webcam aktivieren.
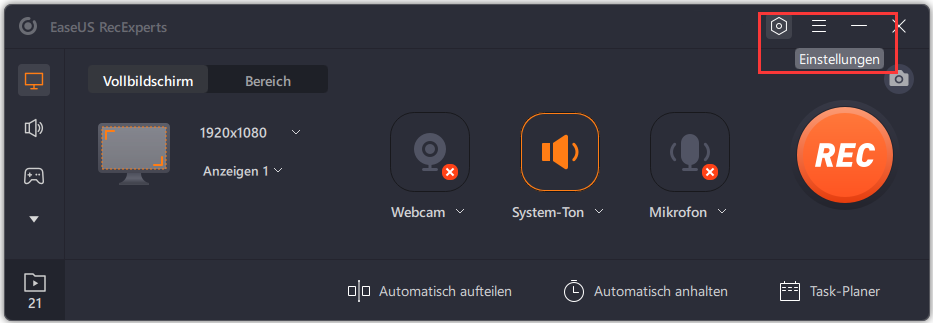
Schritt 3. Wenn Sie das Dateiformat und andere Einstellungen wählen wollen, klicken Sie auf das Einstellungs-Symbol, um di erweiterten Einstellungen zu finden.
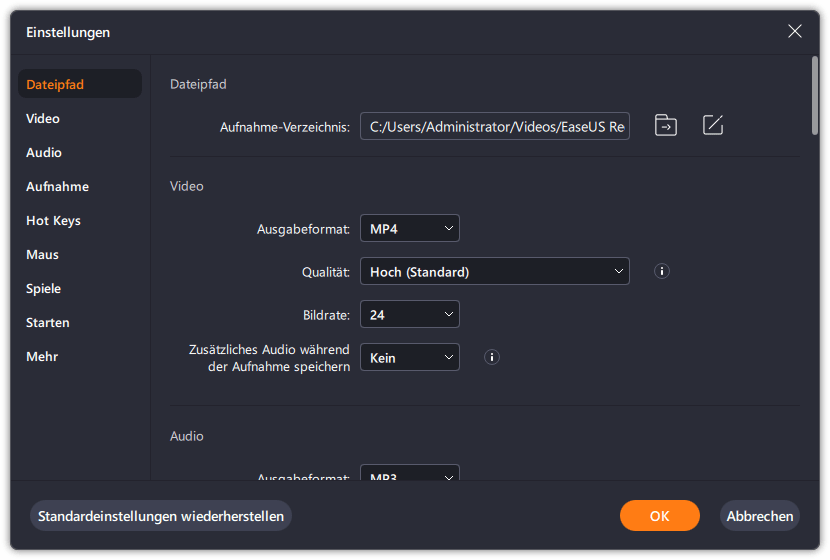
Schritt 4. Anschließend klicken Sie auf den "REC"-Button, um die Aufgabe zu starten. Wenn Sie die Aufnahme beenden wollen, klicken Sie wieder auf den roten Button.
Schritt 5. Wenn Sie die aufgenommene Datei bearbeiten wollen, klicken Sie mit der rechten Maustaste auf die Datei und wählen Sie "Bearbeiten" aus. Sie können auch die andere Optionen auswählen.
Links
Themen
- Daten, Telekom, IT
Kategorien
- bildschirm aufnehmen
EaseUS wurde im Jahr 2004 gegründet und ist ein international führendes Softwareunternehmen in den Bereichen von Datensicherung, Datenwiederherstellung und Festplattenverwaltung, das sichere und digitale Erfahrungen für alle Benutzer entwickelt und erforscht. Unser Ziel ist es, Neuerungen einzuführen und eine einflussreichere Sicherheitsinfrastruktur-Plattform für die Welt zu schaffen.
