Pressemitteilung -
Bildschirmaufzeichnung für Schulungen
Schulungsvideos sind darauf ausgerichtet, dass Menschen Informationen in Form von Medienkommunikation lernen. Die anschaulichen Video- und Audiodateien erleichtern es den Zuschauern, auf den Punkt zu kommen, als wenn sie aus Büchern lernen. Zweifellos ist es ein beliebter Stil für Lehrer, Unternehmer und Studenten, ihre Schulungsvideos zu erstellen.
Wenn Sie wissen möchten, wie Sie ein Schulungsvideo von Ihrem Computer oder Laptop-Bildschirm aus aufnehmen können, sind Sie hier genau richtig! In diesem Beitrag stellen wir Ihnen 4 Schulungsvideorecorder vor und zeigen Ihnen ihre wichtigsten Funktionen.
Top 4 Software für Bildschirmaufnahmen für Schulungen:
- EaseUS RecExperts (Windows & Mac) ★★★
- OBS Studio (Windows und Mac)
- QuickTime Player (Mac)
- Loom (Online)
Wie man ein Schulungsvideo mit EaseUS RecExperts aufnimmt
Der erste empfohlene Schulungsvideorecorder ist EaseUS RecExperts, der mit Windows- und Mac-Computern kompatibel ist. Er ermöglicht eine Vielzahl von Aufgaben rund um die Bildschirmaufnahme, wie z.B. die Aufnahme von App/externem Audio, die Aufnahme des Bildschirms und der Webcam und sogar die Aufnahme eines Screenshots. Für das Trainingsvideo können Sie Ihr Gesicht mit einer externen Kamera zeigen, während Sie Ihre Stimme mit einem externen Mikrofon aufnehmen.
Eine weitere nützliche Funktion ist die Aufgabenplanungsfunktion. Sie können die Aufnahme des Computerbildschirms mit Audio zu jeder gewünschten Zeit planen, da es automatisch die Aufnahme des Bildschirms starten oder die Aufnahmeaufgabe beenden kann. Danach können Sie das aufgezeichnete Trainingsvideo einfach mit dem eingebauten Trimmer bearbeiten.
Hauptmerkmale:
- Einfache und freundliche Schnittstelle
- Ermöglicht die Aufnahme des Bildschirms mit Audio/Webcam
- Ausgestattet mit einem Screenshot-Tool mit benutzerdefiniertem Hotkey
- Funktion zur Aufzeichnung von Zoom-Meetings ohne Erlaubnis
- Kann ein Anleitungsvideo ohne Zeitlimit aufzeichnen
Nutzen Sie jetzt die Chance, diesen Trainingsrekorder kostenlos auszuprobieren! Entdecken Sie auch weitere nützliche Funktionen.

Methoden zur Aufnahme von Schulungsvideos mit EaseUS RecExperts:
Schritt 1. Öffnen Sie Ihr Video
Um Videoinhalte aufzunehmen, müssen Sie die Website in Ihrem Browser besuchen. Starten Sie einen Webbrowser Ihrer Wahl, rufen Sie die Website auf und öffnen Sie das Video, das Sie aufnehmen möchten.
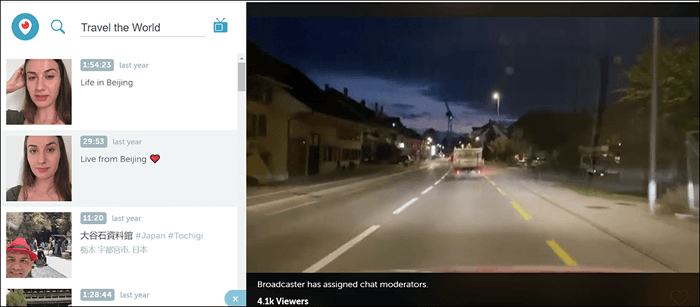
Schritt 2. Konfigurieren Sie die Software für die Videoaufnahme
Starten Sie den EaseUS Screen Recorder auf Ihrem Computer und klicken Sie auf "Bereich", um den Bereich so auszuwählen, dass Ihr gesamtes Video erfasst wird. Klicken Sie dann auf das Lautsprechersymbol unten links, um eine Audioquelle für Ihre Aufnahme auszuwählen.

Schritt 3. Aufnahme starten und stoppen
Nachdem Sie alles nach Ihren Wünschen konfiguriert haben, klicken Sie auf die große Schaltfläche "REC", um die Aufnahme Ihres Videos zu starten. Wenn Ihr Video zu Ende ist, klicken Sie auf die rote Stopp-Schaltfläche, um die Aufnahme zu beenden. Die Software wird das aufgenommene Video auf Ihrem Computer speichern.
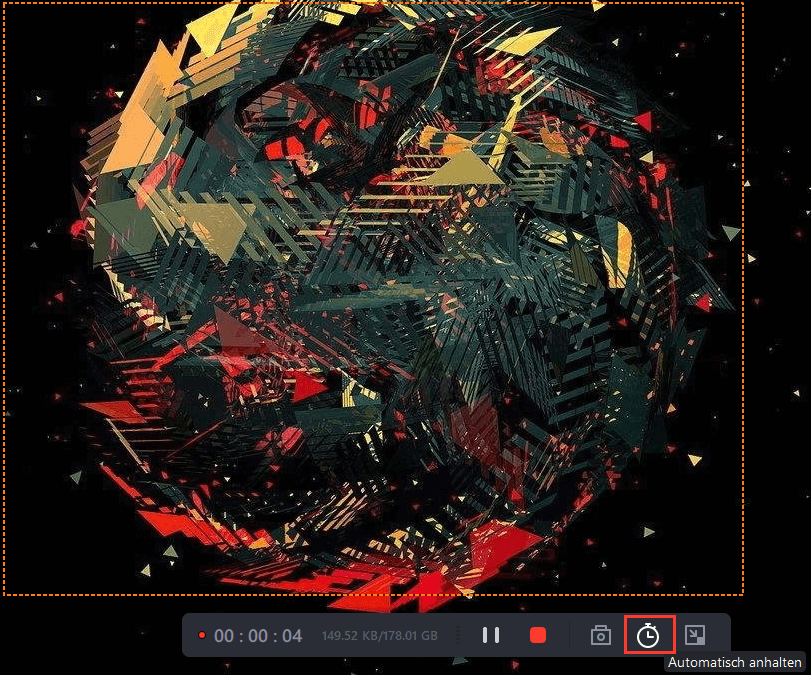
Schritt 4. Alle Ihre Periscope-Aufnahmen ansehen
Mit diesem Tool ist es einfacher, alle Ihre Aufnahmen, einschließlich der Videoaufnahmen, zu finden. Öffnen Sie einfach das Tool, klicken Sie auf "Aufnahmen" und alle Ihre Videoaufnahmen werden vor Ihnen liegen. Sie können dann damit spielen, wie Sie möchten.

Wenn Sie dieses aufgezeichnete Schulungsvideo durch Hinzufügen von Effekten und Untertiteln, Zuschneiden, Ändern des Video- und Audioformats usw. bereichern möchten, probieren Sie die nützliche Videobearbeitungssoftware EaseUS Video Editor aus. Mit diesem Videoeditor für Windows können Sie Ihr Schulungsvideo mit den gewünschten Effekten versehen, um es Ihren Zuschauern besser zeigen zu können. Ein gut bearbeitetes Schulungsvideo wird mit größerer Wahrscheinlichkeit von der Öffentlichkeit akzeptiert werden.
Links
Themen
- Daten, Telekom, IT
Kategorien
- bildschirm aufnehmen
EaseUS wurde im Jahr 2004 gegründet und ist ein international führendes Softwareunternehmen in den Bereichen von Datensicherung, Datenwiederherstellung und Festplattenverwaltung, das sichere und digitale Erfahrungen für alle Benutzer entwickelt und erforscht. Unser Ziel ist es, Neuerungen einzuführen und eine einflussreichere Sicherheitsinfrastruktur-Plattform für die Welt zu schaffen.
