
Pressemitteilung -
16+ Beste Windows 11-Optimierungen für optimale PC-Leistung
Um ein optimales Erlebnis in Windows 11 zu haben, können Sie die Einstellungen optimal anpassen. In diesem Beitrag bringt Ihnen MiniTool über 16 Top-Optimierungen und Tipps für Windows 11 für eine optimale Leistung. Außerdem werden einige Windows 11-Optimierungen für Spiele eingeführt. Schauen wir uns jetzt die folgende Anleitung an.
Im Vergleich zu Windows 10 ist Windows 11 ein erstaunliches Betriebssystem mit vielen unglaublichen Kompatibilitäten und Funktionen. Obwohl die Standardeinstellungen und -funktionen hervorragend sind, können Sie einige Änderungen vornehmen, um die Benutzererfahrung zu verbessern und die Zugänglichkeit und Produktivität von Windows 11 zu verbessern.
Da sich Windows 11 in einem frühen Stadium befindet, weiß niemand, wie viel besser das neue Betriebssystem sein wird. In den nächsten Abschnitten zeigen wir Ihnen einige Windows 11-Optimierungen, um Ihr Windows 11-Erlebnis für die beste Leistung zu optimieren.
Die besten Windows 11-Optimierungen
Windows Update-Optionen optimieren
Es ist notwendig, Ihren PC auf dem neuesten Stand zu halten, um die Maschine sicher und stabil zu halten. Außerdem ist es wichtig, die Windows Update-Einstellungen zu konfigurieren, da falsche Neustartzeiten zu Arbeitsverlust führen können.
1. Drücken Sie Win + I, um die Windows 11-Einstellungen zu öffnen.
2. Klicken Sie auf Windows Update und suchen Sie nach verfügbaren Updates.
3. Laden Sie sie herunter und installieren Sie sie auf Ihrem PC.
Klicken Sie auf der Seite Windows Update auf Erweiterte Optionen und Sie können die aktive Zeit konfigurieren (während der der PC nicht automatisch neu gestartet wird), Update-Optionen festlegen und Update-Benachrichtigungen verwalten. Es wird empfohlen, die Sich auf den aktuellen Stand bringen zu deaktivieren.

Deaktivieren Sie Start-Apps
Eine weitere Optimierung von Windows 11 ist das Deaktivieren von Startprogrammen, da diese Apps immer Ressourcen in Anspruch nehmen und Ihren PC verlangsamen. Mit dieser einfachen Optimierung können Sie wertvolle Speicherressourcen freigeben, um Ihren PC zu beschleunigen.
Führen Sie die folgenden Schritte aus, um Autostart-Apps zu deaktivieren und die Leistung zu verbessern:
- Gehen Sie zu Windows 11-Einstellungen und klicken Sie auf Apps > Autostart. Sie können alle Apps sehen, die während des PC-Startvorgangs gestartet werden.
- Deaktivieren Sie die Apps, indem Sie den Schalter auf Aus

Alternativ können Sie den Task-Manager öffnen, zum Start gehen und die Programme deaktivieren.
Taskleiste anpassen
Eine der Windows 11-Optimierungen ist das Anpassen Ihrer Taskleiste. In diesem neuen Betriebssystem ist die Taskleiste brandneu und verhält sich anders als in der vorherigen Windows-Version. Glücklicherweise können Sie es nach Ihren Wünschen anpassen, z. B. die Taskleiste ein- und ausblenden, Symbole in der Taskleiste auf die linke Seite verschieben, die Größe der Taskleiste ändern usw.
Weitere Informationen zu diesen Aktionen finden Sie in unseren verwandten Beiträgen:
- Windows 11/10 Taskleiste reagiert nicht – So beheben Sie es
- Wie macht man die Taskleiste unter Windows 11 transparent? Lesen Sie diesen Beitrag
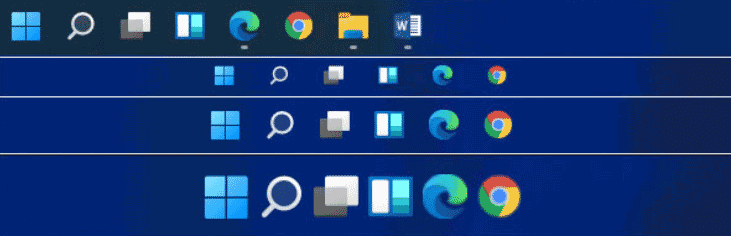
Ordner zum Startmenü hinzufügen
Im Vergleich zu Windows 10 ist das Startmenü in Windows 11 einfacher und einige Funktionen wurden entfernt. Aber das neue System ermöglicht es Ihnen, Ihre bevorzugten Ordner (einschließlich Dokumente, Downloads, Bilder, Benutzerordner usw.) in das Startmenü zu bringen. Dies erspart Ihnen den Stress beim Navigieren im Datei-Explorer und erhöht Ihre Produktivität.
- Klicken Sie mit der rechten Maustaste auf den Desktop und wählen Sie Personalisierung.
- Klicken Sie auf der Registerkarte Personalisierung auf Start.
- Wählen Sie Ordner und Sie können mehrere vordefinierte Ordner zusammen mit einer Umschaltfläche in der Nähe sehen. Schalten Sie den Schalter eines beliebigen Ordners um, um ihn dem Windows 11-Startmenü neben der Ein- / Aus-Taste hinzuzufügen.

Dunklen Modus aktivieren
Heutzutage verwenden viele Apps den Dunkelmodus, um den Benutzerkomfort zu verbessern. Natürlich ist Windows 11 keine Ausnahme. Standardmäßig verwendet dieses System den Lichtmodus. Wenn Sie feststellen, dass die hellen Themen in diesem Modus Ihre Augen beeinträchtigen, oder Sie lieber in einer dunklen Umgebung arbeiten, können Sie in den Dunkelmodus wechseln.
Um dies zu tun:
- Navigieren Sie zu Einstellungen > Personalisierung.
- Klicken Sie auf Farben und wählen Sie Dunkel aus dem Abschnitt Wählen Sie Ihren Modus aus.
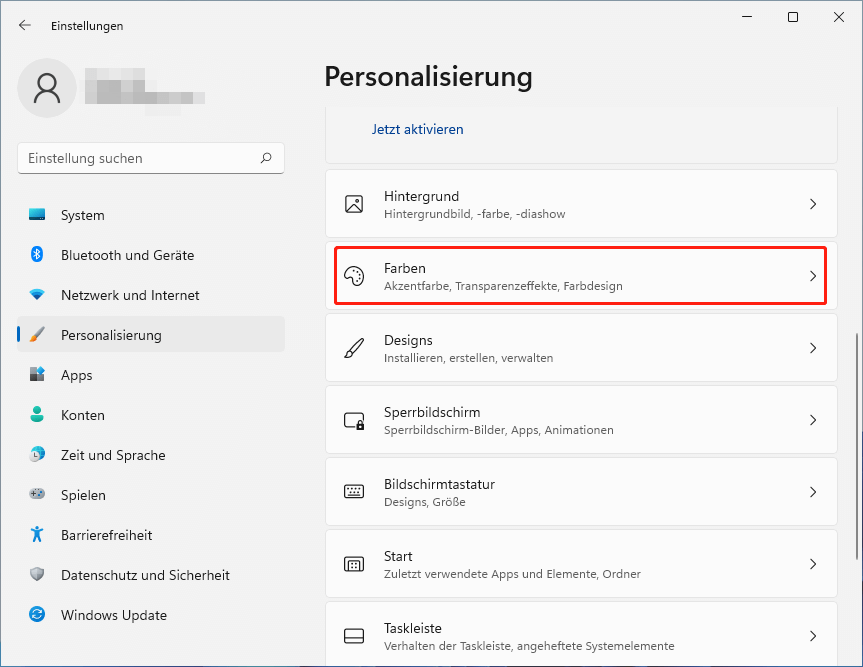
Weitere Informationen zum Dunkelmodus von Windows 11 finden Sie in diesem Artikel – Aktivieren und Deaktivieren des Dunkelmodus unter Windows 11.
VBS deaktivieren
VBS ist ein Akronym für Virtualization-based Security, das hilft, einen sicheren Speicherbereich aus einem normalen Betriebssystem mit Hardware-Virtualisierungsfunktionen zu erstellen. Es wurde entwickelt, um das System vor Malware- und Virenangriffen zu schützen. Trotzdem kann dies zu Leistungseinbußen führen, insbesondere bei der Spieleleistung.
Daher ist das Deaktivieren von VBS eine der besten Windows 11-Optimierungen für Spiele. Befolgen Sie die Schritte hier, um VBS zu deaktivieren:
Schritt 1: Geben Sie Kernisolierung in das Suchfeld ein.
Schritt 2: Klicken Sie im Popup auf Öffnen.
Schritt 3: Stellen Sie sicher, dass die Option Speicher-Integrität deaktiviert ist, um VBS in Windows 11 zu deaktivieren.
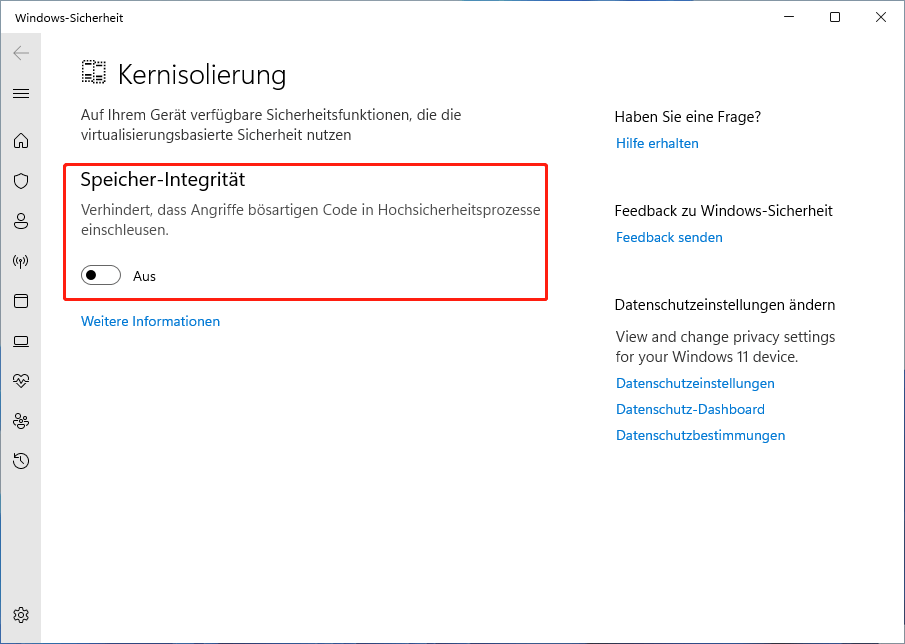
Alternativ können Sie Windows Features in das Suchfeld eingeben und auf Öffnen klicken. Deaktivieren Sie dann Microsoft Defender Application Guard, Virtual Machine Platform und Windows Hypervisor Platform, um VBS zu deaktivieren. Oder geben Sie im Registrierungseditor HKEY_LOCAL_MACHINE\SYSTEM\CurrentControlSet\Control\DeviceGuard ein, setzen Sie die Wertdaten von EnableVirtualizationBasedSecurity auf 0 und deaktivieren Sie VBS.
Speicheroptimierung aktivieren
Speicheroptimierung ist eine leistungsstarke Funktion in Windows 11, die dabei hilft, Speicherplatz freizugeben, indem Junk-Dateien, temporäre Dateien und andere aufgeblähte Dateien entfernt werden, die Speicherplatz belegen können. Dies hilft, Ihren PC zu beschleunigen und die Gesamtleistung zu verbessern. Dies ist eine der besten Leistungsoptimierungen von Windows 11.

Links
Themen
MiniTool® Software Ltd. ist ein professionelles Software-Entwicklungsunternehmen und stellt den Kunden komplette Business-Softwarelösungen zur Verfügung. Die Bereiche fassen Datenwiederherstellung, Datenträgerverwaltung, Datensicherheit und den bei den Leuten aus aller Welt immer beliebteren YouTube-Downloader sowie Videos-Bearbeiter. Bis heute haben unsere Anwendungen weltweit schon über 40 Millionen Downloads erreicht. Unsere Innovationstechnologie und ausgebildeten Mitarbeiter machen ihre Beiträge für Ihre Datensicherheit und -integrität.





