
Pressemitteilung -
SSD läuft langsam auf Windows 10, wie können Sie sie optimieren?
Einer der häufigsten Gründe für die Verwendung von SSDs ist, dass ein Computer schnell (sogar in wenigen Sekunden) gestartet werden kann. Allerdings können Probleme auftreten und die Geschwindigkeit der SSD verlangsamen. In diesem Beitrag wird das Problem erörtert: SSD läuft langsam unter Windows 10 und zeigt Benutzern, wie sie ihre SSD beschleunigen und die Leistung optimieren können.
SSD, kurz für Solid State Disk, ist eigentlich eine Art Speichergerät, das in den letzten Jahren aufgetaucht und populär geworden ist. Es verwendet integrierte Schaltungskomponenten (normalerweise Flash-Speicher), um Benutzern zu helfen, Daten dauerhaft zu speichern. Der wichtigste Grund für die Verwendung von SSDs ist die hohe Geschwindigkeit (insbesondere der schnelle Start).
Gründe der langsamen SSD auf Windows 10 finden
Trotzdem können Sie leicht feststellen, dass SSD unter Windows 10 oder anderen Betriebssystemen langsam läuft. Warum passiert das? Wie können Sie das Problem mit der langsamen SSD beheben? In den folgenden Absätzen werde ich meine möglichen Lösungen zur Beschleunigung langsamer SSDs demonstrieren.
Es gibt viele MiniTool-Software, mit der Sie Datenträger verwalten und Daten schützen können.
SSD läuft langsam
Durch die Einführung einer SSD sollte Ihr Computer schnell hochfahren und laufen. Aus diesem Grund entscheiden sich viele Windows-Benutzer für eine SSD. Während der Nutzung können jedoch Probleme wie ein langsames SSD-Laufwerk auftreten. Ein wichtiger Grund, warum Ihr SSD-Laufwerk langsam wird, ist die falsche Boot-Reihenfolge – wenn die Festplatte (nicht SSD) als erstes Boot-Gerät eingestellt ist, wird die Geschwindigkeit beim Abrufen und Laden erheblich verringert
Es gibt 2 Situationen, in denen SSD unter Windows langsam läuft:
- SSD läuft langsam (SSD plötzlich langsam wird): Die Schreibleistung von Solid-State-Laufwerken wird dramatisch verringert, wenn Sie Ihre SSD fast vollständig füllen oder wenn etwas mit der SSD nicht stimmt. Es passiert häufig, wenn die SSD als zweiter Speicher verwendet wird. SSD, die unter Windows 10 langsam läuft, ist ein häufiges Problem.
- SSD bootet langsam: Wenn Sie SSD als Hauptlaufwerk verwenden, sollte die Boot-Geschwindigkeit höher sein als bei herkömmlichen Festplatten. Wenn jedoch ein Problem mit der SSD auftritt, haben Sie möglicherweise das Gefühl, dass die Startzeit des PCs erheblich verkürzt wird. Darüber hinaus können Benutzer manchmal feststellen, dass die Computergeschwindigkeit nach der direkten Installation der SSD sehr langsam ist.
Noch seltsamer ist, dass eine neue SSD möglicherweise langsam läuft. Es gibt einen Sonderfall, in dem eine brandneue SSD aus verschiedenen Gründen sehr langsam werden kann.
Warum ist meine SSD so langsam
In diesem Abschnitt werde ich mich hauptsächlich auf die möglichen Ursachen des Problems konzentrieren – SSD verlangsamt sich.

Mögliche Ursache 1: Das Laufwerk ist voll. Was bedeutet es? Es bedeutet tatsächlich, dass der Speicherplatz auf Ihrer SSD bald zur Neige geht. Sie können die Kapazität und den belegten Speicherplatz Ihrer SSD überprüfen, um festzustellen, ob nicht genügend Speicherplatz der Grund für die Verlangsamung der SSD ist.
Mögliche Ursache 2: Der TRIM-Befehl existiert nicht oder ist deaktiviert. Der TRIM-Befehl ist für die stabile Leistung der SSD erforderlich. Wenn er deaktiviert ist, erhalten Sie eine SSD mit schlechter Leistung.
Mögliche Ursache 3: Der AHCI-Modus ist deaktiviert. Dieser Modus ist für Sie sehr wichtig, um das Beste aus der SSD herauszuholen. Wenn es nicht aktiviert ist, wird Ihre SSD langsam laufen.
Mögliche Ursache 4: Der Onboard-VGA ist eingeschaltet. Die VGA-Funktion beeinflusst die Startgeschwindigkeit des Computers stark.
Mögliche Ursache 5: Die Bootreihenfolge ist falsch konfiguriert. Wenn der Festplatte die erste Priorität besitzt wird, wird der Computer langsam laufen.
Mögliche Ursache 6: Der Computer oder die SSD ist mit einem Virus infiziert. Es ist bekannt, dass ein Virus Ihr Laufwerk und Ihren Computer sehr langsam machen kann.
Mögliche Ursache 7: Das BIOS/die Firmware ist veraltet. Wenn das BIOS oder die Firmware zu alt ist, führt es auch zu einer schlechten Leistung von SSD.
Mögliche Ursache 8: Es liegt ein Problem mit der SATA-Schnittstelle oder dem Kabel vor. Wenn es ein Problem mit dem Anschluss-Port und dem Kabel gibt, wird die Geschwindigkeit natürlich beeinträchtigt.
Mögliche Ursache 9: Nicht genügend RAM (Arbeitsspeicher). Wenn Ihr RAM auf einem sehr niedrigen Niveau ist, wird die Cache-Größe verringert. Dann wird die SSD langsamer.
Mögliche Ursache 10: Die PC-Einstellung ist falsch. Es besteht auch die Möglichkeit, dass Ihre SSD in gutem Zustand ist, aber unter Windows 10 langsam läuft, da der Computer nicht auf die beste SSD eingestellt ist.
SSD-Datensicherung:
Der direkteste Weg, SSD-Daten zu sichern, besteht sicherlich darin, die vorhandenen Daten von SSD zu kopieren und auf ein anderes Laufwerk einzufügen. Natürlich können Sie auch Daten in die Cloud sichern oder eine zuverlässige Sicherungssoftware verwenden (Empfohlen: MiniTool ShadowMaker).
SSD-Datenwiederherstellung
So stellen Sie Daten von SSD wieder her:
Zuallererst sollten Sie erkennen, dass Sie ein leistungsstarkes Datenwiederherstellungstool benötigen. MiniTool Power Data Recovery ist für alle gängigen Betriebssysteme und Speichergeräte geeignet und unterstützt viele Dateitypen. Daher ist es die erste Wahl vieler Windows-Benutzer. (Um Daten unter MacOS wiederherzustellen, benötigen Sie Stellar Data Recovery für Mac.)
Schritt 1: Laden Sie das Installationsprogramm von MiniTool Power Data Recovery herunter (bitte speichern Sie das Programm nicht auf SSD). Führen Sie dann die Anwendung aus, um die Softwareinstallation abzuschließen.
Schritt 2: Führen Sie die Software aus und kopieren Sie Ihre Lizenz und fügen Sie sie in das Textfeld des Registrierungsfensters ein. Dann klicken Sie zum Abschluss auf die Schaltfläche Registrieren. Wenn Sie die Testversion verwenden, können Sie diesen Registrierungsschritt überspringen.
Schritt 3: Verbinden Sie Ihre SSD mit dem Computer und stellen Sie sicher, dass sie in der Datenträgerverwaltung angezeigt wird. Wenn es sich bei der SSD um ein internes Laufwerk Ihres PCs handelt, überspringen Sie bitte diesen Schritt.
Bitte lesen Sie diese Seite sorgfältig durch, wenn Sie feststellen, dass Ihre SSD vom PC nicht erkannt wird:
Bitte beachten Sie: Wenn die Ziel-SSD nur eine Partition enthält oder plötzlich RAW wird (die Partitionen gehen verloren), sollten Sie stattdessen Geräte auswählen und die SSD suchen.
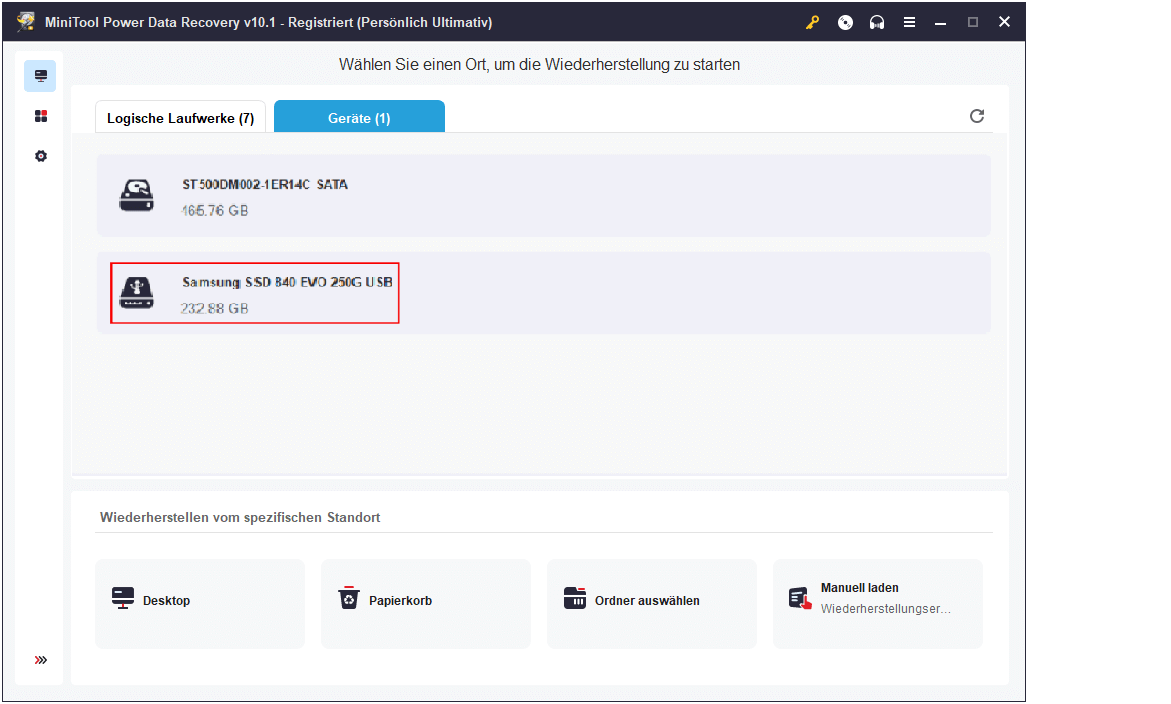
Schritt 5: Doppelklicken Sie auf das SSD-Laufwerk, um einen vollständigen Scan zu starten (Sie können diesen Vorgang auch abschließen, indem Sie das Laufwerk auswählen und auf die Schaltfläche Scannen in der unteren rechten Ecke klicken). Warten Sie dann auf den Scanvorgang.
Schritt 6: Überprüfen Sie die gefundenen Partitionen und Ordner nacheinander, um alle Dateien auszuwählen, die Sie wirklich benötigen. Klicken Sie dann auf die Schaltfläche Speichern, um das Fenster zur Auswahl des Speicherpfads zu öffnen.
Schritt 7: Durchsuchen Sie die verfügbaren Laufwerke und wählen Sie ein Laufwerk mit ausreichend freiem Speicherplatz aus. Und dann klicken Sie auf die Schaltfläche OK, um diesen Vorgang zu bestätigen. Warten Sie darauf, bis die SSD-Datenwiederherstellung abgeschlossen ist.
Schritt 8: Schließlich sollten Sie im Eingabeaufforderungsfenster auf die Schaltfläche OK klicken, um zu sagen, dass Ihre ausgewählten Dateien erfolgreich wiederhergestellt wurden.
So optimieren Sie die Leistung von Windows 10 effizient mit der MiniTool-Software:
Empfohlener Artikel: Nützliche Tipps zur Verbesserung der Leistung von Windows 10
In dieser Anleitung erfahren Sie, wie Sie Daten von einer langsamen SSD retten, die abstürzen könnte. Da ich weiß, dass einige Leute die Fähigkeiten der SSD-Optimierung unter Windows 10 beherrschen möchten, habe ich einige Methoden zusammengefasst und im nächsten Teil einzeln aufgelistet.

Links
Themen
MiniTool® Software Ltd. ist ein professionelles Software-Entwicklungsunternehmen und stellt den Kunden komplette Business-Softwarelösungen zur Verfügung. Die Bereiche fassen Datenwiederherstellung, Datenträgerverwaltung, Datensicherheit und den bei den Leuten aus aller Welt immer beliebteren YouTube-Downloader sowie Videos-Bearbeiter. Bis heute haben unsere Anwendungen weltweit schon über 40 Millionen Downloads erreicht. Unsere Innovationstechnologie und ausgebildeten Mitarbeiter machen ihre Beiträge für Ihre Datensicherheit und -integrität.







