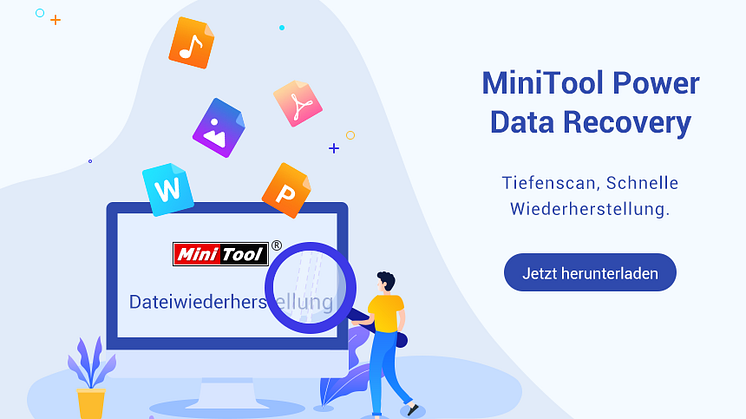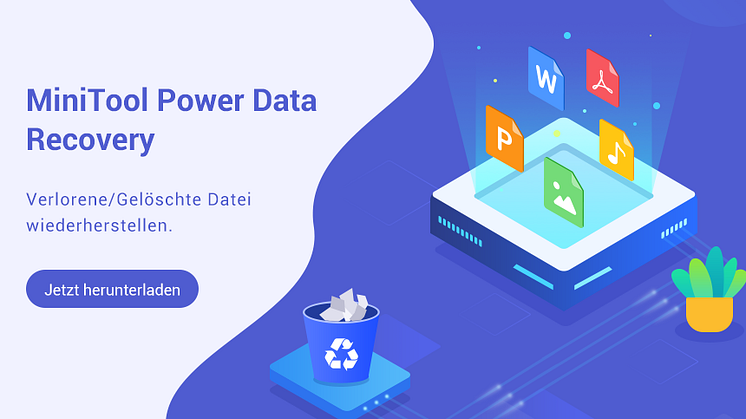Pressemitteilung -
(2 Methoden) So findet man den AppData-Ordner unter Windows
AppData wird nicht angezeigt? Wie finde ich AppData?
Zu Beginn dieses Artikels haben wir erwähnt, dass der Ordner AppData ein versteckter Ordner ist. Aus diesem Grund wird AppData auf Ihrem Computer nicht angezeigt. Sie können den Ordner „AppData“ jedoch mit Ausführen öffnen oder die ausgeblendeten Dateien/Ordner freigeben, damit er auf Ihrem Computer angezeigt wird.
Wo befindet sich der Ordner AppData und wie findet man AppData? Wir zeigen Ihnen die Antworten im folgenden Inhalt.
Wie öffnen Sie den AppData-Ordner mit Ausführen?
Sie können den AppData-Ordner direkt mit Ausführen öffnen. Egal, ob der Ordner versteckt ist oder nicht, Sie können jederzeit mit dieser Methode darauf zugreifen:
- Drücken Sie gleichzeitig Win + R, um Ausführen zu öffnen.
- Geben Sie %appdata% ein und drücken Sie die Eingabetaste.
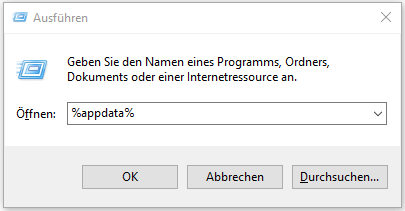
Dadurch erhalten Sie den Zugriff auf den Unterordner AppData Roaming. Dann können Sie in der Adressleiste auf AppData klicken, um den Ordner AppData zu öffnen.
Sie können auch die versteckten Dateien und Ordner sichtbar machen. Dazu müssen Sie einige Einstellungen auf Ihrem Computer vornehmen.
Wie blenden Sie den Ordner AppData unter Windows 10/8.1/8 ein?
1. Geben Sie in der Suchleiste Systemsteuerung ein.
2. Wählen Sie das erste Suchergebnis aus, um die Systemsteuerung zu öffnen.
3. Wählen Sie Explorer-Optionen.
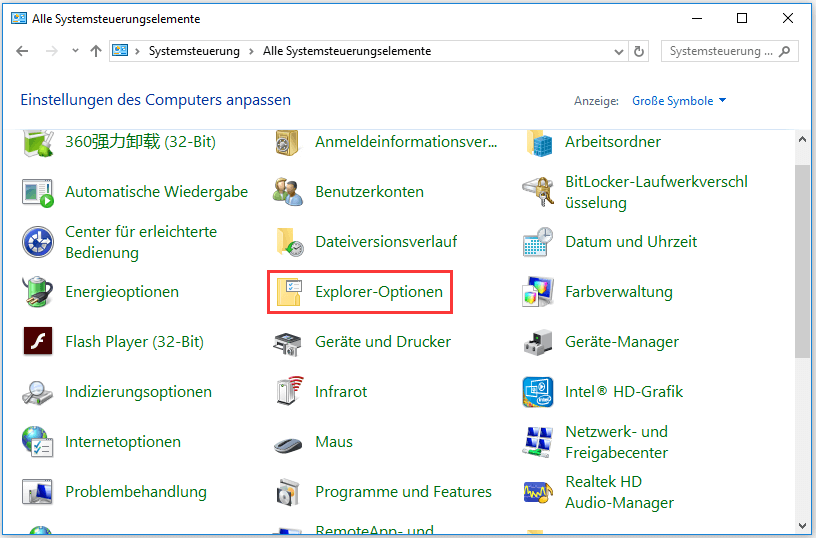
4. Wechseln Sie auf die Ansicht
5. Suchen Sie unter Erweiterte Einstellungen nach Versteckten Dateien und Ordner und wählen Sie dann Ausgeblendete Ordner, Dateien und Laufwerke anzeigen aus.
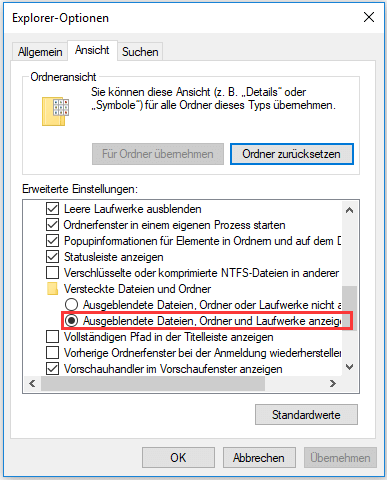
6. Klicken Sie auf Übernehmen und OK, um die Änderung beizubehalten.
Sie können auch zu Datei-Explorer > Ansicht > Optionen > Ordner- und Suchoptionen ändern > Ansicht gehen, um die Dateien und Ordner auf Ihrem Computer wieder einzublenden.
Danach werden alle Ihre versteckten Dateien und Ordner einschließlich der AppData-Ordner und der darin enthaltenen Dateien auf Ihrem Computer angezeigt.
Wo ist dann der Ordner AppData? Der genaue Ort des AppData-Ordners ist C:\Users\[IHR KONTO]. Sie können diesen Pfad einfach in den Datei-Explorer kopieren, um direkt auf den AppData-Ordner zuzugreifen.
Wie retten Sie die fehlenden Dateien aus AppData unter Windows?
Es ist nicht notwendig, die Dateien im Ordner AppData zu durchsuchen. Aber aus irgendeinem Grund kann es vorkommen, dass Sie versehentlich Dateien in diesem Ordner löschen, was zu Problemen mit den entsprechenden Programmen führt.
Um Ihr Programm wieder auf den Normalzustand zurückzusetzen, müssen Sie die verschwundenen AppData-Dateien wiederherstellen. Wenn Sie die Dateien im Ordner AppData gesichert haben, können Sie sie auch aus der vorherigen Sicherungsdatei wiederherstellen. Wenn nicht, können Sie eine professionelle Datenwiederherstellungssoftware verwenden, um die fehlenden Dateien wiederherzustellen.
In diesem Teil zeigen wir Ihnen, wie Sie die gelöschten Dateien im Ordner AppData aus der vorherigen Sicherungsdatei oder mit Hilfe einer Datenwiederherstellungssoftware von Drittanbietern wiederherstellen können.
Wie kann man die verlorenen AppData-Dateien unter Windows wiederherstellen?
- Die fehlenden Dateien aus dem vorherigen Backup wiederherstellen
- Die fehlenden Dateien mit MiniTool Power Data Recovery wiederherstellen
Wie stellen Sie die AppData-Dateien aus der Sicherung wieder her?
Sie können die richtige Methode auf der Grundlage Ihrer eigenen Situation auswählen:
- Wenn Sie die AppData-Dateien auf ein externes Laufwerk kopiert haben, können Sie dieses Laufwerk einfach an Ihren Computer anschließen und dann auf das Laufwerk zugreifen, um die benötigten Dateien direkt in den AppData-Ordner zu übertragen.
- Wenn Sie die Datensicherungssoftware eines Drittanbieters zum Sichern der Dateien im Ordner AppData verwendet haben, müssen Sie die Anleitung der Software befolgen, um die verschwundenen Dateien wiederherzustellen.
Wenn Sie zum Beispiel MiniTool ShadowMaker zur Sicherung Ihrer Dateien verwenden, müssen Sie die Funktion Wiederherstellen verwenden, um die benötigten Dateien wiederherzustellen. MiniTool hat eine solche Anleitung, die Sie bei der Arbeit unterstützt: Wie stellt man Dateien wieder her?
Wie finden Sie die verlorenen Dateien in AppData mit MiniTool?
Wenn es keine Sicherungsdatei gibt, müssen Sie eine professionelle Datenwiederherstellungssoftware verwenden, um Ihre verlorenen Daten wiederzubekommen.
MiniTool Power Data Recovery ist ein kostenloses Dateiwiederherstellungstool, das speziell dafür entwickelt wurde, Ihre verlorenen und gelöschten Daten von verschiedenen Arten von Datenspeichergeräten wiederherzustellen. Egal, ob Sie eine interne Festplatte, eine externe Festplatte, eine Speicherkarte oder eine CD/DVD verwenden, Sie können diese Software verwenden, um Ihre verlorenen oder gelöschten Dateien zurück zu bekommen.
Diese Software bietet eine Testversion an. Mit dieser kostenlosen Software können Sie das Ziellaufwerk scannen und dann überprüfen, ob es die Dateien findet, die Sie wiederherstellen möchten. Sie können einfach den folgenden Button drücken, um diese Freeware auf Ihren Computer herunterzuladen.
Hier ist eine detaillierte Anleitung, wie man Dateien aus dem AppData-Ordner mit dieser MiniTool-Datenwiederherstellungssoftware wiederherstellen kann:
1. Klicken Sie auf die heruntergeladene Installationsdatei und folgen Sie dem Assistenten, um diese kostenlose Datenwiederherstellungssoftware auf Ihrem Computer zu installieren.
2. Öffnen Sie die Software und Sie werden die Schnittstelle Dieser PC sehen.
3. Die Software zeigt Ihnen auf der Schnittstelle alle Laufwerke, die erkannt werden können. Da sich der Ordner AppData auf Laufwerk C befindet, müssen Sie dieses Laufwerk auswählen und dann auf die Schaltfläche Scannen klicken, damit die Software das Laufwerk scannen kann.
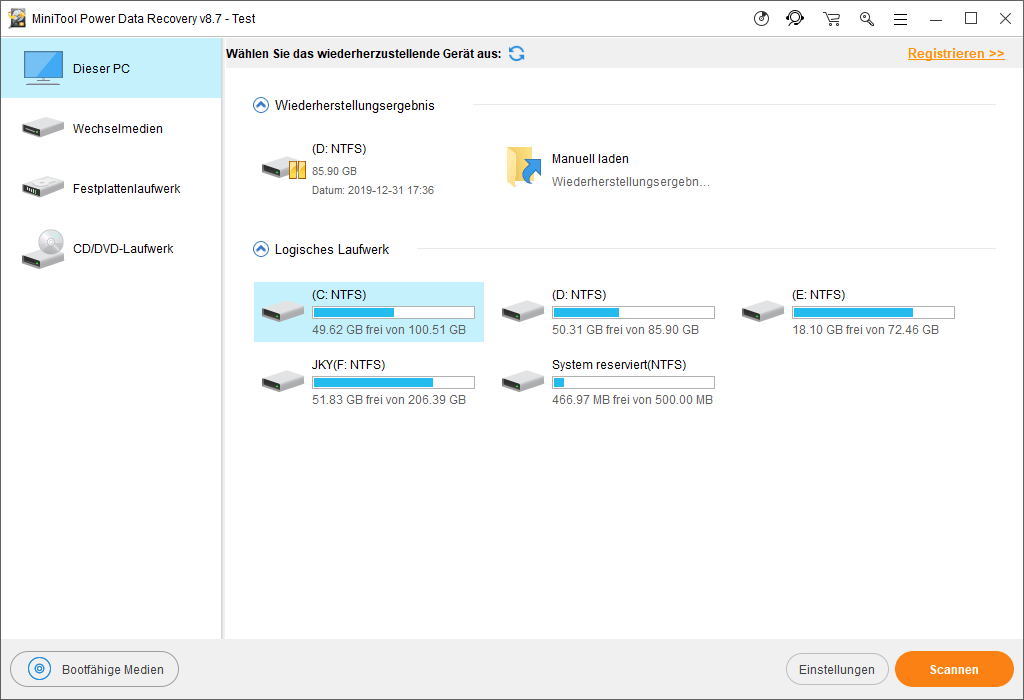
4. Es wird einige Minuten dauern, bis der gesamte Scanvorgang abgeschlossen ist. Sie sollten Geduld haben. Wenn der Prozess beendet ist, werden Sie die Scanergebnisse wie folgt sehen.
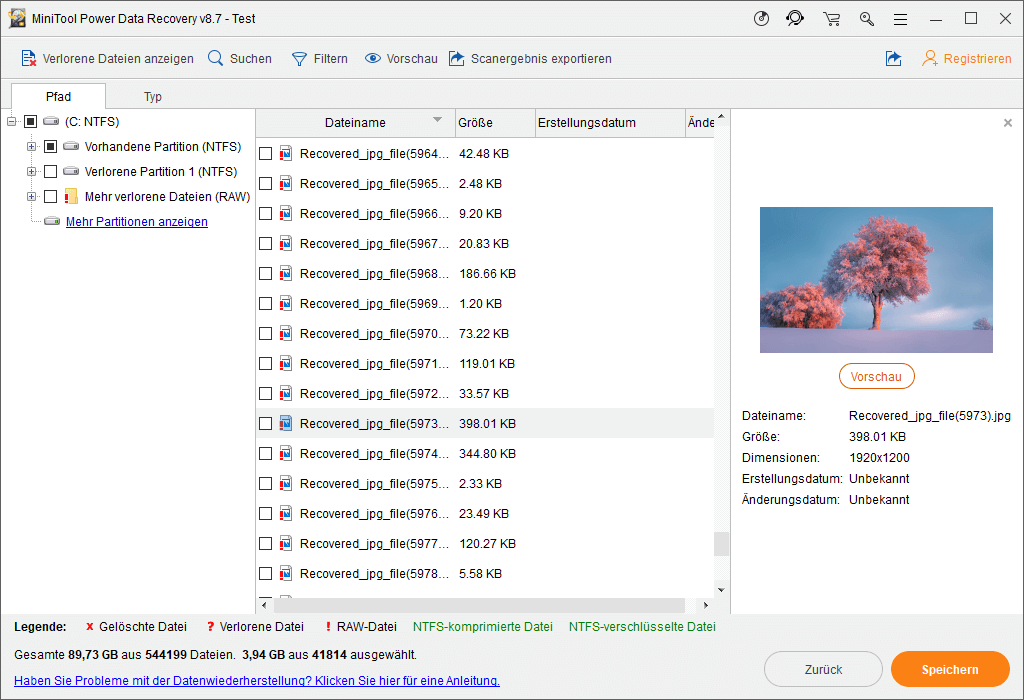
Standardmäßig werden die Scanergebnisse nach Pfad aufgelistet. Sie sehen diese Pfade wie Vorhandene Partition, Verlorene Partition und Weitere verlorene Dateien.
Wenn Sie gerade einige Dateien im Ordner AppData verloren haben, können Sie unter Vorhandene Partition > User > Default > AppData nachsehen, ob Sie die benötigten Dateien finden können.
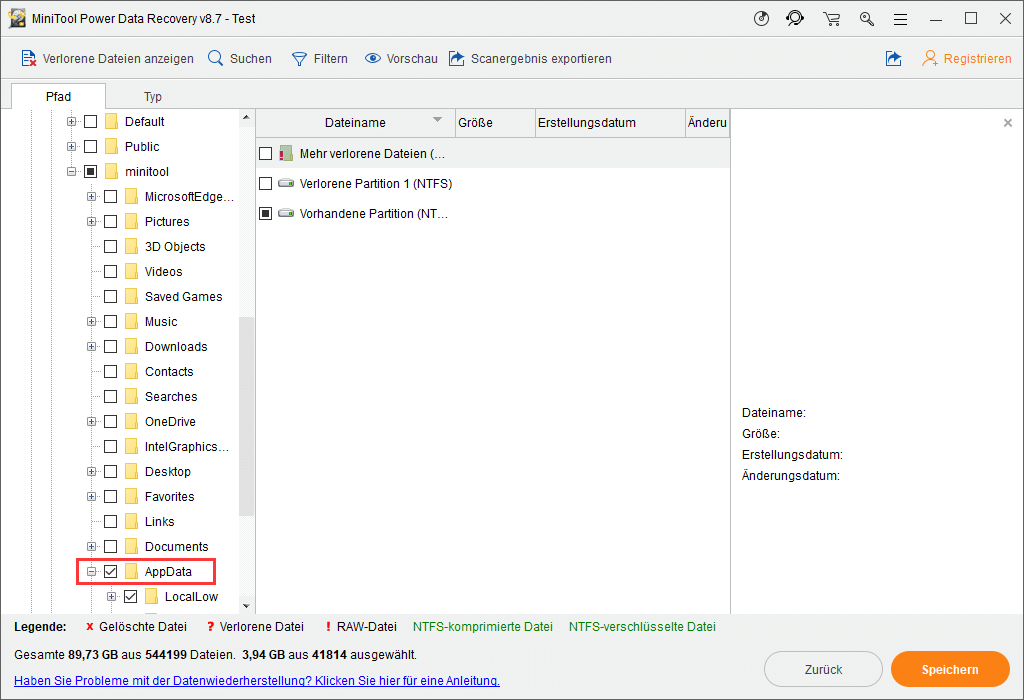
Möglicherweise befinden sich in diesem Ordner zahlreiche Dateien. Wenn Sie den Namen der Datei kennen, die Sie wiederherstellen möchten, können Sie auch die Funktion Suchen dieser Software verwenden, um diese Datei direkt zu finden.
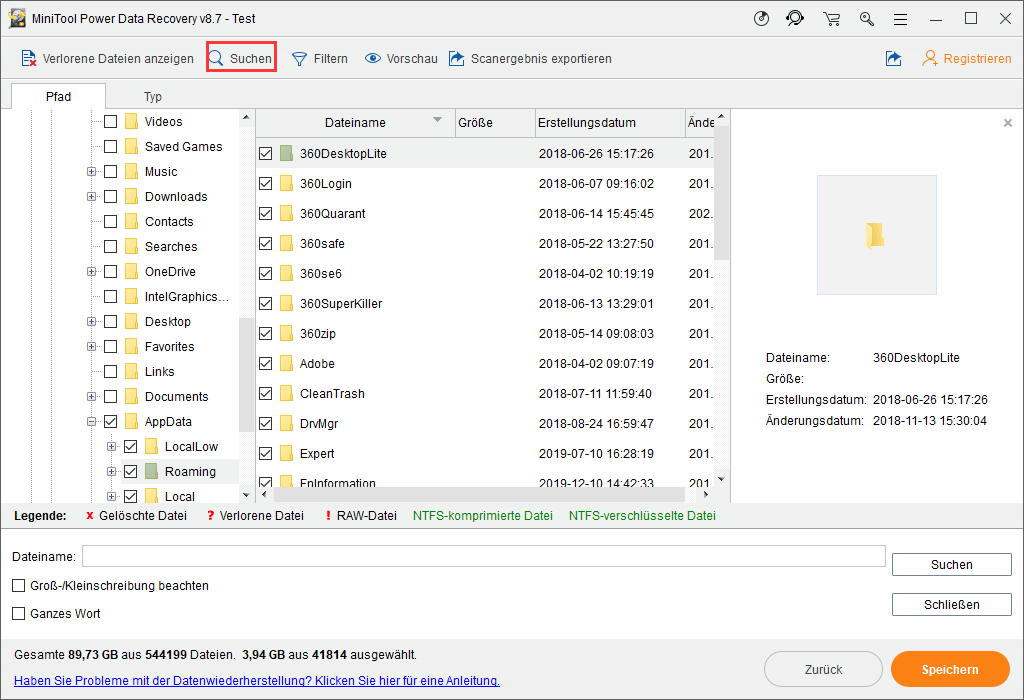
5. Da Sie die Testversion dieser Software verwenden, ist es Ihnen nicht erlaubt, Ihre benötigten Dateien damit wiederherzustellen. Wenn Sie sicher sind, dass diese Software Ihre benötigten Daten finden kann, können Sie diese Software auf eine Vollversion upgraden und dann Ihre Daten an einem geeigneten Ort wiederherstellen.
Wenn Sie ein persönlicher Benutzer sind, stehen Ihnen ein Monatsabonnement, ein Jahresabonnement und Persönlich Ultimativ zur Verfügung. Sie können eine Edition nach Ihren eigenen Bedürfnissen auswählen.
Nachdem Sie den Lizenzschlüssel erhalten haben, können Sie einfach auf die Schaltfläche Registrieren auf der Schnittstelle von den Scanergebnisse drücken, um die Software sofort zu aktualisieren. Dadurch sparen Sie die Scanzeit für Sie.
Wenn Sie den Speicherort für die Dateien wählen, sollten Sie nicht den Ordner AppData auswählen, da dies die gelöschten Elemente in diesem Ordner überschreiben und dazu führen kann, dass sie nicht mehr wiederhergestellt werden können.
Erst wenn Sie sicher sind, dass alle benötigten Dateien wiederhergestellt sind, können Sie diese in den Ordner AppData verschieben und dann prüfen, ob das fehlerhafte Programm normal ausgeführt werden kann.
Klicken Sie zum Weiterlesen: https://de.minitool.com/datenwiederherstellung/wie-man-den-ordner-appdata-findet.html
Links
Themen
MiniTool® Software Ltd. ist ein professionelles Software-Entwicklungsunternehmen und stellt den Kunden komplette Business-Softwarelösungen zur Verfügung. Die Bereiche fassen Datenwiederherstellung, Datenträgerverwaltung, Datensicherheit und den bei den Leuten aus aller Welt immer beliebteren YouTube-Downloader sowie Videos-Bearbeiter. Bis heute haben unsere Anwendungen weltweit schon über 40 Millionen Downloads erreicht. Unsere Innovationstechnologie und ausgebildeten Mitarbeiter machen ihre Beiträge für Ihre Datensicherheit und -integrität.